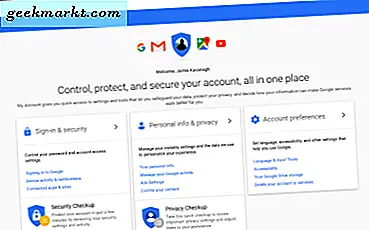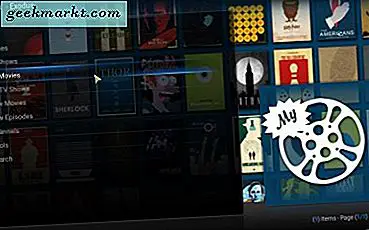การถ่ายโอนรูปภาพภายในระบบนิเวศของ Apple นั้นทำได้ง่ายด้วย Airdrop. อย่างไรก็ตามสิ่งต่างๆจะซับซ้อนขึ้นเมื่อเราย้ายออกนอกระบบนิเวศของ Apple โดยเฉพาะ Windows PC แม้ว่าคุณจะยังสามารถใช้ iTunes บนพีซีได้ แต่ก็ไม่ใช่วิธีเดียว ลองดูวิธีอื่น ๆ ในการถ่ายโอนรูปภาพจากพีซีไปยัง iPhone โดยไม่ต้องใช้ iTunes
ทุกวิถีทางมีข้อ จำกัด และคุณสามารถเลือกเครื่องมือที่เหมาะสมที่สุดสำหรับความต้องการของคุณ ตัวอย่างเช่นคุณสามารถส่งรูปภาพทางอินเทอร์เน็ตใช้ Wi-Fi ติดตั้งแอพหรือซื้ออุปกรณ์เสริมของ บริษัท อื่น ฉันได้ระบุวิธีการที่เป็นไปได้ทั้งหมดที่คุณสามารถใช้เพื่อคัดลอกรูปภาพได้อย่างสะดวก
- อินเทอร์เน็ต
- WiFi
- ไคลเอนต์เดสก์ท็อป
- อุปกรณ์เสริมของบุคคลที่สาม
ถ่ายโอนรูปภาพจากพีซีไปยัง iPhone - อินเทอร์เน็ต
1. อีเมล์
อีเมลเป็นหนึ่งในวิธีที่ชัดเจนที่สุดในการถ่ายโอนรูปภาพไปยัง iPhone จากอุปกรณ์ทุกชนิด แน่นอนว่าวิธีนี้มีข้อ จำกัด บางประการเช่นขนาดไฟล์สูงสุด 25MB ใน Gmail แต่อาจมีประโยชน์ในสถานการณ์ที่วิธีอื่นอาจล้มเหลว
ข้อดี
- ไฟล์ยังคงสามารถเข้าถึงได้ตลอดไปจากทุกอุปกรณ์
- ไม่ จำกัด จำนวนไฟล์แนบ
- ปลอดภัย
จุดด้อย
- ขีด จำกัด ของไฟล์แนบ
- ดาวน์โหลดรูปภาพทั้งหมดด้วยตนเอง
2. WhatsApp
หากคุณใช้ WhatsApp อยู่แล้วให้พิจารณา WhatsApp Web ทุกสิ่งที่คุณส่งผ่านเว็บ WhatsApp จะจบลงบน iPhone ของคุณ ในการคัดลอกรูปภาพจากพีซีไปยัง iPhone คุณสามารถวางรูปภาพในเว็บ WhatsApp บนพีซีของคุณจากนั้นดาวน์โหลดจากแอพมือถือ หากคุณไม่ต้องการสแปมเพื่อนคุณสามารถสร้างกลุ่มส่วนตัวโดยมีคุณเป็นสมาชิกเพียงคนเดียว ข้อแม้เดียวคือการสูญเสียคุณภาพของภาพเนื่องจากการบีบอัดของ WhatsApp
ข้อดี
- โอนทันที
- ไม่ จำกัด ขนาดหรือจำนวน
- เค้าโครงที่ใช้งานง่าย
จุดด้อย
- สูญเสียคุณภาพของภาพ
- คุณสามารถบันทึกรูปภาพลงในม้วนฟิล์มได้สูงสุด 5 ภาพพร้อมกัน
ตรวจสอบ WhatsApp (ฟรี)
3. SnapDrop
Snapdrop คล้ายกับ Airdrop แต่ใช้บริการอินเทอร์เน็ต สิ่งที่แยก Snapdrop ออกจากส่วนที่เหลือคือใช้เครือข่ายเพียร์ทูเพียร์ (เช่น BitTorrent) ดังนั้นรูปภาพของคุณจึงถูกส่งโดยตรงจากพีซีไปยัง iPhone โดยไม่ต้องผ่านเซิร์ฟเวอร์ส่วนกลางใด ๆ ในการเริ่มต้นเพียงแค่เปิดหน้าเว็บบนอุปกรณ์ทั้งสองและโอนไฟล์ ฉันใช้มันอย่างกว้างขวางเพื่อแลกเปลี่ยนรูปภาพจากคอมพิวเตอร์และ iPhone ของฉัน
ยังอ่าน: วิธีการโอนเพลงจาก Android ไปยัง iPhone โดยไม่ต้อง iTunes

ข้อดี
- โอนไฟล์ทันที
- ไม่จำเป็นต้องติดตั้งซอฟต์แวร์
- การถ่ายโอนแบบเพียร์ทูเพียร์
- ข้ามแพลตฟอร์ม
จุดด้อย
- ความเร็วในการโอนขึ้นอยู่กับ WiFi
เช็คเอาท์ Snapdrop (ฟรี)
ถ่ายโอนรูปภาพจากพีซีไปยัง iPhone - Wi-Fi
4. แอพเอกสาร
Documents for iOS เป็นตัวจัดการไฟล์ที่น่าทึ่งสำหรับ iPhone ของคุณ คุณยังสามารถใช้เพื่อถ่ายโอนไฟล์จากพีซีไปยัง iPhone คุณสามารถสร้างเซิร์ฟเวอร์ HTTPS เพื่อถ่ายโอนไฟล์จากคอมพิวเตอร์ของคุณ ส่วนที่ดีที่สุดคือคุณไม่ต้องติดตั้งอะไรในคอมพิวเตอร์และไฟล์จะถูกโอนผ่าน WiFi แน่นอนว่าต้องใช้อินเทอร์เน็ตในการตั้งค่า แต่การถ่ายโอนจริงจะเกิดขึ้นผ่านเครือข่ายท้องถิ่นดังนั้นคุณจึงมั่นใจได้ว่าคุณจะได้รับความเร็วในการถ่ายโอนสูงสุด
อ่าน: วิธีการโอนไฟล์จาก Android ไป iOS โดยไม่ต้อง SHAREit

ข้อดี
- สามารถเข้าถึงไฟล์ทั้งหมดได้ในที่เดียว
- ไม่ต้องติดตั้งบนคอมพิวเตอร์
- การถ่ายโอนความเร็วสูง
จุดด้อย
- การเชื่อมต่อหยุดลงทันทีที่ย่อขนาดแอป
ติดตั้งเอกสาร (ฟรี)
5. แบ่งปัน
SHAREit เป็นหนึ่งในแอพถ่ายโอนไฟล์ยอดนิยมสำหรับ Android และ iPhone ฉันยอมรับว่ามันยอดเยี่ยมมากและถ้าคุณสามารถมองข้ามส่วนที่ขยายออกไปได้แสดงว่ามันทำงานได้ค่อนข้างน่าเชื่อถือ ส่วนที่ดีที่สุดคือการถ่ายโอนความเร็วสูงที่ทำได้โดยการเชื่อมต่อในพื้นที่ซึ่งถ่ายโอนข้อมูลบน WiFi หากคุณต้องการถ่ายโอนรูปภาพจากพีซีไปยัง iPhone คุณสามารถดาวน์โหลดแอพ iOS บน iPhone ของคุณและติดตั้งแอพพลิเคชั่นบนคอมพิวเตอร์ของคุณและเริ่มแลกเปลี่ยนไฟล์ด้วยความเร็วสูง
ข้อดี
- การถ่ายโอนไฟล์ความเร็วสูง
- การซิงค์ข้ามแพลตฟอร์ม
- ไม่จำเป็นต้องเชื่อมต่ออินเทอร์เน็ต
จุดด้อย
- ท้องอืด
- ต้องการการติดตั้งแอปบนอุปกรณ์ทั้งสอง
ตรวจสอบ SHAREit (ฟรี)
6. HFS
สามารถใช้เซิร์ฟเวอร์ HTTP แบบธรรมดาเพื่อแชร์ไฟล์จาก Windows ของคุณไปยัง iPhone HFS ย่อมาจาก HTTP File Server เปลี่ยนคอมพิวเตอร์ของคุณให้เป็นเซิร์ฟเวอร์ภายในซึ่งสามารถเข้าถึงได้จากเบราว์เซอร์ใดก็ได้บน iPhone ของคุณ คุณสามารถถ่ายโอนทั้งอัลบั้มโดยใช้เพียง Wi-Fi ที่บ้านของคุณ ไม่จำเป็นต้องเชื่อมต่ออินเทอร์เน็ต เพียงสร้างเซิร์ฟเวอร์บนคอมพิวเตอร์และเข้าถึงได้จากเบราว์เซอร์ Safari บน iPhone หรือ iPad คุณสามารถโฮสต์ทั้งอัลบั้มและดาวน์โหลดไฟล์เดียวพร้อมกันสองไฟล์หรือทั้งอัลบั้มพร้อมกัน
อ่าน: ทางเลือก AirDrop ที่ดีที่สุดสำหรับ Android, iOS, Windows และ Mac

ข้อดี
- ไม่จำเป็นต้องเชื่อมต่ออินเทอร์เน็ต
- ทำงานบนเบราว์เซอร์ใดก็ได้
- การสื่อสารที่ปลอดภัยด้วย HTTPS
จุดด้อย
- รวมไฟล์ใน TAR Archive
- UI ไม่ได้รับการปรับให้เหมาะกับเบราว์เซอร์มือถือ
ดาวน์โหลด HFS (ฟรี)
ถ่ายโอนรูปภาพจากพีซีไปยัง iPhone - บริการคลาวด์
7. iCloud
การพูดถึง iCloud ก็เหมือนกับการระบุสิ่งที่ชัดเจน แต่บางครั้งคุณก็ต้องจัดวางทั้งหมด iCloud เป็นบริการคลาวด์เริ่มต้นสำหรับอุปกรณ์ Apple และคุณสามารถใช้เพื่อคัดลอกไฟล์จากคอมพิวเตอร์ของคุณไปยัง iPhone เพียงเข้าสู่ระบบบัญชี iCloud ของคุณและวางไฟล์ในหน้าต่าง ไฟล์จะซิงค์กับ iPhone ของคุณโดยอัตโนมัติทันที หรือคุณสามารถใช้บริการจัดเก็บข้อมูลบนคลาวด์อื่น ๆ ที่คุณเลือกคุณจะได้ผลลัพธ์ที่คล้ายกัน

ข้อดี
- การผสานรวมกับ iOS
- ซิงค์ทันที
- ข้ามแพลตฟอร์ม
จุดด้อย
- พื้นที่เก็บข้อมูล จำกัด ในแผนพื้นฐานถึง 15 GB
ไปที่ iCloud
8. Google Photos
หากคุณไม่ใช่แฟนของ Google Photos คุณควรให้โอกาสครั้งที่สอง Google Photos คือที่เก็บข้อมูลบนคลาวด์และบริการแบ่งปันภาพถ่าย คุณบันทึกรูปภาพและวิดีโอไม่ จำกัด ในบัญชีของคุณได้ฟรี (เป็นไปตามข้อกำหนดและเงื่อนไข) ตลอดไป เช่นเดียวกับบริการคลาวด์คุณสามารถเข้าถึงได้จากอุปกรณ์ใดก็ได้และไฟล์ทั้งหมดจะถูกซิงค์ทันที ในการถ่ายโอนรูปภาพจากพีซีไปยัง iPhone เพียงลงชื่อเข้าใช้ Google Photos ของคุณบนเว็บเบราว์เซอร์และติดตั้งแอพ Google Photos บน iPhone ของคุณ
ข้อดี
- พื้นที่เก็บข้อมูลไม่ จำกัด
- การซิงค์ข้ามแพลตฟอร์ม
จุดด้อย
- การบีบอัดในเวอร์ชันฟรี
ลองใช้ Google Photos (ฟรี)
ถ่ายโอนรูปภาพจากพีซีไปยัง iPhone - ไคลเอนต์เดสก์ท็อป
9. DearMob
DearMob เป็น iTunes ทางเลือกที่สมบูรณ์และ เครื่องมือการกู้คืน. อย่างไรก็ตามคุณยังสามารถใช้เพื่อจัดระเบียบและจัดการรูปภาพของคุณได้อีกด้วย ทำให้การจัดรูปแบบคล้ายกับม้วนฟิล์มของคุณเพื่อให้คุณสามารถค้นหาไฟล์ได้อย่างง่ายดาย ในการถ่ายโอนรูปภาพจากพีซีไปยัง iPhone เพียงแค่ติดตั้งแอปพลิเคชันบนคอมพิวเตอร์ของคุณและเชื่อมต่อ iPhone กับคอมพิวเตอร์และซิงค์ไฟล์ทั้งหมดในทันที

ข้อดี
- ปลอดภัย
- เอกชน
- ความเร็วในการถ่ายโอนสูง
- เหมาะที่สุดสำหรับไฟล์ขนาดใหญ่
จุดด้อย
- สามารถล้มเหลวเมื่อเวลาผ่านไป
ตรวจสอบ DearMob (ฟรี)
ถ่ายโอนรูปภาพจากพีซีไปยัง iPhone - ไดรฟ์ USB
10. แฟลชไดรฟ์ SanDisk iXPAND
หากคุณไม่ไว้วางใจอินเทอร์เน็ต (ซึ่งคุณไม่ควร) และต้องการความเป็นส่วนตัวอย่างแท้จริงในการถ่ายโอนรูปภาพจากพีซีไปยัง iPhone คุณสามารถลงทุนในแฟลชไดรฟ์ตัวเล็ก ๆ ที่เรียกว่า SanDisk iXPAND อุปกรณ์นี้ได้รับการออกแบบมาเป็นพิเศษสำหรับ iOS และคอมพิวเตอร์โดยปลายด้านหนึ่งมี USB 3.0 และขั้วต่อไฟที่ปลายอีกด้านหนึ่ง
อ่าน: วิธีติดตั้ง VPN บน Windows 10

ข้อดี
- ทำงานได้ดีทั้งบนคอมพิวเตอร์และอุปกรณ์ iOS
- เหมาะสำหรับการถ่ายโอนไฟล์หลายประเภทเช่น. mp4, .avi, .jpg เป็นต้น
- ทำงานบน iPad / iPhone
- สนับสนุนโฟลเดอร์ที่ป้องกันด้วยรหัสผ่าน
จุดด้อย
- แท่ง USB ร้อนขึ้นหลังจากนั้นสักครู่
- ต้องการแอปในการทำงาน
- ไม่รองรับทุกรูปแบบเนื่องจากข้อ จำกัด ของ iOS
- ไม่รองรับ iPad Pro รุ่นใหม่กว่า
รับ SanDisk iXPAND ($ 24.89 - $ 75.99)
ถ่ายโอนรูปภาพจากพีซีไปยัง iPhone โดยไม่ต้องใช้ iTunes
นี่เป็นวิธีการบางอย่างที่คุณสามารถใช้เพื่อถ่ายโอนรูปภาพจากพีซีไปยัง iPhone Snapdrop เป็นทางเลือกที่ดีสำหรับ AirDrop และมีการเชื่อมต่อแบบทันทีในทุกแพลตฟอร์ม ข้อเสียเปรียบเพียงประการเดียวคือไม่สามารถทำงานแบบออฟไลน์ได้ HFS และ Documents ใช้เซิร์ฟเวอร์ HTTP แบบธรรมดาซึ่งให้คุณดาวน์โหลดรูปภาพจำนวนมากไปยัง iPhone ของคุณ นอกจากนี้ WhatsApp ยังเป็นอีกทางเลือกหนึ่งเมื่อคุณต้องการถ่ายโอนไฟล์บางไฟล์เป็นระยะ ๆ คุณใช้วิธีไหน? บอกเราในความคิดเห็นด้านล่าง
อ่าน: แอพสำหรับถ่ายโอนไฟล์ระหว่างคอมพิวเตอร์และ Android โดยไม่ต้องใช้ USB