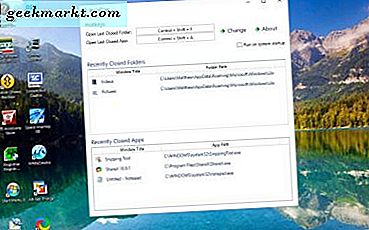เว็บไซต์คอมพิวเตอร์จำนวนมากสนับสนุนเพียงแค่อัพเกรดฮาร์ดแวร์ของคุณเพื่อทำให้คอมพิวเตอร์ของคุณทำงานได้เร็วขึ้น ในขณะที่ทำงานได้มีอะไรมากมายที่คุณสามารถทำได้เพื่อเพิ่มความเร็วในคอมพิวเตอร์โดยไม่ใช้ค่าเล็กน้อย คุณจะดีขึ้นมากในการเร่งเครื่องคอมพิวเตอร์ของคุณด้วยการปรับแต่งประสิทธิภาพของ Windows 10 บางรุ่นก่อน
ใช้การปรับแต่งเหล่านี้เพื่อให้ได้ประโยชน์สูงสุดจากสิ่งที่คุณมี จากนั้นถ้าคุณยังต้องการซื้อฮาร์ดแวร์ใหม่ที่สามารถทำได้ ฮาร์ดแวร์ใหม่ของคุณจะใช้ประโยชน์จากประสิทธิภาพการทำงานเพิ่มการปรับแต่งเหล่านี้ให้คุณได้มากขึ้นปังสำหรับเจ้าชู้ของคุณ!
การปรับแต่งประสิทธิภาพของ Windows 10
การปรับแต่งประสิทธิภาพการทำงานของ Windows 10 บางอย่างได้รับการออกแบบมาเพื่อใช้งานกับระบบที่เก่ากว่าเช่นความโปร่งใสและเดสก์ท็อปที่ต่ำลงขณะที่บางคนใช้ Windows เพื่อให้ทำงานได้มีประสิทธิภาพมากขึ้น ฉันเห็นด้วยกับเป้าหมายที่สองและจะให้คำแนะนำในการทำให้ Windows ทำงานอย่างมีประสิทธิภาพมากที่สุด
ขอให้เราเริ่มต้นด้วยพื้นฐาน
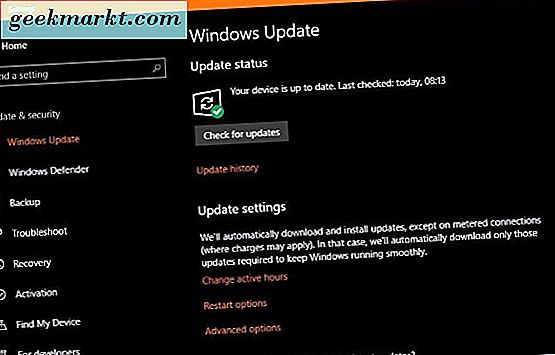
Windows Update
ก่อนที่เราจะเริ่มต้นเน้นประสิทธิภาพของ Windows 10 โปรดตรวจสอบให้แน่ใจก่อนว่าเป็นข้อมูลล่าสุด
- คลิกขวาที่ปุ่ม Windows Start และเลือก Settings
- เลือกอัพเดตและความปลอดภัยและ Windows Update
- เลือกตรวจสอบการอัปเดตและอนุญาตให้ดำเนินการให้เสร็จสิ้น
อัพเดตไดรเวอร์
การปรับปรุงโปรแกรมควบคุมจะช่วยให้คุณมั่นใจได้ว่าคุณใช้ไดรเวอร์ล่าสุดและมีประสิทธิภาพมากที่สุดเพื่อใช้ประโยชน์สูงสุดจากฮาร์ดแวร์ของคุณ
- คลิกขวาที่ปุ่ม Windows Start และเลือก Device Manager
- เลือกการ์ดแสดงผลอุปกรณ์เสียงการ์ดเครือข่ายและเมนบอร์ดและตรวจสอบการอัปเดตไดรเวอร์
- อัพเดตอุปกรณ์ต่อพ่วงทั้งหมดหากมีการอัพเดต
คุณสามารถให้ Windows ดูแลอัพเดตไดร์เวอร์ได้ถ้าต้องการหรือทำการเช็คด้วยตนเอง เพียงแวะไปที่เว็บไซต์ของผู้จำหน่ายฮาร์ดแวร์แต่ละรายและหาไดรเวอร์ใหม่ ๆ ดาวน์โหลดและติดตั้ง
สำหรับโปรแกรมควบคุมกราฟิกให้ใช้ DDU Uninstaller เพื่อลบไดรเวอร์เก่าก่อนที่จะติดตั้งใหม่ เป็นวิธีที่มีประสิทธิภาพมากขึ้น
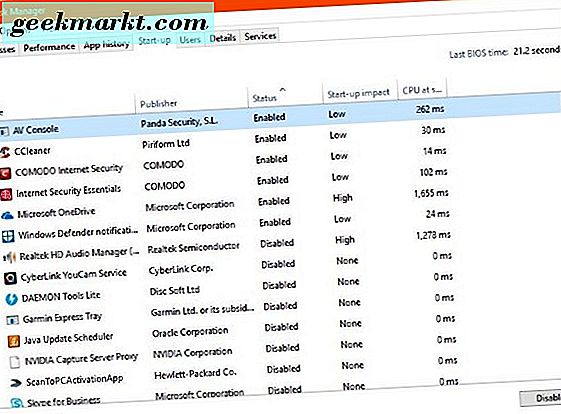
บริการของ Windows
ถ้าคุณได้ตรวจสอบใน Task Manager ตั้งแต่เริ่มใช้งาน Windows 10 คุณอาจรู้สึกแปลกใจที่มีการติดตั้งบริการตามค่าเริ่มต้น Microsoft ได้ออกแบบ Windows 10 ให้เป็นทุกสิ่งทุกอย่างสำหรับทุกคน นั่นหมายความว่ามีบริการและคุณลักษณะมากมายที่คุณใช้ไม่ได้
ฉันสามารถอธิบายบริการแต่ละอย่างได้และทำไมคุณควรทิ้งมันไว้คนเดียวหรือปิดการใช้งาน แต่ Black Viper ทำได้ดีมาก เยี่ยมชมเว็บไซต์ Black Viper และปฏิบัติตามคำแนะนำในการเพรียวลม Windows 10 คุณสามารถตัดสินใจเองได้ว่าจะไปไกลแค่ไหน ฉันมักจะใช้ 'Tweaked for Desktop' แต่ระยะของคุณอาจแตกต่างกันไป
โปรแกรมเริ่มต้นระบบ Windows 10
เมื่อใดก็ตามที่คุณติดตั้งโปรแกรมใหม่ก็คิดว่ามันต้องโหลดโดยอัตโนมัติเมื่อคุณบูต Windows บางโปรแกรมเช่นไฟร์วอลล์โปรแกรมป้องกันไวรัสมัลแวร์สแกนเนอร์ซอฟต์แวร์ VPN และอื่น ๆ จะต้องโหลดข้อมูลส่วนใหญ่ไม่ได้
- คลิกขวาที่พื้นที่ว่างบนแถบงาน Windows และเลือก Task Manager
- เลือกแท็บ Start-up
- สั่งซื้อแอปโดยเลือกส่วนหัวสถานะ โปรแกรมที่ระบุว่า Enabled จะโหลดโดยอัตโนมัติทุกครั้งที่คุณเริ่มต้นคอมพิวเตอร์
- คลิกขวาที่รายการและเลือกปิดใช้งานเพื่อลบออกจากการเริ่มต้น
- ทำซ้ำสำหรับทุกโปรแกรมที่คุณไม่จำเป็นต้องโหลดเมื่อคุณเริ่ม Windows
แท็บ Start-up แสดงให้เห็นว่าคุณได้รับผลกระทบอะไรจากโปรแกรมเมื่อบูตเครื่อง คอลัมน์ถัดจากสถานะผลกระทบเริ่มต้นจะแสดงให้เห็น ต่ำหมายถึงไม่มีผลกระทบต่อเวลาในการบูตในขณะที่ความล่าช้าในการบูตสูงอย่างน้อยสองสามวินาที สิ่งที่ไม่ได้บอกคุณคือจำนวนทรัพยากรที่บริการใช้ขณะนั่งไม่ได้ใช้งาน
ตรวจหาไวรัสหรือมัลแวร์
ไวรัสและมัลแวร์มีผลต่อประสิทธิภาพและความเป็นส่วนตัวของคุณ ทั้งสองใช้ทรัพยากรระบบเพื่อดำเนินงานชั่วร้ายของตนเองดังนั้นจึงเป็นช่วงเวลาที่ดีในการดำเนินการตรวจสอบระบบอย่างสมบูรณ์ เรียกใช้โปรแกรมป้องกันไวรัสที่คุณเลือกและทำการตรวจสอบแบบเต็ม ทิ้งไว้ค้างคืนหากจำเป็น จากนั้นเรียกใช้เครื่องสแกนมัลแวร์ของคุณให้รันด้วย
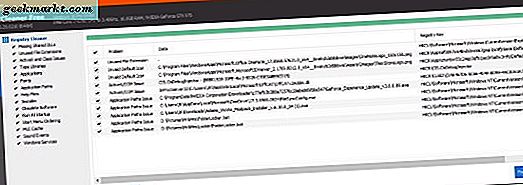
ถอนการติดตั้งโปรแกรมที่ไม่ได้ใช้หรือ bloatware
หากคุณซื้อระบบสำเร็จรูปผู้ผลิตอาจติดตั้งแอปที่ไร้ประโยชน์ทุกประเภทหรือเป็นที่รู้จักกันดี หากคุณใช้คอมพิวเตอร์เป็นเวลานานคุณอาจจะมีโปรแกรมที่ติดตั้งไว้ซึ่งคุณไม่จำเป็นต้องใช้อีกต่อไป การลบข้อมูลเหล่านี้จะเป็นการเพิ่มทรัพยากรและเพิ่มความคล่องตัวในการใช้คอมพิวเตอร์ของคุณ
- ดาวน์โหลดและติดตั้ง CCleaner
- เลือก Tools จากเมนูด้านซ้าย แท็บถอนการติดตั้งควรได้รับการเลือกโดยอัตโนมัติ
- ทำงานในแบบของคุณผ่านทางรายการถอนการติดตั้งโปรแกรมที่คุณไม่ได้ใช้หรือไม่ต้องการ
ให้ CCleaner เปิดขึ้นเมื่อเสร็จสิ้นเนื่องจากเราไม่จำเป็นต้องมีระเบียบเรียบร้อย
จัดระเบียบรีจิสทรีของคุณให้เรียบร้อย
รีจิสทรีของ Windows 10 เป็นฐานข้อมูลที่มีการตั้งค่าระบบและโปรแกรมตลอดจนการตั้งค่าทรัพยากรระบบและลิงก์ไปยังตำแหน่งที่ Windows หรือแอพพลิเคชันสามารถค้นหาไฟล์หรือโฟลเดอร์ที่ต้องการได้ รีจิสทรีที่มีขนาดใหญ่ขึ้นจะใช้เวลานานกว่า Windows เพื่อค้นหาอะไร รายการซ้ำซ้อนและเสียมากขึ้นก็จะใช้เวลา Windows เพื่อดำเนินการ
ตอนนี้เราได้ลบโปรแกรมที่เราไม่ต้องการแล้วเราสามารถดูแลทำความสะอาดได้ง่ายในรีจิสทรี
- เปิด CCleaner
- เลือก Registry จากเมนูด้านซ้ายและสแกนหาปัญหาจากด้านล่าง
- อนุญาตให้การสแกนเสร็จสิ้นและเลือกแก้ไขปัญหาที่เลือกจากด้านล่างขวาหากพบปัญหา คุณสามารถบันทึกสำเนาของรีจิสทรีได้หากต้องการ
CCleaner มีการแร็พไม่ดีเมื่อเร็ว ๆ นี้ แต่ฉันยังให้คะแนนว่าเป็นเครื่องทำความสะอาดระบบ ฉันใช้มันเป็นเวลาหลายปีแล้วและฉันก็ไม่เคยผิดหวังกับฉัน
นำถังขยะออก
ขณะที่คุณอยู่ใน CCleaner ให้เราดำเนินการทำความสะอาดข้อมูลเก่าและไฟล์ที่เก็บไว้ชั่วคราว เราได้ลบโปรแกรมเก่าทำความสะอาดรีจิสทรีเพื่อแจ้งให้เราทราบทำความสะอาดหลังตัวเรา
- เลือก Cleaner จากเมนูด้านซ้ายของ CCleaner
- เลือกวิเคราะห์และปล่อยให้กระบวนการนี้สมบูรณ์ รายการไฟล์และพื้นที่ที่คุณจะเรียกคืนจะปรากฏขึ้น
- เลือก Run Cleaner เพื่อนำออกจากถังขยะ
นี่เป็นการปรับแต่งประสิทธิภาพเล็กน้อยสำหรับ Windows 10 แต่เป็นการปฏิบัติที่ดี ไม่เพียงทำให้ดิสก์ของคุณมีพื้นที่ว่าง แต่ยังหมายถึง Windows ไม่ต้องค้นหาไฟล์ที่ไม่ได้ใช้เพื่อค้นหาสิ่งที่ต้องการ
ปรับเปลี่ยนแผนการใช้พลังงานของคุณ
การปรับเปลี่ยนแผนการใช้พลังงานของคุณจะขึ้นอยู่กับว่าคุณใช้เดสก์ท็อปหรือแล็ปท็อปและวิธีการใช้งานอย่างไร หากคุณใช้แล็ปท็อปแทนเดสก์ท็อปซึ่งมักเสียบอยู่คุณสามารถใช้การตั้งค่าประสิทธิภาพได้ หากคุณใช้แล็ปท็อปเป็นอุปกรณ์เคลื่อนที่คุณจะต้องปรับสมดุลสมรรถนะด้วยการประหยัดพลังงาน
- พิมพ์หรือวาง 'control' ลงในกล่องค้นหา Windows / Cortana และเลือก Control Panel
- เลือกฮาร์ดแวร์และเสียงแล้วเลือก Power Options
- เลือกแผนประสิทธิภาพสูงที่ศูนย์
- เลือกเปลี่ยนการตั้งค่าแผนด้านขวาและเปลี่ยนการตั้งค่าพลังงานขั้นสูงในหน้าต่างถัดไป
- ปรับเปลี่ยนการตั้งค่าตามที่คุณต้องการรวมถึงการปิดใช้งานฮาร์ดดิสก์การตั้งค่าการระงับการ USB การจัดการพลังงานสถานะ PCI Express Link และการจัดการพลังงานของโปรเซสเซอร์
เพื่อให้ได้ประสิทธิภาพสูงสุดจากฮาร์ดแวร์ของคุณการปิดใช้งานโหมดประหยัดพลังงานจะช่วยได้ มีผลกระทบต่อการใช้พลังงาน แต่มีความเกี่ยวข้องกับผู้ใช้แล็ปท็อปจริงๆเท่านั้น หากคุณใช้แล็ปท็อปเป็นอุปกรณ์เคลื่อนที่คุณอาจต้องการใช้แผนการใช้พลังงานที่สมดุลแทน
Turn of Windows 10 'helpers'
การปิดคำแนะนำเครื่องมือ Windows 10 มีประโยชน์อย่างน่าประหลาดใจ Windows สแกนคอมพิวเตอร์ของคุณเพื่อให้คำแนะนำเครื่องมือเหล่านี้และพิจารณาว่าส่วนใหญ่ไม่มีประโยชน์นี่เป็นค่าใช้จ่ายที่เราสามารถทำได้โดยไม่ต้องใช้
- คลิกขวาที่ปุ่ม Windows Start และเลือก Settings
- เลือกระบบและการแจ้งเตือนและการดำเนินการ
- ปิดใช้งานเคล็ดลับเทคนิคและคำแนะนำเมื่อคุณใช้ Windows
เปิดหน้าต่างการตั้งค่าตามที่เราต้องการอีกครั้งในหนึ่งนาที
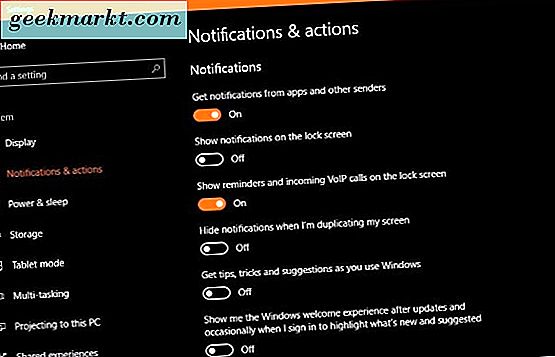
ปิดการติดตามและการรายงาน
แม้ว่าการเพิ่มประสิทธิภาพการทำงานจากการปิด telemetry และการเก็บรวบรวมข้อมูลอาจไม่สำคัญ คุณควรทำเช่นนี้ในขณะที่คุณซื้อคอมพิวเตอร์ก่อนหรือติดตั้ง Windows 10
- เปิดการตั้งค่าแล้วคลิกความเป็นส่วนตัว
- ปิดการตั้งค่าเพื่อปรับปรุงความเป็นส่วนตัวและลดการทำงานที่ Windows ต้องทำเพื่อรายงานกลับ
ปิดการใช้งานต่อไปนี้:
- ให้แอป Windows track เปิดตัวเพื่อปรับปรุง Start และผลการค้นหา
- บริการตำแหน่งและตำแหน่งเว้นแต่คุณจะต้องการ GPS หรือตำแหน่งเฉพาะ
- การพูดหมึกพิมพ์และการพิมพ์ - บริการคำพูดและคำแนะนำในการพิมพ์
- ข้อมูลบัญชี - อนุญาตให้แอปเข้าถึงชื่อรูปภาพและข้อมูลบัญชีอื่น ๆ ของฉัน
- รายชื่อติดต่อประวัติการโทรและการรับส่งข้อความ - ให้แอปอ่านหรือส่งข้อความเข้าถึงที่อยู่ติดต่อ ฯลฯ
- ข้อเสนอแนะและการวินิจฉัย - ตั้งเป็น Basic ปิดให้ Microsoft ให้ประสบการณ์ที่ปรับแต่งเพิ่มเติม ...
ดังนั้นนี่เป็นวิธีที่ดีในการเพิ่มความเร็วให้กับคอมพิวเตอร์ของคุณด้วยการปรับแต่งประสิทธิภาพของ Windows 10 ไม่มีใครเสียค่าใช้จ่ายใด ๆ ทั้งสิ้นสามารถทำได้ภายในเวลาไม่ถึง 30 นาทีและพวกเขาทั้งหมดสามารถย้อนกลับได้หากคุณพบว่าคุณไม่ชอบพวกเขา อะไรไม่ได้ที่จะรัก?
มีการปรับแต่งประสิทธิภาพ Windows 10 อื่น ๆ ที่คุณต้องการแบ่งปันหรือไม่? บอกเราเกี่ยวกับพวกเขาด้านล่างถ้าคุณทำ!