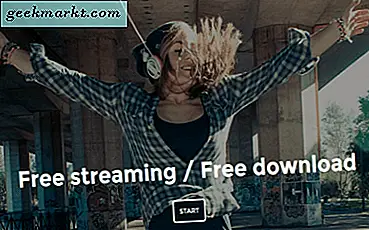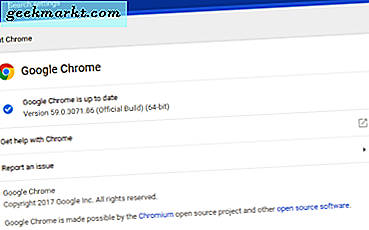
Chrome เป็นหนึ่งในเบราว์เซอร์ที่ได้รับความนิยมมากที่สุดในโลกมีการอุทธรณ์กว้างและค่อนข้างรับผิดชอบ ทีมงานที่อยู่เบื้องหลัง Chrome ทำงานอย่างหนักเพื่อนำเสนอเว็บเบราเซอร์ที่ปลอดภัยและเชื่อถือได้แก่ผู้ใช้งานและมักจะออกการอัปเดตการแก้ไขข้อบกพร่องและการปรับแต่งด้านความปลอดภัยเพื่อให้เราปลอดภัย ดังนั้นคุณจะทราบได้อย่างไรว่า Chrome รุ่นใดที่คุณมี?
ตลอดจนเวอร์ชันซอฟต์แวร์ Chrome ยังมีเวอร์ชันแชแนลสำหรับผู้ชมที่หลากหลาย ไม่ใช่แค่ Chrome, Firefox, Opera, Edge, Safari และเว็บเบราเซอร์อื่น ๆ ใช้หลักการเดียวกันกับซอฟต์แวร์ของพวกเขาด้วย

ตรวจสอบเวอร์ชันของ Chrome
หากต้องการตรวจสอบเพื่อดูว่าคุณมี Chrome เวอร์ชันใดจะใช้เวลาเพียงแค่สองวินาทีเท่านั้น
- เปิด Chrome และเลือกไอคอนเมนูสามจุดที่ด้านบนขวา
- เลือกวิธีใช้และเกี่ยวกับ Google Chrome
- หน้าต่างใหม่ควรปรากฏพร้อมหมายเลขเวอร์ชันในช่องนี้
หน้าต่างเดียวกันจะทำการตรวจสอบการอัพเดตโดยอัตโนมัติและจะดาวน์โหลดและติดตั้งโปรแกรมปรับปรุงใด ๆ คุณอาจได้รับแจ้งให้รีสตาร์ท Chrome หากดาวน์โหลด
ในภาพชื่อคุณจะเห็นว่าฉันมี Chrome เวอร์ชัน 59.0.3071.86 ซึ่งหมายความว่าฉันใช้ Chrome เวอร์ชัน 59 หมายเลขหลังจากแจ้งให้คุณทราบแล้วว่านี่เป็นการปรับปรุงซ้ำสำหรับเวอร์ชัน 59
นอกจากนี้คุณจะเห็นว่ามีข้อความว่า 'Official Build' ซึ่งหมายความว่าเป็นเวอร์ชันที่มีเสถียรภาพไม่ใช่ Canary, Beta หรือ Dev Chrome Canary เป็นจุดเด่นที่นักพัฒนาซอฟต์แวร์ทดลองใช้คุณลักษณะใหม่ ๆ และกำลังทดสอบผลิตภัณฑ์เหล่านี้ นี่คือเวอร์ชันที่มีเสถียรภาพน้อยที่สุด Chrome Dev เป็นขั้นตอนที่อยู่เบื้องหลัง Canary ซึ่งคุณลักษณะเหล่านั้นได้รับการทดสอบมาสักระยะหนึ่งและได้รับการยกย่องว่ามีความเสถียรค่อนข้างมาก เบต้าอยู่ระหว่างเจ้าหน้าที่และ dev และจะดำเนินการทดสอบและพัฒนาต่อไป
นอกจากนี้คุณจะสังเกตเห็นว่าฉันใช้ Chrome เวอร์ชัน 64 บิต คุณไม่จำเป็นต้องใช้ แต่ถ้าคุณมีอุปกรณ์ที่รองรับ 64 บิตคุณควรจะ ไม่เพียง แต่จะเร็วขึ้นเท่านั้น แต่ยังมีความปลอดภัยอีกด้วย
แอปพลิเคชัน 64 บิตสามารถเข้าถึงหน่วยความจำได้เร็วกว่าแอพพลิเคชัน 32 บิตซึ่งจะช่วยเพิ่มประสบการณ์ให้กับคุณ นอกจากนี้ยังสามารถใช้พลังประมวลผล 64 บิตได้หากมี ปพลิเคชัน 64 บิตสามารถใช้ sandboxing ได้อย่างน่าเชื่อถือมากขึ้นซึ่งจะแยกแต่ละแท็บเบราว์เซอร์ออกจากส่วนที่เหลือของเครื่องคอมพิวเตอร์ของคุณ นี่เป็นเครื่องมือสำคัญในการปกป้องอุปกรณ์จากการโจมตีโดยแฮ็กโดยใช้ไดรฟ์หรือมัลแวร์

ตรวจสอบเวอร์ชันของ Firefox
ในการตรวจสอบเวอร์ชันของ Firefox ขั้นตอนจะคล้ายกับของ Chrome
- เลือกไอคอนเมนูบรรทัดที่สาม
- เลือกไอคอนเครื่องหมายคำถามเล็ก ๆ ในหน้าต่างตัวเลือก
- เลือกเกี่ยวกับ Firefox
ตรวจสอบเวอร์ชันของ Opera
โอเปร่าทำงานแตกต่างกันเล็กน้อย แต่หลักการก็เหมือนกัน
- เลือกปุ่มโอเปร่าที่ด้านบนซ้ายของเบราเซอร์
- เลือก About Opera จากหน้าต่างตัวเลือก
- ดูหมายเลขเวอร์ชัน
ตรวจสอบรุ่นของ Edge
เป็นครั้งคราว Edge สามารถระบุได้ง่ายกว่า Chrome หรือ Firefox
- Open Edge
- เลือกไอคอนเมนูจุดสามจุดที่ด้านบนซ้าย
- เลือกการตั้งค่า
- เลื่อนลงไปที่ด้านล่างของหน้าต่างเลื่อนไปถึง About app นี้ หมายเลขเวอร์ชันอยู่ด้านล่าง
ตรวจสอบเวอร์ชันของ Safari
หากต้องการตรวจสอบเวอร์ชันของ Safari บนอุปกรณ์ Mac หรือ iOS ให้ทำดังนี้
- เปิด Safari
- เลือกเกี่ยวกับ Safari ในเมนูแบบเลื่อนลง
- เวอร์ชันควรมีการระบุไว้ที่ด้านบนของหน้าต่าง
มีหลายสิบเว็บเบราเซอร์ที่ทำงานได้ออกมีและพวกเขาทั้งหมดทำงานในลักษณะที่คล้ายกัน หากคุณไม่ได้ใช้อย่างใดอย่างหนึ่งดังกล่าวข้างต้นการตรวจสอบเวอร์ชันควรทำตามขั้นตอนพื้นฐานเดียวกัน แต่การตั้งชื่อเมนูอาจแตกต่างออกไปเล็กน้อย
มีอนุสัญญาตั้งชื่อซอฟต์แวร์จำนวนหนึ่งที่กำหนดว่าควรติดฉลากซอฟต์แวร์ไว้ทั้งหมด ระบบบางระบบมีหมายเลขเวอร์ชันตามลำดับที่เพิ่มขึ้นเมื่อมีการเปิดตัวเวอร์ชันต่างๆเช่นเวอร์ชัน 1 เวอร์ชัน 1.1 เวอร์ชัน 1.2 ฯลฯ การตั้งชื่อตามความหมายของเซสชันใช้ลำดับเลขสามจำนวนเช่นเวอร์ชัน 1.0.0 เวอร์ชัน 1.0.1 เป็นต้น วิกิพีเดียมีหน้าเยี่ยมยอดในอนุสัญญาตั้งชื่อซอฟต์แวร์หากคุณต้องการทราบข้อมูลเพิ่มเติม
ควรใช้ซอฟต์แวร์เวอร์ชันล่าสุดเสมอเว้นแต่มีปัญหาที่ทราบเกี่ยวกับรุ่นล่าสุด เบราว์เซอร์มักใช้การอัปเดตและการแก้ไขด้านความปลอดภัยในรีลีสซึ่งทำให้สำคัญยิ่งขึ้นในการเรียกใช้เบราว์เซอร์ล่าสุด เบราว์เซอร์ยังเป็นซอฟต์แวร์ประเภทเด่นที่แนะนำปัญหาเกี่ยวกับการเผยแพร่เหล่านี้
ความสมดุลก็คือควรใช้รุ่นล่าสุดหรืออย่างน้อยก็เพียงเวอร์ชันเดียวที่อยู่เบื้องหลังรุ่นล่าสุด อย่างน้อยตอนนี้คุณรู้วิธีการตรวจสอบรุ่นที่คุณมี