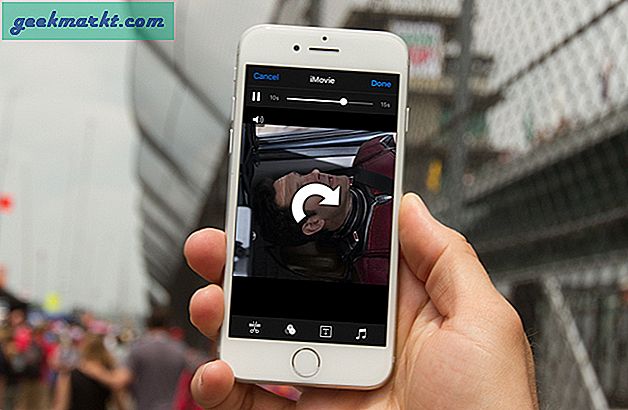วิธีบังคับให้ออกจาก App ใน Mac OS X ทุกครั้ง
การบังคับให้แอปที่ไม่ตอบสนองในการเลิกใช้งานบน Mac ของคุณเป็นวิธีที่มีประสิทธิภาพและรวดเร็วในการหยุดโปรแกรมไม่ให้ทำงานหรือทำงานช้าเกินไป แม้ว่าคุณอาจจะคุ้นเคยกับวิธีการสิ้นสุดโปรแกรมปกติโดยใช้ปุ่ม 'Option' คุณสามารถใช้วิธีใดวิธีหนึ่งต่อไปนี้ 5 วิธีเพื่อบังคับให้แอปพลิเคชันใน Mac OS X สามารถออกจากระบบได้เช่นกัน
1. ใช้ Mac OS X Dock
หนึ่งในวิธีที่ง่ายที่สุดและง่ายที่สุดในการบังคับให้ปิดแอปที่ไม่ตอบสนองคือเพียงแค่ใช้ปุ่ม 'Option':
- คลิกขวาที่ไอคอนแอปพลิเคชันเป้าหมายที่ไม่ตอบสนองใน Dock
- ขณะที่กดปุ่ม Option ค้างไว้คุณจะสังเกตเห็นว่า 'Quit' จะเปลี่ยนเป็น 'Force-Quit' แอปพลิเคชันจะปิดโดยอัตโนมัติเมื่อคุณคลิกที่ตัวเลือก 'Force-Quit'

2. ใช้ Activity Monitor เพื่อปิดแอพพลิเคชัน
สำหรับผู้ที่ไม่คุ้นเคยกับวิธีการทำงานของ Activity Monitor ก็เปรียบได้กับ 'Task Manager' ใน Windows หรือ 'System Monitor' สำหรับผู้ใช้ Linux โดยพื้นฐานแล้วคุณสามารถควบคุมกระบวนการและแอปทั้งหมดได้จาก Activity Monitor เมื่อต้องการใช้ Activity Monitor เพื่อบังคับให้แอปปิดการทำงาน:

- บน Mac ให้เปิด Activity Monitor โดยใช้ Spotlight หรือไปที่ 'Applications', 'Utilities' แล้ว 'Activity Monitor'
- คลิกที่แท็บ 'พลังงาน' ใน Activity Monitor นอกเหนือจากแท็บก่อนหน้าใด ๆ ที่คุณอาจเปิดในช่วง 8 ชั่วโมงที่ผ่านมา ณ จุดนี้หากคุณไม่เห็นแอปที่ไม่ตอบสนองในรายการคุณจะต้องค้นหาด้วยตนเองโดยใช้ช่องค้นหา
- เมื่อเห็นแอปที่ไม่ตอบแล้วให้เลือกแอพพลิเคชันแล้วคลิกปุ่ม 'X' ที่ปรากฏบนแถบเมนู

บังคับให้แอปหยุดทำงานโดยใช้ Terminal
หยุดการทำงานของแอปหนึ่ง ๆ โดยใช้ Terminal โดยใช้คำสั่ง kill เพื่อบังคับคำสั่งให้เลิกใช้ Terminal ขั้นตอนแรกคือการหา ID กระบวนการ (PID) ของแอปเป้าหมายที่คุณต้องการปิด เรียกใช้เทอร์มินัลและเรียกใช้คำสั่ง ps -ax ซึ่งจะแสดงรายการของกระบวนการปัจจุบันที่กำลังทำงานอยู่
หลังจากที่คุณค้นหา PID ของแอ็พพลิเคชันที่ไม่ตอบสนองให้ดำเนินการต่อเพื่อเปิด Terminal บนระบบของคุณแล้วป้อนคำสั่งต่อไปนี้:
ฆ่า -9 PID (อย่าลืมทิ้งช่องว่างไว้หลังคำว่า 'kill')
จากนั้นให้แทนที่ PID ด้วยรหัสกระบวนการของแอปที่คุณระบุไว้ก่อนหน้านี้ เมื่อป้อนข้อมูลแล้วแอปจะหยุดทำงานทันทีและคุณจะเห็นเดสก์ท็อปอีกครั้ง
4. ใช้หน้าต่าง Force-Quit
อีกทางเลือกหนึ่งในการปิดแอปคือการใช้หน้าต่าง Force-Quit Applications บน Mac ของคุณเพียงแค่กด 'Command' บวก 'Option' บวก 'Escape' ซึ่งจะเริ่มทำงานในหน้าต่าง force-quit จากนั้นเลือกชื่อแอปที่ไม่ตอบสนองและคลิกที่ปุ่ม "บังคับให้ออกจาก" เพื่อปิดแอปทันที

5. ใช้ทางลัดบนคีย์บอร์ด
สำหรับผู้ที่ต้องการใช้แป้นพิมพ์ลัดพื้นฐานแบบเรียบง่ายบนแป้นพิมพ์เพื่อบังคับให้ออกจากโปรแกรมเป็นขั้นตอนที่ตรงไปตรงมามาก ขั้นแรกเลือกแอ็พพลิเคชันที่ไม่ตอบสนองและนำมาไว้ในแถวหน้า ทำได้โดยการคลิกขวาที่ไอคอนแอปเป้าหมายที่แสดงใน Dock จากนั้นเลือก 'แสดง / แสดงทั้งหมด / แสดงทั้งหมด Windows' ตามที่แอปไม่ตอบสนอง เมื่อแอปพลิเคชันหนึ่ง ๆ ปรากฏอยู่เบื้องหน้าให้กด Command ค้างไว้พร้อมกับ Option พร้อมด้วย Shift และ Escape อีกสองสามวินาทีเพื่อบังคับให้แอปพลิเคชันปิด
การใช้หนึ่งในห้าวิธีต่อไปนี้จะช่วยแก้ปัญหาของคุณได้โดยการปิดแอปที่ไม่ตอบสนองทันทีในระบบของคุณเพื่อให้คุณสามารถกลับไปทำงานได้ทันที