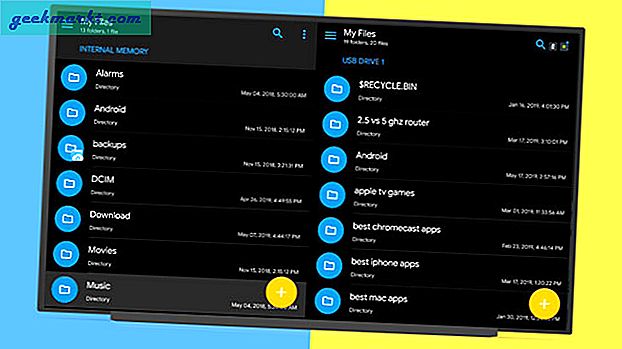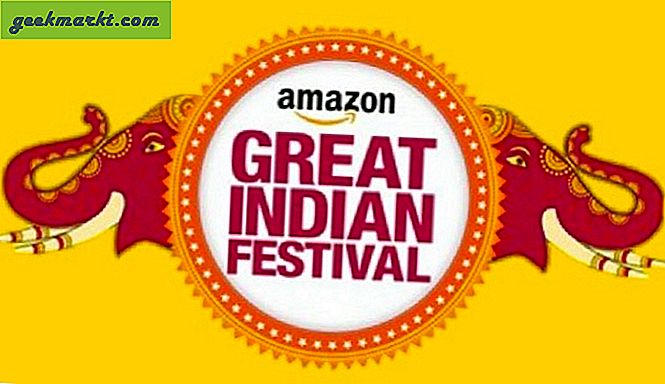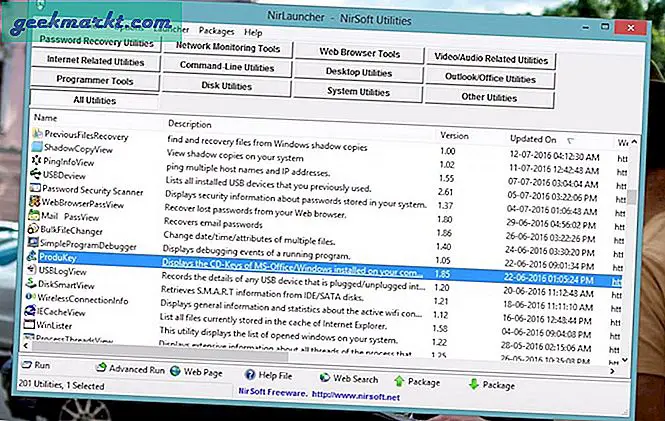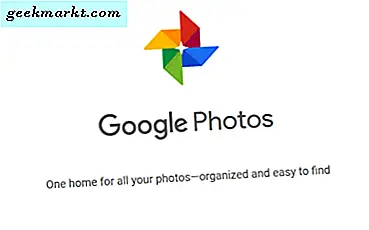มีคนถามฉันว่าแป้นพิมพ์ลัดเพื่อไปที่ Task Manager อยู่ที่ macOS เป็นวันอื่นและฉันไม่สามารถบอกได้ แม้ว่าฉันจะใช้ MacOS Sierra เป็นประจำ แต่ฉันก็ไม่สามารถลืมทางลัดได้ ในความเป็นจริงฉันจำไม่ได้หลายทางลัดเลย นี่คือสิ่งที่โพสต์นี้เกี่ยวกับ รายชื่อทางลัดที่เป็นที่นิยมของ Mac ซึ่งหลายท่านอาจรู้จัก แต่บางท่านก็จะไม่
ขั้นแรกให้เราแก้ไขข้อผิดพลาดที่เห็นได้ชัด Mac ไม่มี Task Manager แต่ก็มี Activity Monitor Task Manager สำหรับ Windows Mac ใช้แอพพลิเคชัน Activity Monitor ที่เป็นระเบียบเรียบร้อยและในขณะที่ทำสิ่งเดียวกันนี้จะแตกต่างกันมากกับ Task Manager switchers Windows จำนวนมากยังคงเรียกว่า Task Manager แต่ก็ไม่ได้
ในการตอบคำถามพาดหัวเริ่มแรกคีย์ลัดเพื่อเข้าถึง Activity Monitor บนเครื่อง Mac คืออะไร? Command + Spacebar หากคุณยังใหม่กับ Mac คำสั่งคือคีย์ '⌘' ที่พบได้เฉพาะบนแป้นพิมพ์ Apple เท่านั้น

แป้นพิมพ์ลัดทั่วไปอื่น ๆ สำหรับ Mac
แป้นพิมพ์ลัดใน Mac มีลักษณะเหมือนกับ Windows คุณกดคีย์แรกในซีเควนซ์แล้วกดคีย์ที่สองและสามครั้งเพื่อทำคำสั่ง เพื่อเข้าสู่ Activity Monitor คุณจะกดปุ่ม Command ค้างไว้และกด Spacebar
แป้นพิมพ์ลัดบางอย่างที่พบบ่อยสำหรับ Mac มีลักษณะเหมือนกันใน Windows ตัวอย่างเช่น:
- Command-X - ตัดสิ่งที่เลือกไว้และคัดลอกไปยังคลิปบอร์ด
- Command-C - คัดลอกสิ่งที่เลือกไปยังคลิปบอร์ด
- Command-V - วางเนื้อหาของคลิปบอร์ดลงในเอกสารหรือแอป
- Command-Z - ยกเลิกคำสั่งก่อนหน้านี้
- Command-A - เลือกทั้งหมด
- Command-F - ค้นหารายการในเอกสารหรือเปิด Find
- Command-P - พิมพ์เอกสารปัจจุบัน
- Command-S - บันทึกเอกสารปัจจุบัน
แป้นพิมพ์ลัดอื่น ๆ สำหรับ Mac แตกต่างกัน คุณจะพบคีย์ fn ที่ด้านล่างซ้ายของแป้นพิมพ์ Apple
- Command-Q - ออกจากแอป
- Option-Command-Esc - บังคับปิดแอปหรือโปรแกรมที่ไม่ตอบสนอง
- Command-Space bar - เปิดสปอตไลท์
- Command-W - ปิดหน้าต่างที่ใช้งานอยู่
- Command-T - เปิดแท็บใหม่ใน Safari
- Command-H - ซ่อนแอปพลิเคชัน
- ลูกศร Fn-Up - Page Up ซึ่งเลื่อนไปยังหน้าเดียว
- Fn-Down Arrow- Page Down ซึ่งเลื่อนลงไปที่หน้าเดียว
- Fn-Left Arrow-Home - เลื่อนไปที่ส่วนต้นของหน้าเว็บหรือเอกสาร
- Fn-Arrow ด้านขวา - เลื่อนไปที่ส่วนท้ายของหน้าเว็บหรือเอกสารเอกสาร
- ปุ่ม Control-Command-Power - บังคับให้เริ่มต้น Mac ใหม่
- ปุ่ม Control-Shift-Power - วางหน้าจอให้นอนหลับ
- ออกจากแอพพลิเคชันทั้งหมดและรีสตาร์ท
- ปุ่ม Control-Option-Command-Power - ออกจากแอปทั้งหมดและปิดเครื่อง
- Shift-Command-Q - ออกจากระบบบัญชีผู้ใช้ของคุณ
- Option-Shift-Command-Q - ออกจากบัญชีผู้ใช้ MacOS โดยไม่ต้องยืนยัน
ทางลัดสำหรับการทำงานกับเอกสาร
มีแป้นพิมพ์ลัดสำหรับ Mac จำนวนหนึ่งที่เฉพาะเจาะจงสำหรับการทำงานในเอกสาร เป็นส่วนใหญ่ที่ฉันทำฉันรู้บางส่วนของคนเหล่านี้
- Command-B - เปิดหรือปิดตัวหนา
- Command-I - เปิดหรือปิดตัวเอียง
- Command-U - เปิดหรือปิดขีดเส้นใต้
- Command-T - แสดงหรือซ่อนหน้าต่างแบบอักษร
- Command-D - เลือกโฟลเดอร์ Desktop เมื่อเปิดหรือบันทึก
- Control-Command-D - แสดงหรือซ่อนคำจำกัดความของคำที่เลือก
- Shift-Command-Colon - แสดงหน้าต่างการสะกดและไวยากรณ์
- Command-Semicolon - เปิดใช้การสะกด
- Option-Delete - ลบคำที่อยู่ทางซ้ายของเคอร์เซอร์
- Control-H - ลบอักขระทางด้านซ้ายของเคอร์เซอร์
- Control-D - ลบอักขระทางด้านขวาของเคอร์เซอร์
- Control-A - ไปที่จุดเริ่มต้นของบรรทัด
- Control-E - ไปที่ส่วนท้ายของบรรทัด
- Control-F - ย้ายอักขระหนึ่งตัวไปข้างหน้า
- Control-B - ย้ายอักขระหนึ่งตัวไปข้างหลัง
- Control-P - เลื่อนขึ้นหนึ่งบรรทัด
- Control-N - เลื่อนลงหนึ่งบรรทัด
- Control-O - แทรกบรรทัดใหม่หลังจากเคอร์เซอร์
- Control-T - สลับอักขระรอบด้านข้างของเคอร์เซอร์
สุดท้ายคีย์ลัดบางอย่างที่เป็นจริงยากที่จะหา แม้ว่าเราจะไม่จำเป็นต้องใช้สัญลักษณ์ยูโรบ่อยๆ แต่ก็เป็นประโยชน์ที่จะทราบว่าอยู่ที่ไหนถ้าคุณทำ เครื่องหมาย Hash ใช้มากขึ้นเมื่อเขียนเกี่ยวกับอะไรที่เกี่ยวข้องกับ social media Ellipsis เป็นประโยชน์ในบางครั้งและลิขสิทธิ์เป็นสิ่งสำคัญของคุณคือผู้จัดพิมพ์หรือนักเขียน
- Alt-2 = เครื่องหมายยูโร (€)
- Alt-3 = เครื่องหมายแฮช (#)
- Alt-: = จุดไข่ปาก (... )
- Alt-G - ลิขสิทธิ์©
นี่เป็นเพียงบางส่วนของแป้นพิมพ์ลัดทั่วไปสำหรับ Mac หากต้องการดูรายการความเป็นไปได้ทั้งหมดโปรดไปที่หน้าแป้นพิมพ์ลัดของ Mac