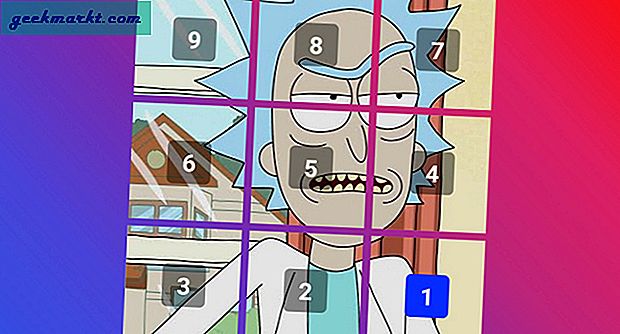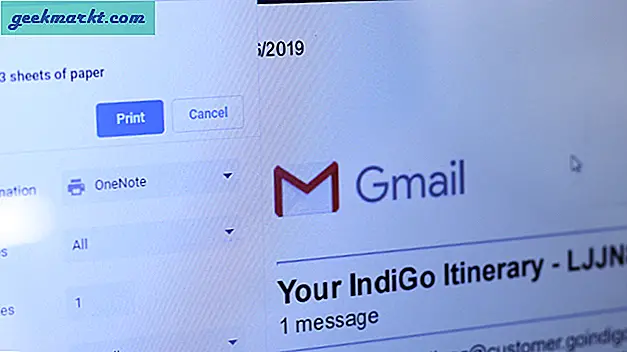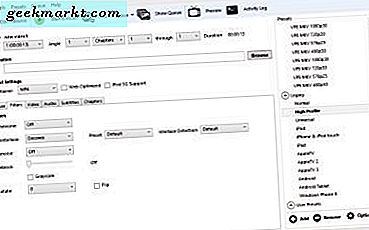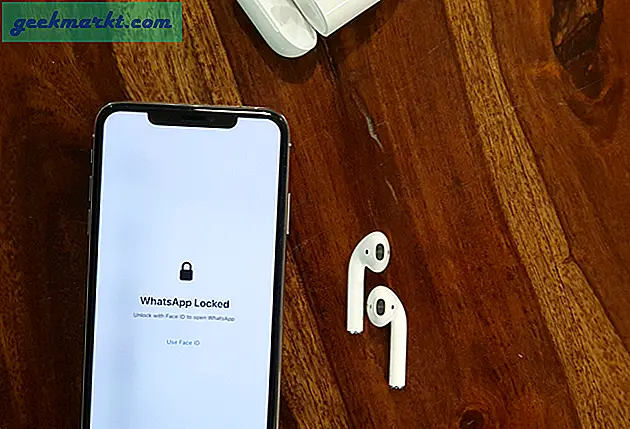หากคุณเป็นผู้ใช้ Adobe Photoshop เป็นประจำฉันแน่ใจว่าคุณไม่ต้องกังวลกับข้อผิดพลาดของ Scratch Disk ในกรณีของฉันมันโผล่ขึ้นมาเป็นส่วนใหญ่ในขณะที่ฉันพยายามสร้างไฟล์ใหม่อย่างไรก็ตามผู้ใช้หลายคนต้องเผชิญกับข้อผิดพลาดในการแก้ไขดิสก์ขูดกลางคัน เนื่องจากเป็นปัญหาที่พบบ่อยมาทำความเข้าใจกันว่าอะไรคือข้อผิดพลาด Scratch Disk ของ Photoshop และวิธีแก้ไข
สิ่งที่คุณต้องรู้เกี่ยวกับข้อผิดพลาด Photoshop Scratch Disk
Scratch Disk คืออะไร?
พูดง่ายๆก็คือ Scratch Disk คือพื้นที่ที่ Photoshop ใช้เป็นที่เก็บข้อมูลชั่วคราว Photoshop ใช้เพื่อจัดเก็บบางส่วนของไฟล์ที่คุณกำลังทำงานซึ่งไม่พอดีกับหน่วยความจำ RAM ของคุณ สิ่งเหล่านี้มักจะอยู่ในไดเรกทอรีรากของดิสก์จัดเก็บข้อมูลเริ่มต้นในพีซีของคุณ
วิธีค้นหา Scratch Disk Drive ของคุณ
Adobe Photoshop โดยค่าเริ่มต้นจะใช้ฮาร์ดไดรฟ์ที่ประกอบด้วยระบบปฏิบัติการของคุณ อย่างไรก็ตามหากคุณกำลังทำงานกับคอมพิวเตอร์สาธารณะคุณสามารถตรวจสอบได้อย่างรวดเร็วว่าโวลุ่มใดถูกใช้เป็นดิสก์เริ่มต้น ในการทำเช่นนั้นให้เปิด Photoshop แล้วไปที่ไฟล์ แก้ไข แท็บที่ด้านบน ตอนนี้เลื่อนลงไปที่ ค่ากำหนด และจากเมนูป๊อปอัป เลือก ขูดดิสก์.
นี่จะแสดงไดรฟ์ข้อมูลทั้งหมดที่พร้อมใช้งานพร้อมกับไดรฟ์ข้อมูลขูดดิสก์ที่ใช้งานอยู่ (อ่านต่อเพื่อทราบข้อมูลเพิ่มเติม)
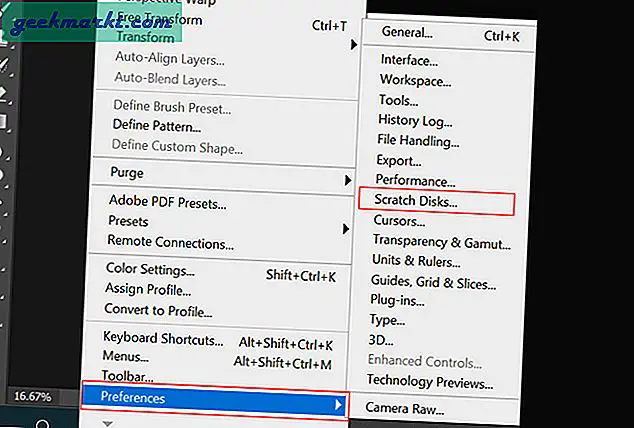
วิธีเปลี่ยน Scratch Disks
หากคุณพบข้อผิดพลาดในการขูดดิสก์บ่อยๆใน Photoshop วิธีแก้ปัญหาแรกคือการเปลี่ยนดิสก์โวลุ่ม มีสองวิธีที่คุณสามารถทำได้ ประการแรกโดยทำตามวิธีการเดียวกับที่เราพูดถึงก่อนหรือตอนเริ่มต้น นี่คือวิธีที่คุณสามารถเปลี่ยน Scratch Disk ใน Photoshop ได้
1. ใน Photoshop คลิกที่ แก้ไข> การตั้งค่า> ดิสก์ขูด. ตอนนี้ในหน้าต่างการตั้งค่าคลิกที่ไฟล์ ภายใต้ Active? ทางด้านซ้าย ที่นี่คุณสามารถลบดิสก์เริ่มต้นเพิ่มดิสก์หลายตัวหรือเปลี่ยนขูดดิสก์ได้อย่างง่ายดาย เมื่อเสร็จแล้วให้คลิก ตกลง ที่มุมขวาบนเพื่อบันทึกการเปลี่ยนแปลง
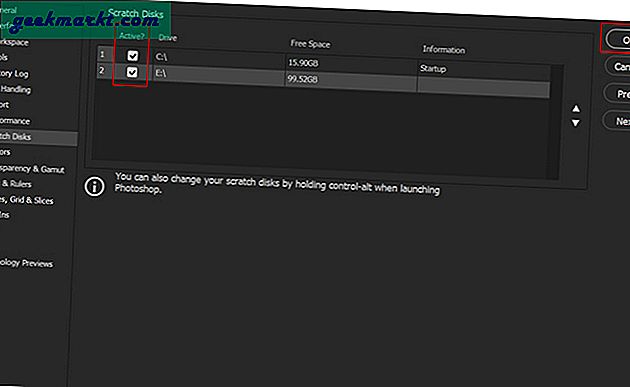
2. นอกจากนี้คุณยังสามารถเปลี่ยนการตั้งค่าขูดดิสก์เมื่อคุณเรียกใช้ Photoshop ได้เช่นกัน เพียงแค่กดค้างไว้ CTRL + ALT คีย์เมื่อคุณเปิด Photoshop สิ่งนี้จะเปิดไฟล์ Scratch Disk Preferences ตัวเลือก ดิสก์ขูดแผ่นแรกจะเป็นไดรฟ์ข้อมูลระบบปฏิบัติการเริ่มต้น ในแท็บเดียวกันคุณสามารถกำหนดการตั้งค่าดิสก์ที่จะใช้ในกรณีที่มีพื้นที่เก็บข้อมูลเหลือน้อย
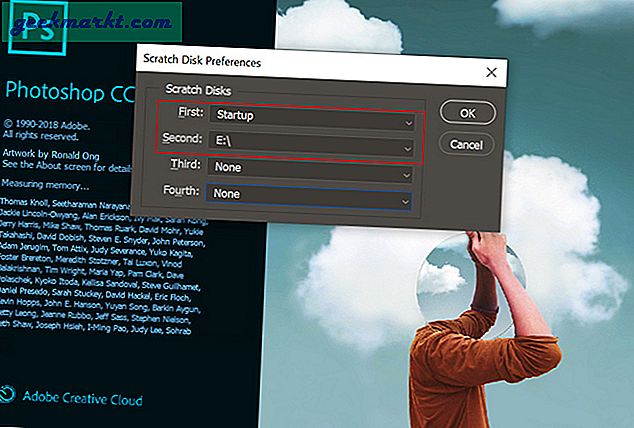
วิธีแก้ไขข้อผิดพลาด Adobe Photoshop Scratch Disk
รายการวิธีแก้ไขที่เราพบว่าใช้งานได้สำหรับผู้ใช้ที่มีข้อผิดพลาด Scratch Disk กำลังเผชิญอยู่ใน Adobe Photoshop
- ดำเนินการ การล้างข้อมูลบนดิสก์ในเครื่อง สำหรับดิสก์ไดรฟ์เริ่มต้น จากเมนู Start ของ Windows ให้ค้นหา การล้างข้อมูลบนดิสก์และเลือกเริ่มต้นดิสก์ไดรฟ์เริ่มต้น. ในหน้าต่างถัดไปให้เลือกไฟล์ชั่วคราวรายงานข้อผิดพลาดภาพขนาดย่อและโฟลเดอร์อื่น ๆ ที่คุณคิดว่าใช้พื้นที่ไม่จำเป็นและกดตกลง คุณสามารถดูพื้นที่ว่างที่คุณจะว่างได้ที่ด้านบน
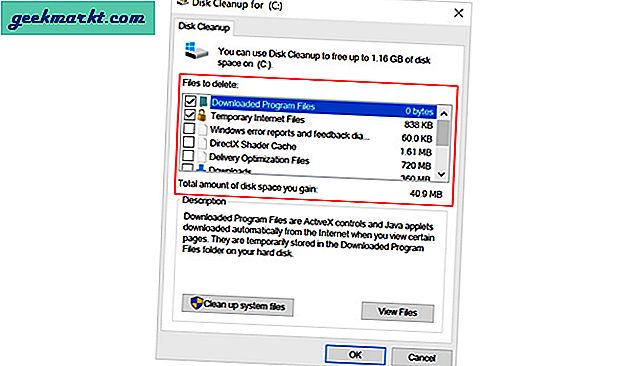
- หากคุณกำลังทำงานกับหลายเลเยอร์การแก้ไขทุกครั้งคุณจะเพิ่มลงในประวัติเนื้อหาด้วย (ช่วยให้คุณเลิกทำ) สิ่งเหล่านี้อาจใช้พื้นที่จำนวนมากเช่นกัน หากต้องการทำความสะอาดให้ไปที่ แก้ไข และเลือก ล้าง. คลิกที่ ทั้งหมด ซึ่งจะล้างทั้งคลิปบอร์ด (เก็บข้อมูลที่คุณคัดลอก) และประวัติ (ขั้นตอน)
บันทึก: เมื่อคุณล้างข้อมูลคุณจะไม่สามารถวางสิ่งที่คุณคัดลอกล่าสุดหรือดูประวัติในโปรเจ็กต์ Photoshop ของคุณได้
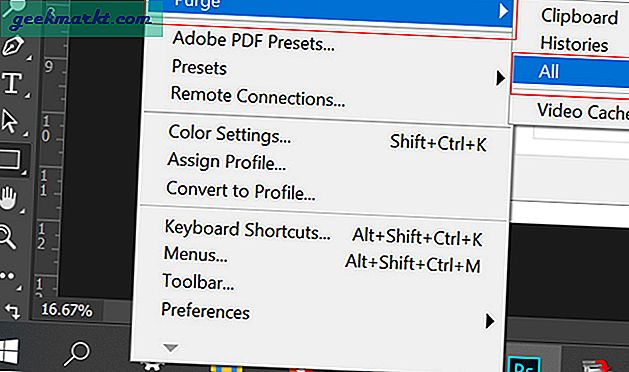
- การจัดเรียงข้อมูลบนดิสก์เป็นงานบำรุงรักษาที่ช่วยให้อุปกรณ์ของคุณแข็งแรง จัดระเบียบข้อมูลในไดรฟ์ใหม่เพื่อประสิทธิภาพของแอปที่เร็วขึ้น เนื่องจาก Photoshop ต้องการพื้นที่ที่ไม่มีการแยกส่วนวิธีนี้อาจช่วยได้ ในการปรับดิสก์ให้เหมาะสมให้เปิด ตัวจัดเรียงข้อมูล จากเมนูเริ่มเลือกไฟล์ ไดรฟ์เกา และคลิกที่ เพิ่มประสิทธิภาพ.
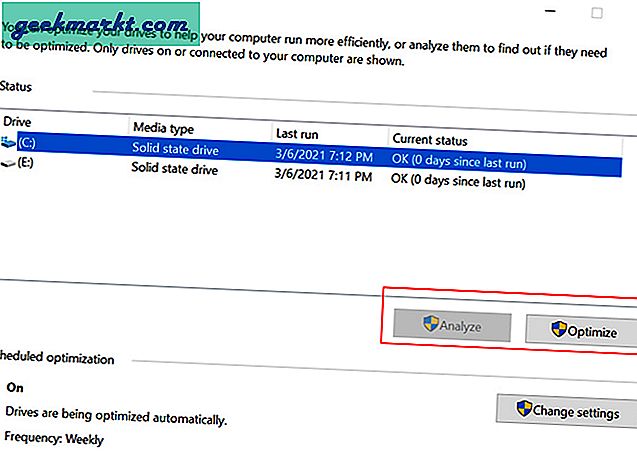
- Photoshop ยังสร้างไฟล์ชั่วคราวเช่นรายงานข้อขัดข้อง เราสามารถลบสิ่งเหล่านี้ได้โดยใช้คำสั่ง Run กดปุ่ม Windows และ R (คีย์) จากนั้นพิมพ์ % อุณหภูมิ% และกด Enter เพื่อเปิดไฟล์ ไฟล์ชั่วคราว โฟลเดอร์ ค้นหาชื่อไฟล์ Photoshop หรือ PST แล้วลบออก
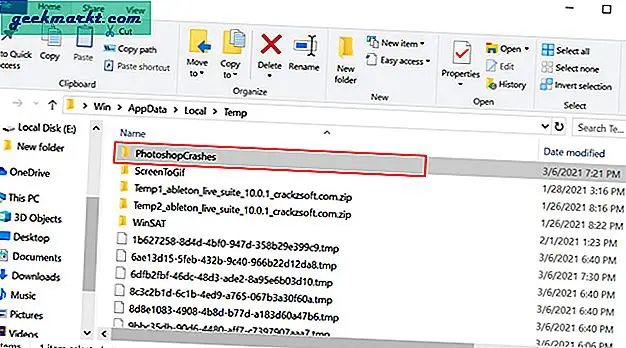
- วิธีอื่น ๆ ที่หลายคนแนะนำเช่นการปิดใช้งานการกู้คืนอัตโนมัติหรือการอนุญาตให้ใช้ RAM มากขึ้นใน Photoshop อย่างไรก็ตามฉันไม่แนะนำเพราะอาจส่งผลต่อขั้นตอนการทำงานทั่วไปของคุณด้วย
วิธีแก้ปัญหาสำหรับ Photoshop Scratch Disk Error
หากวิธีการข้างต้นได้ผลสำหรับคุณแล้วถือว่าตัวเองโชคดี ด้วยเหตุผลบางประการฉันยังคงประสบปัญหาแม้ว่าจะพยายามทุกวิถีทางแล้วก็ตาม ดังนั้นวิธีแก้ปัญหาที่ได้ผลสำหรับฉันอาจช่วยคุณได้เช่นกัน มีสองวิธีที่เราจะดู
Revo Uninstaller
สำหรับวิธีแรกเราจะใช้โปรแกรมถอนการติดตั้งฟรีชื่อ Revo Uninstaller ช่วยให้ผู้ใช้สามารถดำเนินการล้างข้อมูลหลายอย่างในที่เดียวและยังลบไฟล์ขยะที่เหลือเมื่อถอนการติดตั้ง เรากำลังจะใช้ประโยชน์จากคุณสมบัติ Junk Cleaner
1. ในการเริ่มต้นให้ดาวน์โหลด Revo และเลือกไฟล์ ตัวล้างไฟล์ขยะ ตัวเลือกบนแถบด้านข้างทางซ้าย จากนั้นคลิกที่ไฟล์ สแกน ด้านบนและรอให้กระบวนการเสร็จสิ้น เมื่อไฟล์ขยะปรากฏขึ้นให้คลิกที่ ลบ และเสร็จแล้ว
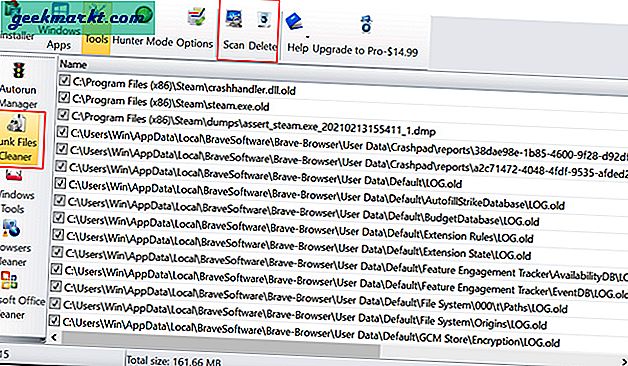
เคล็ดลับโครงการล่าสุด
2. หากคุณพบข้อผิดพลาดของ Scratch Disk เมื่อคุณพยายามสร้างเอกสารใหม่วิธีนี้เหมาะสำหรับคุณ ในกรณีส่วนใหญ่คุณจะสามารถเปิดโครงการจากเอกสารล่าสุด (การเริ่มต้น Photoshop)
หลังจากนั้นคุณสามารถปรับขนาดผ้าใบและดำเนินการต่อกับงานของคุณได้ นี่เป็นวิธีเดียวที่ใช้ได้ผลสำหรับฉันหวังว่ามันจะเหมาะกับคุณเช่นกัน
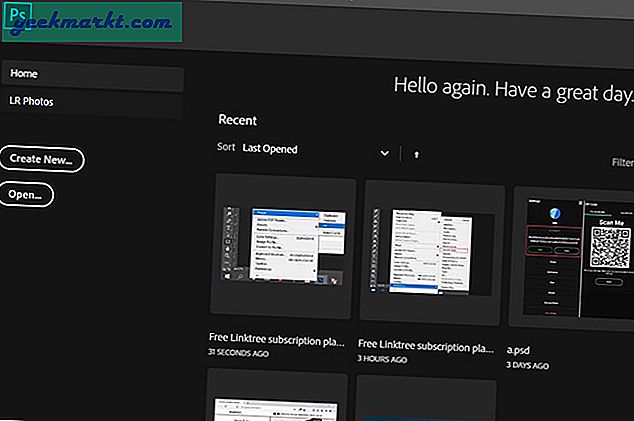
หมายเหตุการปิด: แก้ไขข้อผิดพลาด Scratch Disk ของ Photoshop
นี่คือสองสามวิธีที่คุณสามารถแก้ปัญหา Scratch Disk ใน Adobe Photoshop เราหวังว่าปัญหาของคุณจะได้รับการแก้ไขและตอนนี้คุณสามารถแก้ไขภาพได้ตามปกติ
ยังอ่าน: 7 ทางเลือก Photoshop ที่ดีที่สุดสำหรับ Android