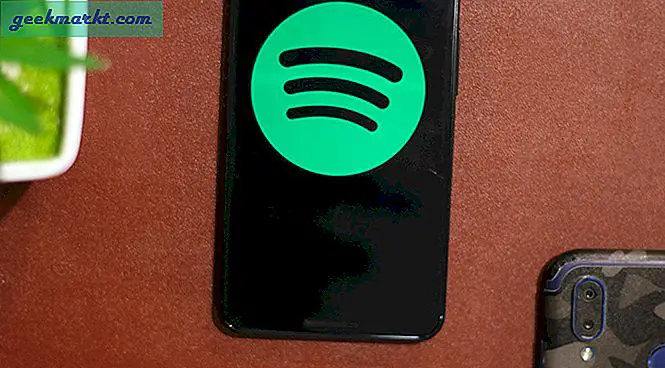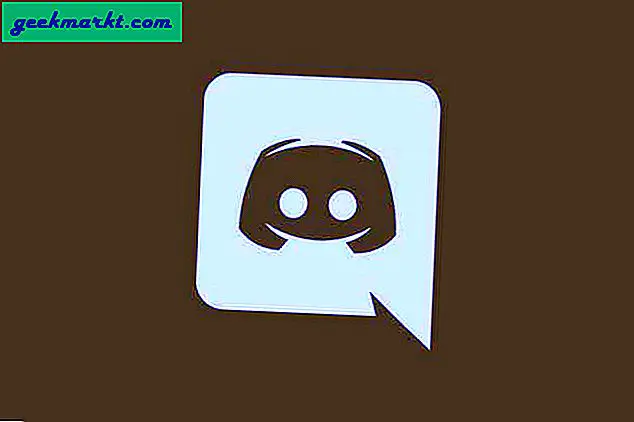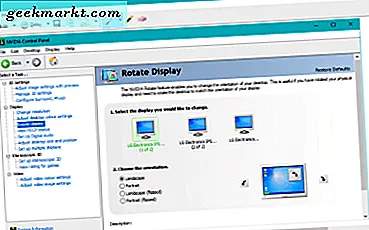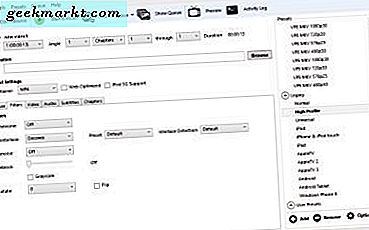
คุณมีวิดีโอที่ไม่ได้เล่นในอุปกรณ์ที่คุณเลือกหรือไม่? หากเป็นเช่นนั้น HandBrake เป็นซอฟต์แวร์สำหรับคุณ! HandBrake แปลงวิดีโอเป็นรูปแบบคอนเทนเนอร์เหมาะสำหรับแท็บเล็ตโทรศัพท์เกมคอนโซลและเครื่องเล่นสื่อดิจิทัล ด้วยซอฟต์แวร์นี้คุณสามารถแปลงไฟล์วิดีโอและดีวีดีหรือแผ่น Blu-ray ให้เป็นรูปแบบที่จะเล่นบนอุปกรณ์ฮาร์ดแวร์ของคุณได้อย่างแน่นอน
อันดับแรกควรสังเกตว่า HandBrake มีและไม่เป็นเช่นนั้น HandBrake ไม่ใช่ซอฟต์แวร์ที่แปลงวิดีโอให้เป็นรูปแบบการแสดงผลแบบต่างๆ ในความเป็นจริงคุณสามารถแปลงวิดีโอเป็นรูปแบบ MP4 และ MKV ด้วยซอฟต์แวร์ซึ่งจะเล่นบนอุปกรณ์ฮาร์ดแวร์ส่วนใหญ่เท่านั้น ดังนั้นหากคุณต้องการแปลงวิดีโอเป็นรูปแบบอื่น ๆ Handbrake จะไม่ค่อยดีนัก สำหรับรายละเอียดเพิ่มเติมเกี่ยวกับการแปลงไฟล์มีเดียทั่วไปไปเป็นรูปแบบอื่น ๆ ให้ดูที่คู่มือ Tech Junkie นี้
HandBrake เป็นซอฟต์แวร์ฟรีแวร์ที่ช่วยให้ผู้ใช้สามารถแปลงวิดีโอด้วยการกำหนดค่าอุปกรณ์ล่วงหน้าที่กำหนดค่าไว้ ที่ตั้งไว้ล่วงหน้าจะถูกกำหนดค่าสำหรับอุปกรณ์ฮาร์ดแวร์หรือซอฟต์แวร์เฉพาะที่คุณอาจต้องเล่นวิดีโอ ด้วยเหตุนี้คุณจึงสามารถเลือกค่าที่ตั้งไว้ล่วงหน้าเช่น Android, iPhone และ iPod, iPad, Apple TV, Windows Phone 8, Roku 4 และ Amazon Fire TV เพื่อแปลงวิดีโอเป็นรูปแบบที่กำหนดค่าเพื่อเล่นบนอุปกรณ์เหล่านั้นได้อย่างรวดเร็ว คลิก ดาวน์โหลด (64 บิต) ในหน้าเว็บไซต์นี้เพื่อบันทึกโปรแกรมติดตั้งซอฟต์แวร์และเพิ่ม HandBrake ลงใน Windows 7 หรือ 10 นอกจากนี้ยังมีโปรแกรมติดตั้ง Handbrake สำหรับ Mac OS X และ Ubuntu
เมื่อคุณติดตั้ง HandBrake ให้เปิดหน้าต่างในภาพด้านล่าง แถบด้านบนมีตัวเลือกที่สำคัญที่สุดของซอฟต์แวร์ซึ่งคุณสามารถเปิดไฟล์ต้นฉบับไฟล์คิวสำหรับการแปลงชุดและเข้ารหัสวิดีโอได้ ด้านล่างมีรายละเอียดของแหล่งที่มาสำหรับวิดีโอที่คุณเลือกกล่องข้อความเส้นทางของไฟล์ที่คุณสามารถเลือกโฟลเดอร์เพื่อบันทึกคลิปที่แปลงแล้วไปที่และตั้งค่าเอาต์พุตที่จัดอยู่ในหกแท็บ มีรายการ Presets ทางด้านขวาของหน้าต่างซึ่งคุณสามารถเลือกทั่วไปเว็บอุปกรณ์เฉพาะ MKV และประเภทที่กำหนดล่วงหน้าได้
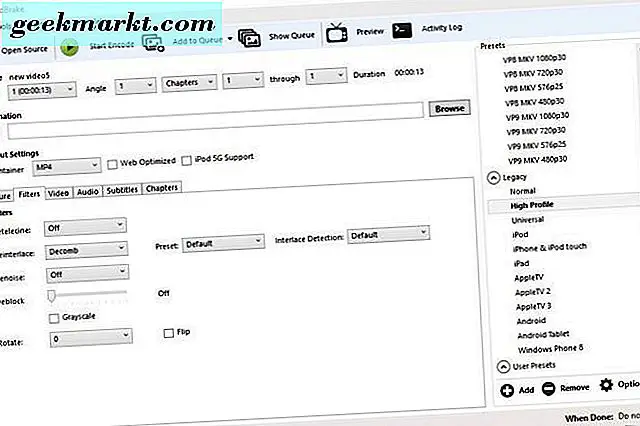
แปลงวิดีโอเป็นค่าที่กำหนดล่วงหน้าที่ตั้งไว้
ตอนนี้คุณสามารถแปลงวิดีโอเป็นค่าที่ตั้งล่วงหน้าได้โดยการกดปุ่ม โอเพนซอร์ส ซึ่งจะเปิดแถบด้านข้างการเลือกแหล่งที่มาซึ่งคุณควรคลิกไฟล์เพื่อเลือกวิดีโอหนึ่งรายการที่ต้องการแปลง เลือกวิดีโอและกด Open เพื่อเปิดใน HandBrake
จากนั้นเลือกค่าที่ตั้งล่วงหน้าเพื่อแปลงวิดีโอจากรายการ Presets ทางด้านขวาของหน้าต่าง หากต้องการแปลงวิดีโอเป็นรูปแบบอุปกรณ์ที่ใช้ร่วมกันได้ให้คลิกอุปกรณ์และมรดกเพื่อขยายหมวดหมู่เหล่านั้น จากนั้นคุณสามารถเลือกที่จะแปลงคลิปเป็น Android Tablet, Windows Phone 8, iPad, iPod, AppleTV, Roku และรูปแบบอุปกรณ์อื่น ๆ วางเมาส์เหนือที่ตั้งไว้ล่วงหน้าเพื่อเปิดเคล็ดลับเครื่องมือที่ให้รายละเอียดเพิ่มเติมที่ตั้งไว้ล่วงหน้าดังที่แสดงในภาพรวมด้านล่าง
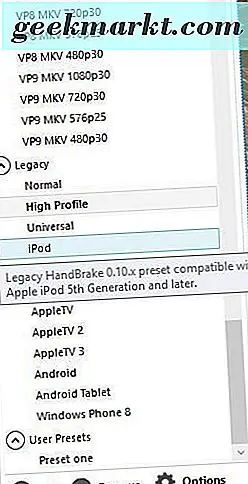
จากนั้นกดปุ่ม Browse เพื่อเลือกโฟลเดอร์ที่จะบันทึกวิดีโอที่แปลงแล้ว คลิกโฟลเดอร์ในหน้าต่าง Save As ให้ใส่ชื่อวิดีโอในช่อง File name และกดปุ่ม Save กล่องข้อความของไฟล์จะมีพา ธ การส่งออก
กดปุ่ม Start Encode ที่ด้านบนของหน้าต่าง เวลาในการเข้ารหัสแตกต่างกันไปขึ้นอยู่กับความยาวของวิดีโอ คลิปยาวอาจใช้เวลานานกว่าหนึ่งชั่วโมง เมื่อการเข้ารหัสเสร็จสิ้นคุณสามารถเปิดรูปแบบวิดีโอใหม่ในโฟลเดอร์เอาต์พุตที่เลือกไว้ ตอนนี้คุณสามารถบันทึกคลิปลงในแท่ง USB แล้วถ่ายโอนไปยังอุปกรณ์ที่คุณต้องการเล่น นอกจากนี้คุณยังสามารถบันทึกวิดีโอลงในที่จัดเก็บข้อมูลแบบคลาวด์แทน
ตัดวิดีโอจาก DVD และ Blu-ray
หากคุณมีแผ่น DVD หรือ Blu-ray พร้อมวิดีโอที่คุณต้องการบันทึกลงในฮาร์ดไดรฟ์คุณสามารถทำเช่นนั้นได้หากไม่มีการป้องกันการทำสำเนา นั่นอาจจะเป็นการตัดข้อมูลดีวีดีภาพยนตร์หรือแผ่น Blu-ray ส่วนใหญ่ออก อย่างไรก็ตามหากแผ่นดีวีดีมีวิดีโอที่คุณบันทึกไว้คุณสามารถตัดต่อจากแผ่นดิสก์และแปลงเป็นรูปแบบที่เหมาะสำหรับการเล่นในแท็บเล็ตโทรศัพท์มือถือ ฯลฯ
ขั้นแรกให้ใส่แผ่น DVD หรือ Blu-ray เพื่อตัดวิดีโอจากในดิสก์ไดรฟ์ของคุณ ปิดเครื่องเล่นสื่อใด ๆ ที่อาจเปิดโดยอัตโนมัติ จากนั้นกดปุ่ม โอเพนซอร์ส และเลือกไดรฟ์ดีวีดีเพื่อสแกน
หลังจากนั้นคุณสามารถแปลงวิดีโอเป็นรูปแบบอื่นได้เช่นเดียวกับคลิปที่บันทึกไว้ในฮาร์ดไดรฟ์ของคุณ เลือกเส้นทางที่เอาต์พุตให้เลือกพรีเซ็ตและกดปุ่ม เริ่มการเข้ารหัส จากนั้นคุณสามารถเปิดรูปแบบวิดีโอใหม่ในโฟลเดอร์เอาต์พุตที่เลือกไว้เพื่อเล่นในเครื่องเล่นสื่อ
แปลงวิดีโอแบบแบทช์
หากคุณต้องการแปลงวิดีโอหลายรูปแบบเป็นรูปแบบไฟล์ใหม่คุณสามารถตั้งค่าการแปลงเป็นแบทช์ได้ Conversion ชุดแปลงวิดีโอทั้งหมดที่อยู่ในคิว ดังนั้นคุณต้องเพิ่มคลิปลงในคิวเพื่อแปลงแบทช์
ขั้นแรกให้กดปุ่ม โอเพนซอร์ส และเลือกวิดีโอที่จะแปลง จากนั้นเลือกสิ่งที่ต้องการสำหรับเส้นทางโฟลเดอร์ที่ส่งออก จากนั้นคุณควรกดปุ่ม เพิ่มในคิว เพื่อเพิ่มวิดีโอลงในคิว กด Show Queue เพื่อเปิดหน้าต่างในภาพรวมด้านล่าง
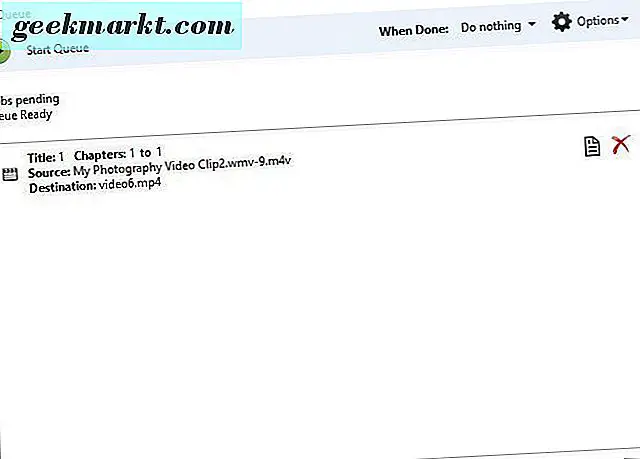
หน้าต่างด้านบนแสดงวิดีโอทั้งหมดที่คุณได้เพิ่มลงในคิว ดังนั้นคุณสามารถเพิ่มไฟล์หลายไฟล์ลงในคิวเพื่อแปลงเป็นแบทช์ได้ เมื่อเพิ่มวิดีโอทั้งหมดแล้วให้กดปุ่ม เริ่มต้นคิว เบรกมือจะแปลงวิดีโอทั้งหมดที่จัดคิวให้เป็นรูปแบบที่ตั้งไว้ล่วงหน้าที่เลือกไว้
หน้าต่างคิวรวมถึงเมนูแบบเลื่อนลงเมื่อเสร็จสิ้น คลิกเมนูนั้นเพื่อเปิดตัวเลือกที่แสดงในภาพด้านล่าง คุณสามารถเลือก HandBrake เพื่อปิดหรือสำหรับ Windows เพื่อปิดหรือออกจากระบบเมื่อซอฟต์แวร์แปลงไฟล์วิดีโอเสร็จสิ้น
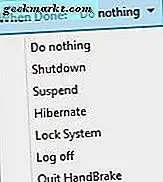
ปรับการตั้งค่าเอาต์พุตที่ตั้งไว้ล่วงหน้า '
ผู้ใช้ HandBrake สามารถปรับการตั้งค่าเริ่มต้นใด ๆ ที่ตั้งไว้ล่วงหน้าได้โดยใช้การตั้งค่าเอาต์พุต ประการแรกคุณสามารถปรับความเร็วในการบีบอัดได้โดยคลิกที่แท็บวิดีโอในภาพนิ่งโดยตรงด้านล่าง ซึ่งรวมถึงแถบเลื่อนวิดีโอแถบเพิ่มประสิทธิภาพที่คุณสามารถลากไปทางซ้ายต่อไปเพื่อเพิ่มความเร็วในการแปลงวิดีโอ หรือลากตัวเลื่อนไปทางขวาเพื่อลดการบีบอัดวิดีโอซึ่งจะช่วยลดขนาดไฟล์ที่ส่งออก
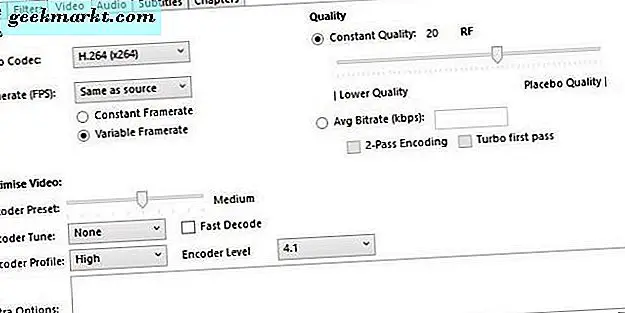
แท็บวิดีโอยังมีแถบคุณภาพ ด้วยแถบเลื่อนของแถบคุณสามารถเพิ่มคุณภาพของวิดีโอที่แปลงหรือบีบอัดขนาดไฟล์ได้มากขึ้น ในการเพิ่มคุณภาพของภาพให้ลากแถบเลื่อนของแถบไปทางขวามือ ลากแถบไปทางซ้ายเพื่อลดขนาดไฟล์วิดีโอที่แปลงแล้ว
คุณยังสามารถกำหนดค่าคุณภาพของภาพได้โดยคลิกแท็บตัวกรอง แท็บดังกล่าวมีตัวกรองวิดีโอหลายตัว ตัวอย่างเช่นคุณสามารถนำเม็ดออกได้โดยคลิก NLMeans จากเมนูแบบเลื่อนลง Denoise ลากแถบ ปลดล็อค ไปทางด้านขวาเพื่อลบสิ่งประดิษฐ์ที่เป็นบล็อคออกและทำให้ขอบคมชัดขึ้น นอกจากนี้คุณยังสามารถแปลงวิดีโอเป็นขาวดำได้ด้วยการเลือกช่องทำเครื่องหมาย Grayscale
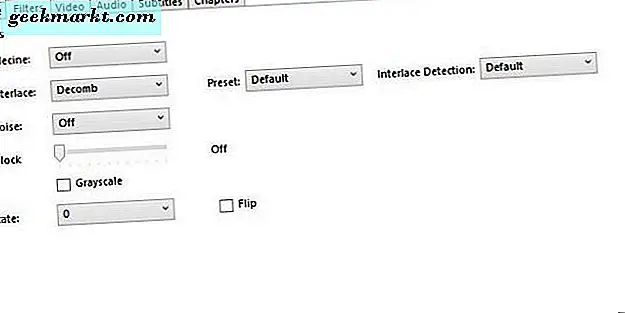
คุณสามารถปรับขนาดของวิดีโอได้โดยคลิกที่แท็บรูปภาพในภาพรวมด้านล่าง ซึ่งมีช่อง Width and Height ที่แสดงขนาดการแสดงผลวิดีโอโดยรวม โดยปกติค่านี้จะถูกกำหนดค่าเป็น Automatic setting สำหรับเอาท์พุทขนาดสูงสุด
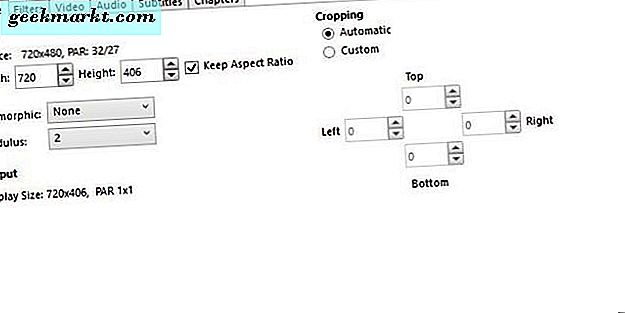
หากต้องการปรับความกว้างและความสูงของเอาต์พุตที่แสดงให้คลิกเมนูแบบเลื่อนลง Anamorphic และเลือก None จากนั้นคุณสามารถปรับขนาดการแสดงผลได้โดยคลิกที่ปุ่มลูกศรลงและขึ้นข้างกล่อง Width and Height หรือคุณสามารถป้อนค่าใหม่ลงในช่องก็ได้ การลดมิติข้อมูลออกของจอแสดงผลจะลดขนาดไฟล์วิดีโอลง
เบรกมือยังมีตัวเลือก ตัวอย่างก่อนที่ คุณจะสามารถเลือกเพื่อตรวจสอบวิดีโอก่อนที่จะแปลง กดปุ่ม ดูตัวอย่าง ที่ด้านบนของหน้าต่างเพื่อเปิดหน้าต่างที่แสดงด้านล่าง จากนั้นคลิกช่องทำ เครื่องหมาย Use system default player และกด Live Preview เพื่อเปิดตัวอย่างคลิปจากเครื่องเล่นสื่อเริ่มต้นของคุณ หากคุณไม่ได้เลือกตัวเลือก Use system default player ตัวแสดงตัวอย่างจะเปิดขึ้นใน VLC ถ้าคุณได้ติดตั้งซอฟต์แวร์นั้น

ตอนนี้คุณสามารถแปลงวิดีโอของคุณให้เป็นแบบ MP4 และ MKV ได้อย่างรวดเร็วโดยกำหนดค่าสำหรับอุปกรณ์และสถานการณ์เฉพาะ นี่จะเป็นประโยชน์เมื่อวิดีโอไม่ได้เล่นในแท็บเล็ตเบราว์เซอร์มือถือหรือเครื่องเล่นสื่อดิจิทัลอื่น ๆ ของคุณ HandBrake เป็นซอฟต์แวร์ที่มีประโยชน์สำหรับการริปวิดีโอ DVD ลงในฮาร์ดไดรฟ์