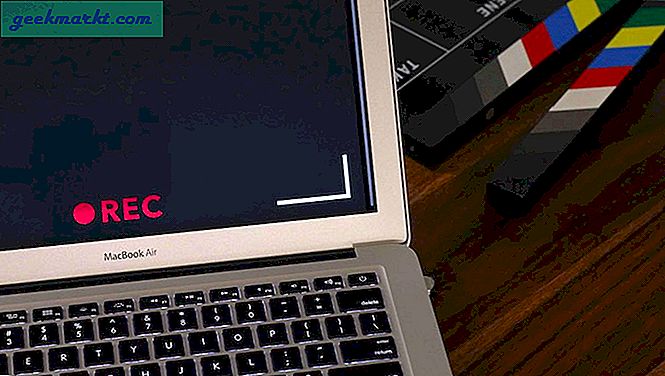หาก AirPod ของคุณไม่เชื่อมต่อกับ Mac คุณจะทำอย่างไร? หนึ่งในความตั้งใจที่อยู่เบื้องหลัง AirPod คือการช่วยให้คุณสามารถเชื่อมต่อและใช้พวกเขากับอุปกรณ์ใด ๆ ที่ลงทะเบียนกับ iTunes พวกเขาจะนำเสนอเสียงที่ยอดเยี่ยมผ่านอุปกรณ์ต่างๆและทำงานได้อย่างราบรื่นในทุกอุปกรณ์ แน่นอนไม่มีอะไรที่ค่อนข้างจะไปถึงการวางแผนและมีการร้องเรียนเล็กน้อยเกี่ยวกับ AirPods ไม่สามารถเชื่อมต่อได้ตามที่ควร
พิจารณาราคาของพวกเขาคุณจะคาดหวังให้ AirPods ทำงานได้อย่างราบรื่นและมอบประสบการณ์เสียงอันยอดเยี่ยม ในขณะที่การเล่นมีคุณภาพที่ดีการใช้ชีวิตกับ AirPod ไม่ใช่เรื่องที่เราจะหวัง

แก้ไข AirPod ที่ไม่เชื่อมต่อกับ Mac
หาก AirPod ของคุณไม่เชื่อมต่อกับ Mac ของคุณคุณสามารถลองทำสิ่งต่างๆได้ ไม่มีการแก้ไขเพียงครั้งเดียวที่รับประกันว่าจะทำงานได้ดังนั้นนี่จึงเป็นขั้นตอนการกำจัด ฉันจะเริ่มต้นด้วยการแก้ไขที่เร็วและง่ายที่สุดและค่อยๆย้ายไปเกี่ยวข้องมากขึ้น ลองทำและทดสอบใหม่ ถ้ามันใช้ได้ผลดี ถ้าไม่ทำก็ให้ย้ายไปข้างหน้า
ในขณะที่บทแนะนำเกี่ยวกับ AirPod ไม่ได้เชื่อมต่อกับ Mac หลักการเดียวกันนี้มีผลกับอุปกรณ์ใด ๆ วิธีอาจแตกต่างกันไปใน iPad มากกว่าบน Mac แต่ผลควรเหมือนกัน คุณสามารถปรับเปลี่ยนอุปกรณ์เหล่านี้ไปยังอุปกรณ์ Apple ที่คุณกำลังมีปัญหาได้
ตรวจสอบว่าคุณใช้งานบลูทู ธ แล้วหรือยัง
หนึ่งในข้อผิดพลาดที่พบบ่อยที่สุดที่ฉันได้พบกับ AirPod คือเมื่อ Bluetooth ไม่ได้ทำงานบน Mac ใน Mac ให้เปิด Preferences ของระบบเลือก Bluetooth และตรวจสอบให้แน่ใจว่าได้เปิดใช้งานอยู่ ถ้ามีให้ปิดและเปิดใหม่อีกครั้ง นอกจากนี้คุณยังสามารถสลับปุ่มบลูทู ธ บนจอแสดงผลได้หากต้องการ
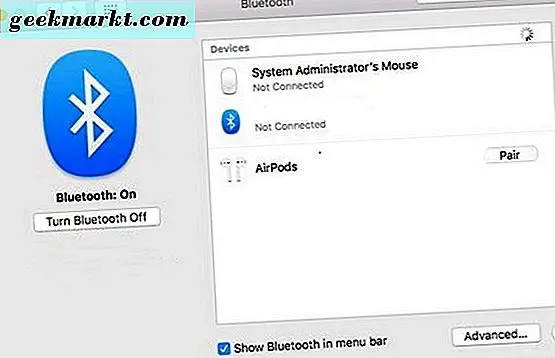
จับคู่ AirPod ของคุณอีกครั้ง
ในการทำงานกับอุปกรณ์บลูทู ธ AirPod ของคุณต้องจับคู่กับอุปกรณ์ดังกล่าวก่อน แม้ว่าคุณจะจับคู่กันอยู่แล้ว แต่ตอนนี้น่าจะเป็นช่วงเวลาที่ดีในการทำซ้ำขั้นตอนดังกล่าว สามารถรีเซ็ตการเชื่อมต่อและเปิดใช้ AirPod ทำงานได้อย่างถูกต้องอีกครั้ง
- ใส่ AirPod ของคุณไว้ในกล่องชาร์จ แต่ปล่อยให้ฝาเปิดออก
- ตรวจสอบว่ามีการเปิดใช้งาน Bluetooth บน Mac ของคุณ
- กดปุ่มตั้งค่าที่ด้านหลังของเคส
- เมื่อคุณเห็นแสงสีขาวกระพริบ AirPod ของคุณอยู่ในโหมดจับคู่
- อนุญาตให้จับคู่กับเครื่อง Mac ของคุณ
ถ้า AirPod ไม่รับ Mac ให้เลือกด้วยตนเองในหน้าต่าง Bluetooth ใน Mac ของคุณ ถ้าไม่ได้ผลและ AirPod จะปรากฏในหน้าต่าง Bluetooth โปรดลืมรหัสผ่านโดยการเลือกปุ่ม "X" ด้านขวาของ AirPod ในหน้าต่าง Bluetooth จากนั้นลองจับคู่อุปกรณ์ดังกล่าวข้างต้น
ตรวจสอบให้แน่ใจว่า AirPod เป็นอุปกรณ์ส่งออก
เมื่อคุณเชื่อมต่อ AirPod กับ Mac พวกเขาควรจะกลายเป็นอุปกรณ์ส่งออกตามค่าเริ่มต้นโดยอัตโนมัติ หากยังไม่เกิดขึ้นให้ทำตามขั้นตอนด้วยตนเอง
- ไปที่ System Preferences และเลือก Sound
- เลือกแท็บ Output
- เลือก AirPods เป็นอุปกรณ์ส่งออก
ตรวจสอบให้แน่ใจว่า AirPods ถูกชาร์จ
หากคุณเพิ่งปรับรุ่นจากหูฟังแบบใช้สายไปยัง AirPod คุณต้องเริ่มต้นด้วยการคิดค่าบริการ เป็นสิ่งเล็ก ๆ แต่สามารถมองเห็นได้ง่ายจนกว่าคุณจะเข้าสู่นิสัย เสียบปลั๊กชาร์จ AirPod เข้ากับเครื่อง Mac และทิ้งประจุไว้ชั่วครู่ จากนั้นทดสอบใหม่
กรณีการชาร์จไฟมีแบตเตอรี่ช่วยเก็บ AirPod ไว้ แต่ถ้าทำงานต่ำหรือหมดก็จะไม่มีอะไรให้ชาร์จ AirPods
ตรวจสอบให้แน่ใจว่า Mac ของคุณทันสมัยอยู่เสมอ
AirPod ต้องใช้ MacOS เวอร์ชันล่าสุดเพื่อให้ทำงานได้อย่างถูกต้องดังนั้นหากไม่มีอะไรอื่นทำงานก็อาจคุ้มค่ากับการตรวจสอบการอัปเดตของคุณ ประโยชน์นี้ระบบของคุณต่อไปจึงเป็นอย่างดีมูลค่าพยายาม
- เปิด App Store แล้วเลือกปุ่มอัปเดตที่ด้านบน
- ดาวน์โหลดการอัปเดตทั้งหมดที่ปรากฏ
- อนุญาตให้ Mac รีบูตเครื่องถ้าจำเป็น
ส่วนมากของเราจะดาวน์โหลดการปรับปรุงระบบปฏิบัติการใด ๆ โดยอัตโนมัติดังนั้นวิธีนี้อาจไม่เหมาะสำหรับคุณ อย่างไรก็ตามเนื่องจากมันเป็นเรื่องง่ายที่จะทำมันยังคงพยายามที่คุ้มค่า
รีเซ็ต AirPod ของคุณ
เฟิร์มแวร์ภายในชุด AirPod มีน้อย แต่ยังสามารถทำให้เกิดปัญหาได้ ถ้าคุณได้ลองทุกสิ่งทุกอย่างแล้วก็ควรลองทำเช่นนี้ การรีเซ็ตจะรีเซ็ต AirPod ของคุณกลับไปเป็นข้อมูลจำเพาะของโรงงาน คุณอาจจะต้องจับคู่อุปกรณ์เหล่านี้กับอุปกรณ์ของคุณอีกครั้ง แต่เป็นราคาที่คุณต้องจ่าย
- ใส่ AirPod ของคุณลงในช่องชาร์จ
- กดปุ่มตั้งค่าบนเคส
- ปล่อยปุ่มเมื่อคุณเห็นแสงสีเหลืองกะพริบ จากนั้นควรเปลี่ยนเป็นสีขาวซึ่งแสดงว่าการรีเซ็ตเสร็จสิ้น
- ตั้ง AirPod ขึ้นกับอุปกรณ์ของคุณโดยเก็บเคสไว้ข้างโทรศัพท์และรอการตั้งค่าภาพเคลื่อนไหว
- เลือกเชื่อมต่อแล้วคลิกเสร็จสิ้น
- ตอนนี้จับคู่อีกครั้งกับเครื่อง Mac ของคุณ
หาก AirPod ของคุณไม่สามารถเชื่อมต่อกับเครื่อง Mac ได้วิธีการใดวิธีการหนึ่งดังกล่าวก็จะใช้ได้ผลดี หากคุณรู้จักวิธีอื่นในการแก้ไขปัญหานี้โปรดแจ้งให้เราทราบด้านล่างนี้!