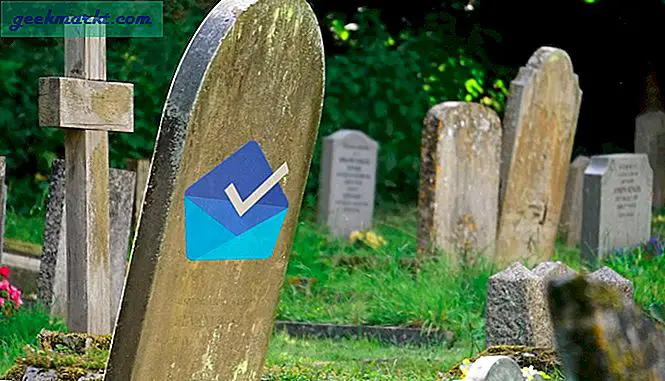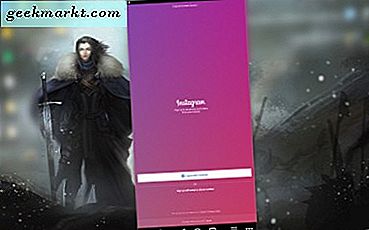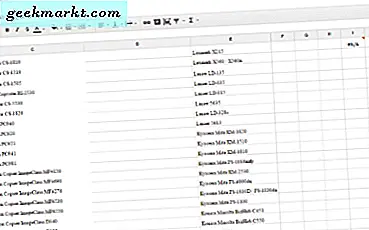
สำหรับปีธุรกิจและผู้ใช้ที่บ้านเหมือนกันอาศัย Microsoft Excel เพื่อจัดระเบียบข้อมูลของตนลงในสเปรดชีต ไม่ว่าคุณจะต้องการสร้างรายการตรวจสอบงบประมาณและบันทึกทางการเงินกราฟหรือชุดข้อมูลอื่น ๆ คุณสามารถจัดระเบียบข้อมูลของคุณให้เหมาะกับข้อมูลโดยใช้เครื่องมือสเปรดชีตได้โดยง่ายและ Excel ก็ทำได้ดีที่สุด หนึ่งในตลาด ทางเลือกบางอย่างมีอยู่สำหรับราคาที่ต่ำกว่าหรือในบางกรณีฟรี แต่ถ้าคุณต้องการตัวแก้ไขที่มีประสิทธิภาพมากที่สุดเท่าที่จะเป็นไปได้คุณควรใช้ Microsoft Excel นี่เป็นช่วงเวลาหลายปีจนกระทั่งในที่สุดเมื่อปี 2006 เมื่อ Google เริ่มทำงานในชุดเอกสารสำหรับทำงานทางเว็บของตัวเองสำหรับข้อความสเปรดชีตและงานนำเสนอ การดำเนินการนี้เป็นเวลาหลายปีจนกระทั่งในที่สุด Google ชีตสามารถจับคู่กับประสิทธิภาพของ Excel ได้โดยไม่ต้องเสียค่าใช้จ่ายแก่ผู้ใช้หลายร้อยรายในการซื้อ แม้ว่าจะไม่ใช่ผลิตภัณฑ์ที่สมบูรณ์แบบ แต่ทุกคนที่กำลังมองหาเครื่องมือสเปรดชีตระดับผู้บริโภคที่มั่นคงไม่ต้องมองไกลกว่าผลิตภัณฑ์ของ Google
หากคุณกำลังใช้ชีตเพื่อใช้ในการเพิ่มและคำนวณข้อมูลอยู่เรื่อย ๆ คุณอาจประสบปัญหาเกี่ยวกับการที่คุณเพิ่มรายการซ้ำลงในบริการโดยบังเอิญ ยิ่งไปกว่าข้อมูลที่คุณเพิ่มมากเท่าใดโอกาสที่คุณจะแทรกข้อมูลที่ซ้ำกันลงในสเปรดชีตจะเพิ่มมากขึ้นเท่านั้น ไม่ดีพอ แต่ส่วนที่เลวร้ายที่สุดเกิดขึ้นภายหลังเมื่อคุณพยายามมองข้ามงานของคุณ เนื่องจากสเปรดชีตอาจเป็นเอกสารที่หนักจึงกลายเป็นเรื่องยากที่จะตรวจจับและลบรายการที่ซ้ำกันเมื่อเวลาผ่านไปนำไปสู่ข้อผิดพลาดในการคำนวณในที่ทำงานของคุณโดยไม่มีแหล่งข้อมูลที่ชัดเจนสำหรับข้อมูลที่ไม่ถูกต้อง
โชคดีที่เราได้พบวิธีที่ดีในการไฮไลต์รายการที่ซ้ำกันภายใน Google ชีต เป็นสิ่งสำคัญที่วิธีการของเราจะไม่ลบข้อมูลที่ซ้ำกันโดยอัตโนมัติเนื่องจากไม่ซ้ำซ้อนกันทั้งหมดเป็นข้อผิดพลาด จุดข้อมูลสามารถเหมือนกันดังนั้นการลบข้อมูลที่ซ้ำกันโดยอัตโนมัติอาจทำให้เกิดปัญหากับข้อมูลของคุณได้ แต่ควรเน้นข้อมูลที่ซ้ำกันเพื่อระบุด้วยตัวเองว่าข้อผิดพลาดมีจุดมุ่งหมายหรือไม่ เท่าที่ชีตคือมันไม่ใช่ข้อผิดพลาดที่ผิดพลาดและเช่นเดียวกับเครื่องคอมพิวเตอร์หรือแอปพลิเคชันเว็บใดก็มีแนวโน้มที่จะทำผิดพลาดจากการแทรกแซงของมนุษย์และการเกิดอุบัติเหตุอันบริสุทธิ์จากข้อมูลที่ผิดพลาด การตรวจสอบข้อมูลของคุณด้วยตนเองแม้ว่าจะใช้เวลานาน แต่เป็นวิธีเดียวที่จะรับประกันได้ว่าข้อมูลของคุณได้รับการป้อนข้อมูลอย่างถูกต้องในโปรแกรม ด้วยการใช้เครื่องมือภายใน Google ชีตบางอย่างเราสามารถเร่งกระบวนการตรวจสอบความผิดปกติของข้อมูลและข้อมูลที่ซ้ำกันเพื่อให้แน่ใจว่าสเปรดชีตของเราตรงประเด็น ลองมาดูกันว่าทำได้อย่างไร
เน้นที่ซ้ำกันใน Google ชีต
ดังนั้นเนื่องจากเราต้องการให้ Google ชีตจะเน้นข้อมูลของเราโดยอัตโนมัติสำหรับเราเราจะใช้สูตรเพื่อบอกแผ่นงานเพื่อนำมาพิจารณาและเน้นข้อมูลเฉพาะที่เฉพาะเจาะจง มีสองวิธีในการบังคับ Sheets ให้เน้นข้อมูลที่คัดลอก: ข้อมูลไฮไลต์ข้อมูลที่ซ้ำกันทั้งหมดสำหรับการยืนยันด้วยตนเองในขณะที่ส่วนที่สองจะคัดลอกเซลล์ที่ไม่ซ้ำกันไปยังคอลัมน์ที่เลือกซึ่งช่วยให้คุณสามารถตรวจสอบความแตกต่างและลบได้ตามที่จำเป็น
ไฮไลต์รายการที่ซ้ำกันโดยใช้สี
หากต้องการระบุข้อผิดพลาดในสเปรดชีตของคุณการใช้ไฮไลต์สีเพื่อสังเกตข้อมูลที่ป้อนไม่ถูกต้องคือวิธีที่จะไป ด้วยการเน้นข้อมูลคุณสามารถระบุข้อผิดพลาดภายในเวลาเพียงไม่กี่นาทีในการตรวจสอบข้อมูลของคุณเนื่องจากคุณสามารถเรียกใช้รายการเนื้อหาที่คุณต้องระบุได้ เราจะใช้ไฮไลต์สีแดงในขั้นตอนนี้เพื่อระบุเนื้อหาของเราเพื่อให้ตรงกับเครื่องหมายสากลสำหรับข้อความแสดงข้อผิดพลาด
เริ่มต้นด้วยการเปิดไฟล์ชีตที่คุณต้องการจัดเรียงและตรวจสอบข้อมูลของคุณ คุณควรตรวจสอบให้แน่ใจว่าข้อมูลของคุณได้รับการจัดระเบียบโดยทั้งคอลัมน์และแถวเพื่อให้สามารถตรวจสอบเนื้อหาในเอกสารของคุณได้อย่างง่ายดาย ตอนนี้ให้ไฮไลต์คอลัมน์ที่คุณต้องการจัดเรียงที่ด้านบนของเอกสารแล้วเลือกรูปแบบในเมนูด้านบนของเอกสาร เลือก "การจัดรูปแบบตามเงื่อนไข" จากรายการตัวเลือกในเมนูนี้และเมนูอื่นจะปรากฏทางด้านขวาของจอแสดงผล ในเมนูนี้ให้เลือกช่วงโดยใช้ตัวอักษรและชุดค่าผสมตัวเลขเพื่อเรียงลำดับกระเบื้อง (เช่น A1 ถึง A76) ที่คุณต้องการให้ช่วงใช้ต่อ

เมื่อคุณเลือกเนื้อหาของคุณแล้วให้เปลี่ยน "Format cells if" เป็น "Custom formula is" ในเมนูแบบเลื่อนลงและพิมพ์หรือวางข้อมูลต่อไปนี้โดยไม่มีเครื่องหมายคำพูด: "= countif (A: A, A1)> 1" ลงในช่องด้านล่าง เมนูของคุณ นี่จะเสร็จสมบูรณ์สูตรสำหรับเนื้อหาของคุณ เมื่อตั้งค่าแล้วให้เปลี่ยนรูปแบบการจัดรูปแบบเพื่อเน้นเนื้อหาของคุณด้วยพื้นหลังของเซลล์สีแดงและคลิกไอคอนทำบนเมนูของคุณ ตอนนี้สเปรดชีตของคุณจะไฮไลต์เซลล์ที่ทำสำเนาไว้เป็นสีแดงและคุณสามารถสแกนส่วนที่เลือกสำหรับรายการที่ซ้ำกันได้ ตรวจสอบว่าข้อมูลของคุณถูกต้องและรายการที่ซ้ำกันที่มีอยู่มีจุดมุ่งหมายในการดำรงอยู่ของพวกเขาแล้วลบรายการที่ไม่ได้ เมื่อคุณดำเนินการเสร็จสิ้นแล้วให้จัดระเบียบข้อมูลใหม่เพื่อให้ข้อมูลที่ซ้ำกันถูกลบและจัดรูปแบบใหม่และคุณก็พร้อมที่จะดำเนินการต่อ ปิดเมนูการจัดรูปแบบและคุณสามารถเรียกคืนสีปกติในเซลล์ของคุณได้
คัดลอกเฉพาะเซลล์ที่ไม่ซ้ำกัน
หรือหากคุณต้องการจัดเรียงข้อมูลดิบโดยอัตโนมัติการคัดลอกเฉพาะเซลล์ที่ไม่ซ้ำกันแทนที่จะเป็นเซลล์ที่ซ้ำกันจะมีประโยชน์มากสำหรับการจัดเรียงและกรองอย่างรวดเร็ว หากคุณแน่ใจว่าข้อมูลของคุณถูกต้องและคุณต้องการลบข้อมูลที่ซ้ำกันทั้งหมดที่คุณไม่ต้องการคุณควรลองใช้วิธีนี้แทน

เช่นเดียวกับขั้นตอนสุดท้ายให้เริ่มต้นด้วยการเปิดเอกสารที่คุณต้องการจัดเรียงภายใน Google ชีต ตรวจสอบว่าข้อมูลของคุณได้รับการจัดเรียงและจัดระเบียบเรียบร้อยแล้วและเน้นคอลัมน์ที่คุณต้องการแก้ไข เมื่อคุณไฮไลต์เซลล์แล้วคลิกที่เซลล์ว่างที่ด้านบนของคอลัมน์ว่างเพื่อให้แน่ใจว่าข้อมูลของคุณถูกย้ายไปที่ด้านข้างของแผนภูมิ คอลัมน์นี้จะใช้เพื่อแสดงผลลัพธ์ของการจัดเรียงและสูตรด้านล่าง ตอนนี้ที่ด้านบนของเอกสารในกล่องใส่สูตรให้พิมพ์หรือวางข้อมูลต่อไปนี้โดยไม่มีเครื่องหมายคำพูด: "= UNIQUE ()" สูตรนี้จะบอกแผ่นงานให้คัดลอกและแสดงเฉพาะเซลล์ข้อมูลที่ไม่ซ้ำกันและละเว้นข้อมูลใด ๆ ที่ทำสำเนาหรือทำซ้ำเซลล์อื่น ๆ ภายในเครื่องหมายวงเล็บของสูตรข้างต้นตรวจสอบให้แน่ใจว่าได้พิมพ์พิกัดของเซลล์โดยใช้วิธีการสเปรดชีตมาตรฐาน (เช่นพิมพ์ (A1: A75) จะสแกนข้อมูลทั้งหมดจากคอลัมน์ A แถว 1 ไปยังคอลัมน์ A แถว 75 เมื่อคุณ ' ป้อนข้อมูลใหม่แล้วกด Enter เพื่อย้ายข้อมูลใหม่ไปยังคอลัมน์ที่คุณกำหนดไว้ก่อนหน้านี้เมื่อเสร็จสิ้นคุณสามารถตรวจสอบด้วยตนเองหรือนำเข้าข้อมูลของคุณลงในสเปรดชีตที่ใช้งานได้

การใช้ Add-On
สุดท้ายเราควรทราบว่ามีปลั๊กอินจำนวนหนึ่งที่พร้อมใช้งานกับ Google ชีตออนไลน์ผ่านทาง Chrome เว็บสโตร์ซึ่งรวมถึงเครื่องมือสำหรับลบรายการข้อมูลที่ซ้ำกันโดยอัตโนมัติจากเอกสาร "ลบรายการที่ซ้ำกัน" เป็นเครื่องมือที่มีชื่อเหมาะเจาะที่นำเสนอโดยนักพัฒนาซอฟต์แวร์ที่ช่วยให้คุณสามารถค้นหาข้อมูลที่ซ้ำกันได้อย่างรวดเร็วตลอดทั้งแผ่นข้อมูลหรือค้นหาได้สูงสุดสองคอลัมน์พร้อมกัน คุณสามารถย้ายลบและเน้นผลลัพธ์ตามที่คุณสามารถทำได้ด้วยงานด้านสูตรข้างต้นแม้ว่าขั้นตอนนี้จะเป็นแบบอัตโนมัติมากกว่าที่เราเคยเห็นมาก่อน เครื่องมือนี้มีการตั้งค่าวิซาร์ดสองชุดที่ช่วยให้คุณสามารถค้นหาและลบข้อมูลที่ซ้ำกันหรือมีคุณสมบัติเฉพาะจากเอกสารของคุณทำให้ง่ายต่อการติดตามข้อมูลขณะที่คุณไป

โดยรวมการใช้เครื่องมือวิซาร์ดเพื่อหาข้อมูลของคุณอาจคุ้มค่าในระยะยาวสำหรับผู้ใช้ที่กำลังมองหาสิ่งที่ซ้ำกันอยู่เสมอในสเปรดชีต แต่ผู้ใช้ที่ต้องตรวจสอบเพียงครั้งเดียวหรือสองครั้งทุกๆสองสามเดือนอาจดีกว่าโดยใช้ เครื่องมือสูตรด้านบนเพื่อระบุข้อมูลด้วยตนเอง ที่กล่าวว่า Remove Duplicates มีคะแนนที่มั่นคงใน Chrome เว็บสโตร์ด้วยความเห็นที่แข็งแกร่งและทีมพัฒนาที่ใช้งานซึ่งตอบสนองต่อคำติชมและการร้องเรียน โดยรวมนี่เป็นทางเลือกที่ดีหากคุณต้องการหาวิธีจัดเรียงเนื้อหาของคุณและหารายการที่ซ้ำกันภายในสเปรดชีต
***
สเปรดชีตมักมีความซับซ้อนมากกว่าเอกสารที่คล้ายคลึงกันใน Google เอกสารหรือใน Microsoft Word เนื่องจากสร้างขึ้นเพื่อรับมือกับข้อมูลที่มีการจัดระเบียบจึงเป็นสิ่งสำคัญเพื่อให้แน่ใจว่าเนื้อหาของคุณถูกต้องทุกครั้ง การเก็บรักษาเซลล์ที่ซ้ำกันในไฟล์ของคุณอาจทำให้เกิดปัญหาร้ายแรงบางอย่างกับข้อมูลของคุณหากคุณไม่ระมัดระวังโดยเฉพาะอย่างยิ่งเมื่อพยายามจัดเรียงข้อมูลทางการเงินลงในสเปรดชีตที่เป็นประโยชน์ โชคดีที่การระบุการลบและการลบข้อมูลที่เหมือนกันของข้อมูลทำได้ง่ายๆใน Google ชีตซึ่งเป็นสิ่งที่เป็นบวกหากคุณกำลังจัดการกับสเปรดชีตในรูปแบบวันต่อวัน และหากคุณกำลังมองหาบางสิ่งบางอย่างที่ทำให้การจัดเรียงเนื้อหาของคุณง่ายขึ้นเล็กน้อยคุณสามารถใช้ Add-on เช่น Remove Duplicates เพื่อให้แน่ใจว่าข้อมูลของคุณได้รับการจัดเรียงและจัดไว้อย่างดี ในปีพ. ศ. 2560 คุณไม่มีเหตุผลที่จะเก็บสเปรดชีตที่สกปรกผิดพลาดไว้ดังนั้นโปรดตรวจสอบว่าข้อมูลของคุณถูกต้องและข้อมูลของคุณได้รับการยืนยันโดยใช้วิธีการที่ระบุไว้ด้านบน