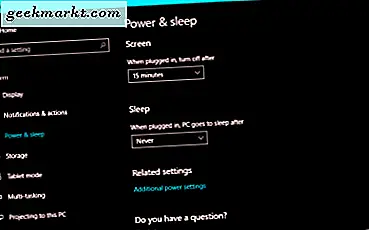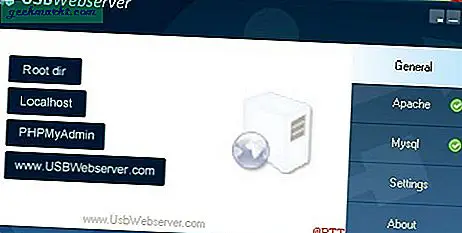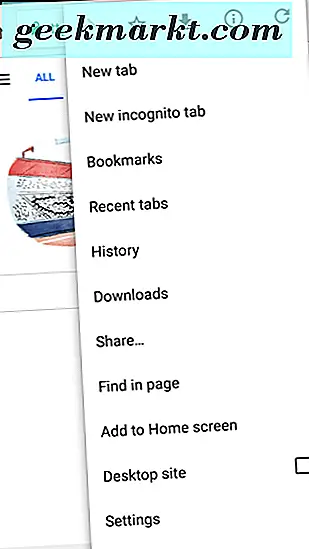Firefox เป็นคำแนะนำสำหรับทุกคนที่กำลังมองหาประสบการณ์การท่องเว็บที่มั่นคงในทุกอุปกรณ์ ซอฟต์แวร์สามารถใช้ได้ข้ามแพลตฟอร์มมีส่วนขยายและการสนับสนุนธีมที่หลากหลายและส่วนเสริมเช่น Firefox Monitor และ Firefox Lockwise จะแยกผลิตภัณฑ์ออกจากคู่แข่ง อย่างไรก็ตามก็ไม่ได้ไร้ปัญหาเช่นกัน บางครั้งคุณอาจพบว่า Firefox ไม่ตอบสนองหรือหยุดทำงานบน Windows หรือ Mac
แก้ไข Firefox ไม่ตอบสนองบน Windows และ Mac
มีหลายปัจจัยที่อยู่เบื้องหลังพฤติกรรมแปลก ๆ นี้ใน Firefox สาเหตุที่เป็นไปได้บางประการ ได้แก่ ส่วนขยายที่ล้าสมัย Firefox ทำงานอยู่เบื้องหลังแล้วการเชื่อมต่ออินเทอร์เน็ตที่ไม่สมบูรณ์และอื่น ๆ มาจัดการพวกเขาทีละคน เทคนิคการแก้ไขปัญหาส่วนใหญ่ใช้ได้กับทั้ง Windows และ Mac ฉันจะพูดถึงแพลตฟอร์มทุกที่ที่ต้องการ
1. ตรวจสอบการเชื่อมต่ออินเทอร์เน็ต
การเชื่อมต่ออินเทอร์เน็ตที่ไม่ดีจะทำให้ประสบการณ์การท่องเว็บยุ่งเหยิงเนื่องจากแท็บพยายามเชื่อมต่อกับที่อยู่เว็บและทำให้เกิดข้อผิดพลาดในที่สุด ลักษณะการทำงานอาจทำให้ Firefox ขัดข้องบนอุปกรณ์ของคุณ
คุณต้องตรวจสอบว่าอุปกรณ์ของคุณเชื่อมต่อกับการเชื่อมต่ออินเทอร์เน็ตที่เสถียรหรือไม่ เปิดแอปการตั้งค่าบน Windows 10 (ใช้แป้นพิมพ์ลัด Windows + I) ไปที่เครือข่ายและอินเทอร์เน็ต> สถานะและตรวจสอบว่า "คุณเชื่อมต่ออินเทอร์เน็ตแล้ว"
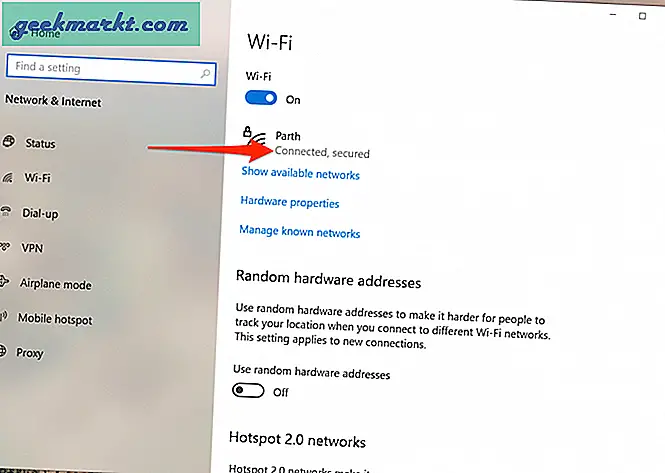
บน Mac คุณสามารถแตะที่ปุ่ม Wi-Fi เล็ก ๆ บนแถบเมนูและไปที่การตั้งค่าเครือข่าย จากเมนูต่อไปนี้ยืนยันสถานะการเชื่อมต่อสำหรับอินเทอร์เน็ต
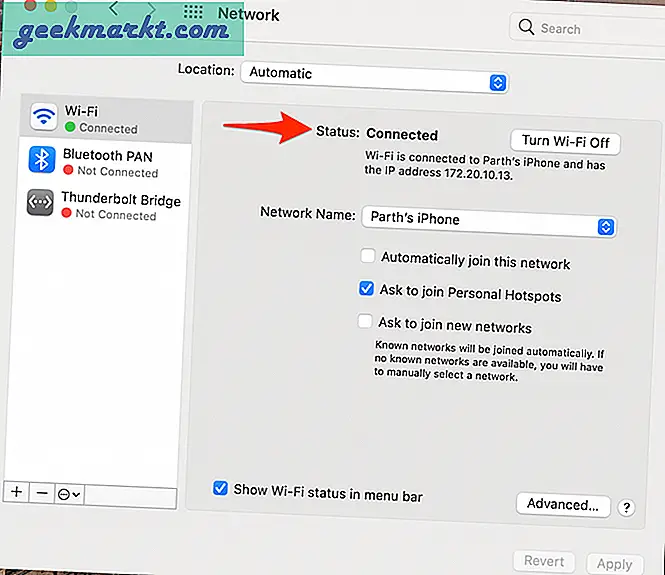
หากสถานะเป็นเช่นนั้นคุณจะต้องทดสอบการเชื่อมต่ออินเทอร์เน็ตกับเบราว์เซอร์อื่นเพื่อให้แน่ใจว่าปัญหามีศูนย์กลางอยู่ที่ Firefox เท่านั้น เปิด Google Chrome หรือ Microsoft Edge แล้วลองเปิดไซต์สองสามไซต์
2. ล้างแคชและคุกกี้
แคชที่เสียหายสามารถทำลายวันของคุณได้ การล้างแคชนั้นปลอดภัยเกือบตลอดเวลาดังนั้นจึงไม่มีเหตุผลที่จะไม่ลองใช้
หากมีข้อมูลการท่องเว็บที่หนักเกินไปใน Firefox อาจทำให้เบราว์เซอร์ทำงานช้าหรือหยุดตอบสนองทั้งหมด ทำตามขั้นตอนด้านล่างเพื่อล้างแคชและคุกกี้ใน Firefox
ขั้นตอนที่ 1: เปิดแอพ Firefox แล้วไปที่การตั้งค่า
ขั้นตอนที่ 2: ไปที่ความเป็นส่วนตัวและความปลอดภัย> คุกกี้และข้อมูลไซต์
ขั้นตอนที่ 3: เลือกล้างข้อมูลและลบคุกกี้และแคชจากเมนูต่อไปนี้
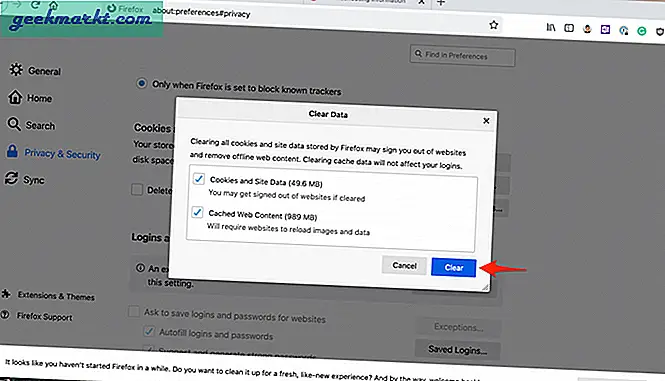
จากนั้นเปิดเบราว์เซอร์ Firefox ใหม่และตรวจสอบว่าปัญหาที่ Firefox ไม่ตอบสนองได้รับการแก้ไขหรือไม่
3. ปิด Firefox อย่างถูกต้อง
บางครั้ง Firefox หยุดตอบสนองเนื่องจากแท็บที่คุณปิดไปเมื่อเวลาผ่านไปไม่เคยปิดกระบวนการจริงๆ กระบวนการเหล่านี้เพิ่มขึ้นและใช้ RAM เป็นจำนวนมาก ในที่สุดพฤติกรรมดังกล่าวนำไปสู่การขัดข้องของ Firefox ค้างหรือเปิดไม่ได้เลย
ทำตามขั้นตอนด้านล่างเพื่อปิด Firefox บน Windows 10 อย่างสมบูรณ์
ขั้นตอนที่ 1: กดปุ่ม Windows และเปิดเมนูเริ่ม
ขั้นตอนที่ 2: พิมพ์ Task Manager และกด Enter เพื่อเปิดโปรแกรม
ขั้นตอนที่ 3: คลิกขวาที่กระบวนการ Firefox ระดับบนสุด (ขั้นตอนที่มีหมายเลขถัดจากนั้น) แล้วเลือก End Task
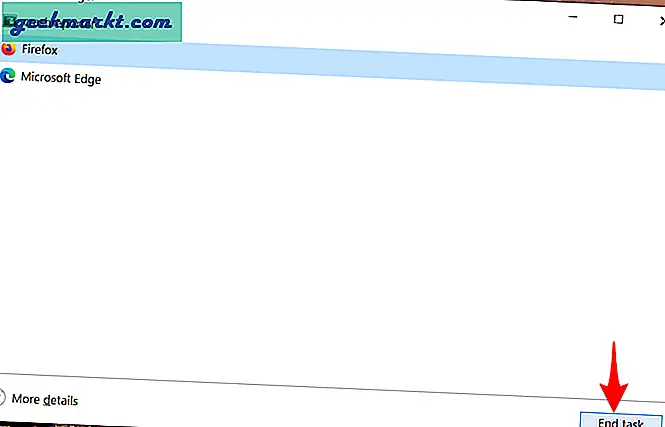
ซึ่งจะปิดกระบวนการ Firefox ที่ทำงานอยู่ทั้งหมดเพิ่มพื้นที่ว่างใน RAM และอนุญาตให้คุณเปิด Firefox ขึ้นมาใหม่
macOS ใช้ตัวตรวจสอบกิจกรรมเพื่อติดตามบริการทั้งหมดที่กำลังทำงานอยู่บนอุปกรณ์ ทำตามขั้นตอนด้านล่างเพื่อปิด Firefox บน Mac โดยสมบูรณ์
ขั้นตอนที่ 1: ใช้ปุ่ม Command + Space และค้นหา Activity Monitor จาก Spotlight Search
ขั้นตอนที่ 2: เลือก Firefox จากเมนูการตรวจสอบกิจกรรมและแตะที่เครื่องหมาย x ด้านบน
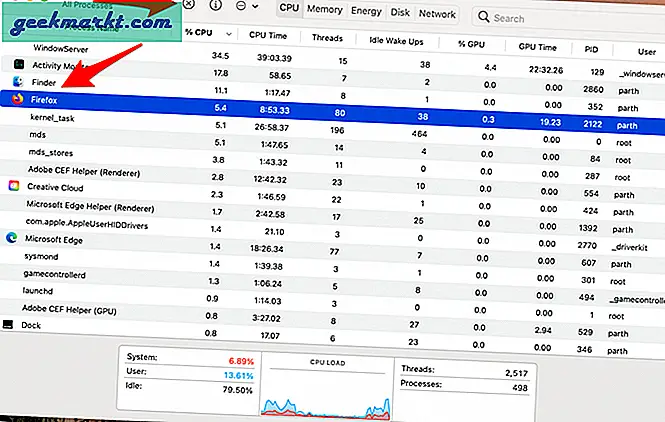
ระบบจะขอให้คุณออกหรือบังคับออกจากแอป เลือกตัวเลือกใดก็ได้และ macOS จะปิด Firefox โดยสมบูรณ์
4. ปิดใช้งานส่วนขยายของ Firefox
ส่วนขยายมีบทบาทสำคัญในระบบนิเวศของ Firefox การใช้ส่วนขยายสามารถเพิ่มคุณสมบัติอื่น ๆ ให้กับอินเทอร์เฟซและฟังก์ชันพื้นฐานของ Firefox ได้ อย่างไรก็ตามบางอย่างอาจไม่ได้รับการบำรุงรักษาอย่างแข็งขันอาจล้าสมัยหรือพัฒนาความเข้ากันไม่ได้กับ Firefox รุ่นใหม่
หากคุณติดตั้งส่วนขยาย Firefox หลายสิบรายการอาจเป็นเรื่องยากที่จะทราบว่าส่วนขยายใดที่ทำให้เกิดปัญหา
ด้วยเหตุนี้วิธีแก้ปัญหาที่ง่ายที่สุดคือปิดการใช้งานส่วนขยายทั้งหมดจากนั้นเปิดใช้งานเฉพาะส่วนที่คุณต้องการทีละรายการ
ขั้นตอนที่ 1: เปิด Firefox และไปที่เมนู Add-ons
ขั้นตอนที่ 2: ไปที่ส่วนขยาย> จัดการส่วนขยายของคุณ
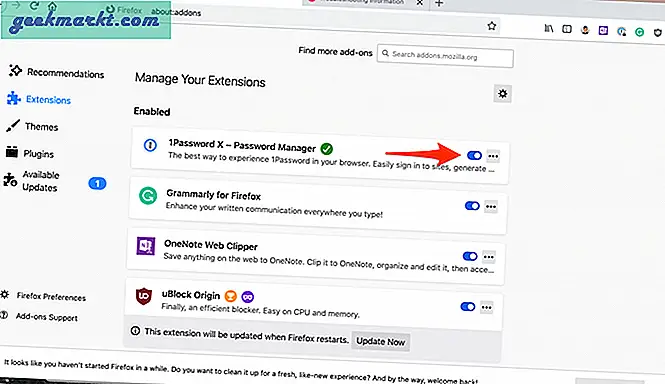
ขั้นตอนที่ 3: ปิดการใช้งานส่วนขยายทั้งหมดจากรายการ
5. รีเฟรช Firefox
สามารถช่วยได้เนื่องจากมีหลายครั้งที่การปรับแต่งการตั้งค่าที่ไม่ถูกต้องในที่สุดอาจทำให้เกิดปัญหากับ Firefox มากขึ้นโดยเฉพาะอย่างยิ่งหากคุณเปิดใช้งาน Firefox รุ่นเบต้า
ทำตามขั้นตอนด้านล่างเพื่อรีเฟรชการตั้งค่าทั้งหมดบนเบราว์เซอร์ Firefox
ขั้นตอนที่ 1: เปิด Firefox และไปที่เมนู Help
ขั้นตอนที่ 2: เลือก Troubleshooting Information
ขั้นตอนที่ 3: คลิกที่รีเฟรช Firefox จากเมนูต่อไปนี้
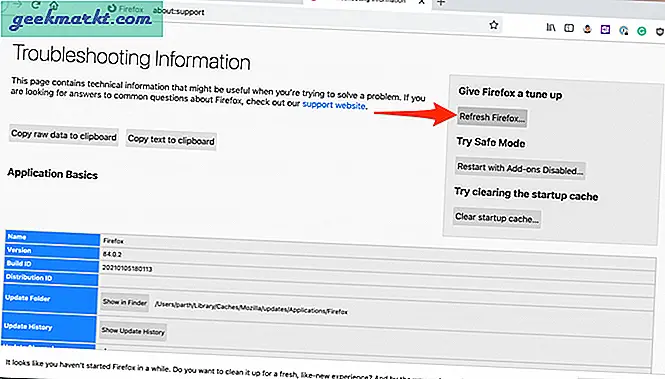
ขั้นตอนที่ 4: ยืนยันการตัดสินใจของคุณ
6. ติดตั้ง Firefox ใหม่
การติดตั้ง Firefox ใหม่เป็นวิธีที่สมบูรณ์ในการรีเซ็ต Firefox คุณควรลบ Firefox ออกจากเมนูเพิ่มหรือลบโปรแกรม
เมื่อกระบวนการถอนการติดตั้งเสร็จสิ้นให้เปิดโปรแกรมติดตั้ง Firefox ที่คุณดาวน์โหลดมา หลังจากที่ Firefox ติดตั้งใหม่เสร็จสมบูรณ์แล้วโปรแกรมจะทำงานได้ตามปกติอีกครั้ง
สรุป: Firefox ไม่ตอบสนองข้อผิดพลาด
แม้ว่า Firefox จะเปลี่ยนโฟกัสหลักจากเว็บเบราว์เซอร์ไปใช้บริการอื่น ๆ แต่การเสนอเบราว์เซอร์ของพวกเขายังคงเป็นผลิตภัณฑ์ที่ดีที่สุดจาก บริษัท หากคุณประสบปัญหา Firefox ไม่ตอบสนองข้อผิดพลาดบน Windows หรือ Mac ให้ลองใช้เทคนิคด้านบนเพื่อแก้ไขปัญหา