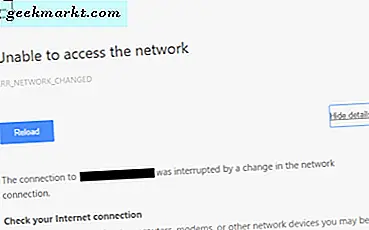แม้ว่าบัญชีผู้ใช้ของคุณจะเป็นสมาชิกของกลุ่มผู้ดูแลระบบ แต่ก็มีบางอย่าง คำสั่ง cmd ที่ต้องการสิทธิ์ของผู้ดูแลระบบเพื่อทำงานต่อไป โชคดีที่ Windows 10 มอบวิธีที่ง่ายและรวดเร็วในการเปิด cmd ในฐานะผู้ดูแลระบบช่วยให้คุณไม่ต้องกังวลกับการป้อนรหัสผ่านผู้ดูแลระบบทุกครั้ง มาดูวิธีการกัน
เรียกใช้ Cmd Prompt ในฐานะผู้ดูแลระบบ
1. เมนูเริ่ม
คุณต้องรู้อยู่แล้ว วิธีเปิดพรอมต์คำสั่ง ผ่านเมนูเริ่ม เป็นวิธีที่ง่ายที่สุดและใช้ได้ผลเสมอ เมนูเดียวกันนี้ยังมีตัวเลือกให้คุณเรียกใช้ cmd ในฐานะผู้ดูแลระบบด้วยการคลิกพิเศษเพียงครั้งเดียว วิธีการมีดังนี้
- เปิดเมนู Start แล้วพิมพ์ cmd คุณจะเห็นโปรแกรม "cmd" ปรากฏในผลการค้นหา
- จากนั้นคลิกขวาที่ "cmd" และเลือก run as administrator
- หรือคุณสามารถค้นหา cmd แล้วกด Ctrl + Shift + Enter
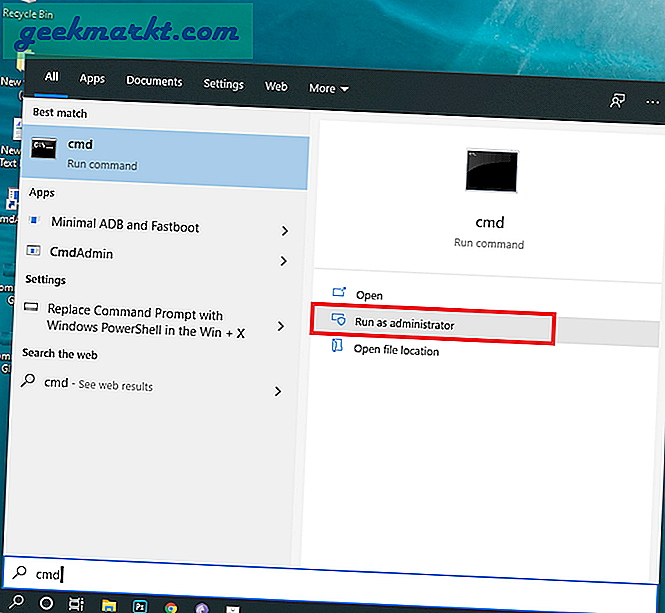
2. ตัวกำหนดเวลางาน
ในการเปิดตัวเพียงแค่เขียน ตัวกำหนดเวลางาน ใน เมนูเริ่มต้น แล้วเลือกแอพ
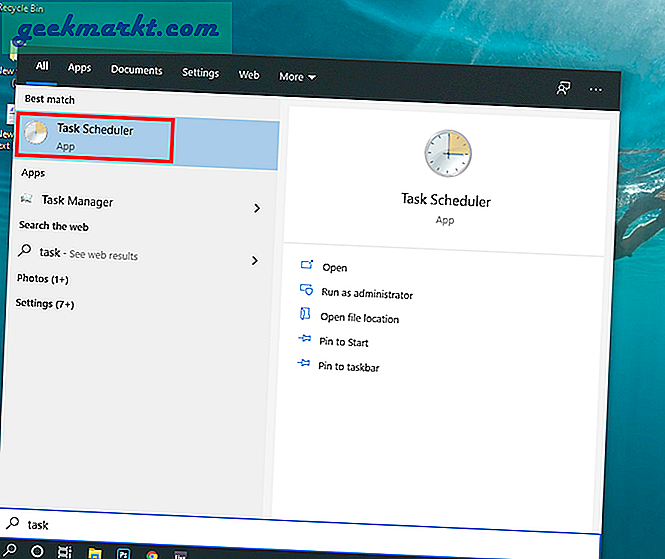
จาก แท็บการดำเนินการ ทางด้านขวาให้แตะที่ สร้างงาน
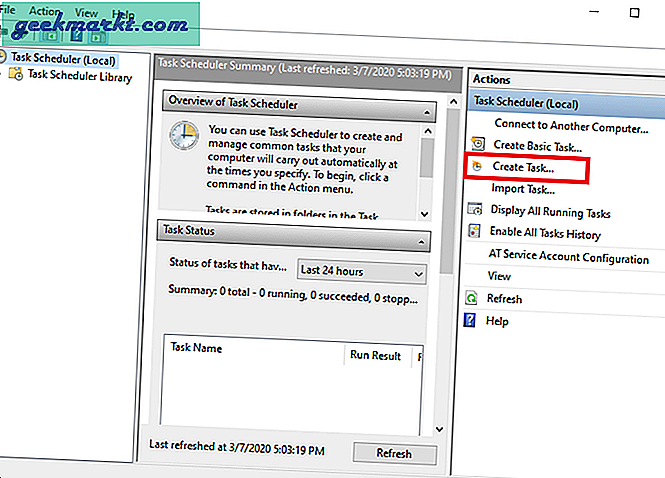
ตอนนี้คุณจะได้รับกล่องโต้ตอบอื่นสำหรับการสร้างงาน พิมพ์ ชื่อของงานในกรณีของเรา “ RunCmd”. คุณยังสามารถเขียนคำอธิบายได้หากต้องการ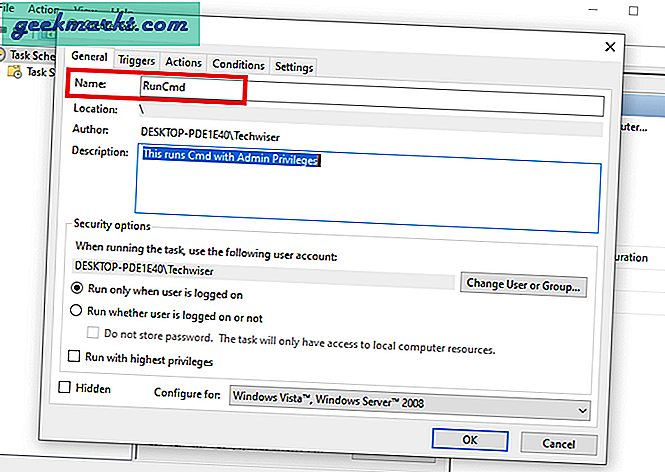
เปิดใช้งาน “ วิ่งด้วยสิทธิพิเศษสูงสุด” จากด้านล่าง. เราทำเช่นนี้เพื่อให้สามารถทำงานได้โดยได้รับอนุญาตจากผู้ดูแลระบบ
ตอนนี้แตะที่ “ เงื่อนไข” จากเมนูด้านบนและจาก “ พลัง” ปิดการใช้งาน “ เริ่มงานก็ต่อเมื่อคอมพิวเตอร์เปิดไฟ AC”. หากคุณไม่ปิดใช้งานสิ่งนี้เมื่อคุณใช้ทางลัดจะไม่เปิดพรอมต์คำสั่งจนกว่าคุณจะเสียบที่ชาร์จ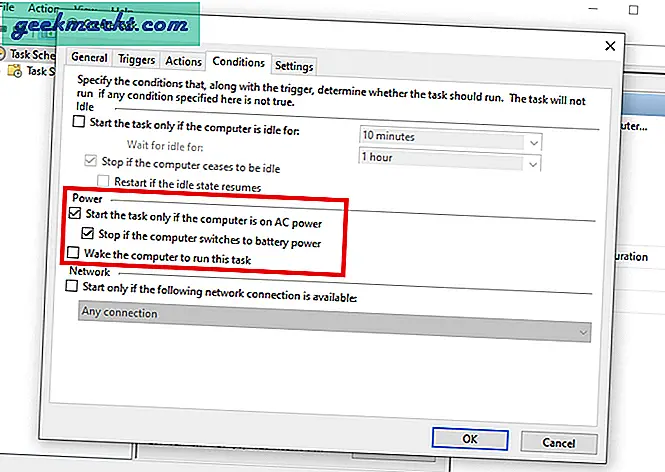
ตอนนี้เราต้องสร้างการดำเนินการ สิ่งนี้กำหนดสิ่งที่จะเกิดขึ้นเมื่องานเริ่มต้นขึ้น ในการดำเนินการดังกล่าวให้เลือก "ใหม่" จากด้านล่างและเบราว์เซอร์ไปยังตำแหน่งของแอป พร้อมรับคำสั่งในกรณีของเรา คุณจะพบได้ใน คอมพิวเตอร์ของฉัน> Windows> System32> Cmd. จากนั้นคลิกตกลง ตอนนี้คุณสร้างงานสำเร็จแล้ว หมายเหตุ: คุณยังสามารถค้นหาตำแหน่งได้โดยคลิกขวาที่ไอคอน Cmd ในเมนูเริ่ม จากนั้นเลือก“ เปิดตำแหน่งไฟล์”
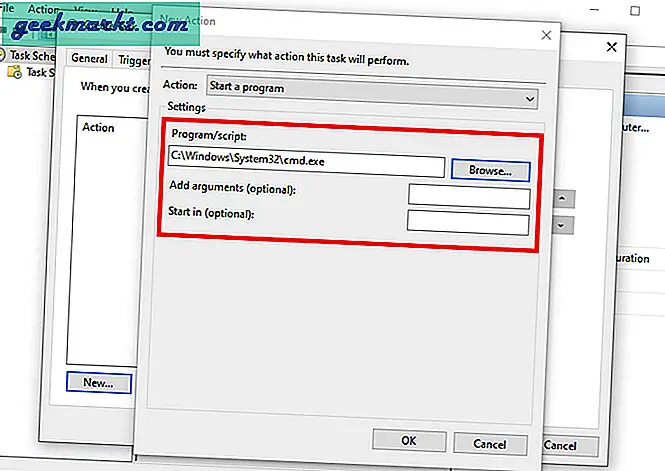
หากต้องการตรวจสอบว่างานที่คุณทำนั้นใช้งานได้ดีหรือไม่จากบานหน้าต่างด้านซ้ายให้คลิกที่ “ ไลบรารีตัวกำหนดเวลางาน” และค้นหางาน (RunCmd) ในส่วนตรงกลาง คลิกขวา แล้วแตะ วิ่ง. หากคุณเห็นหน้าต่าง Cmd แสดงว่าคุณสร้างงานสำเร็จแล้ว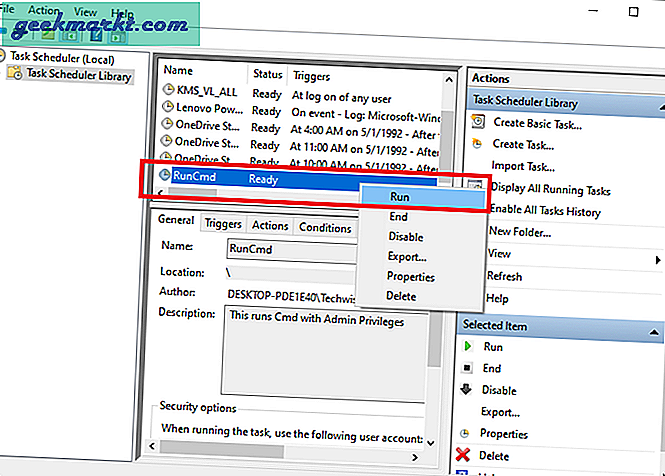
ตอนนี้เรามาสร้างทางลัดสำหรับงานนี้ (นั่นคือจุดมุ่งหมายของเราที่จำได้หรือไม่)
คลิกขวา บนเดสก์ท็อปให้เลือก "ใหม่" แล้วเลือก “ ทางลัด” จากเมนูบริบท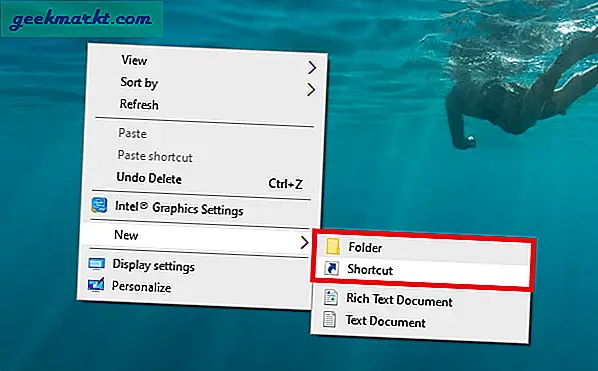
คุณจะได้รับแจ้งจากกล่องโต้ตอบอื่น ตอนนี้พิมพ์คำสั่งที่จะเรียกใช้งานที่เราสร้างขึ้นด้วยไฟล์ ตัวกำหนดเวลางาน ซึ่งเป็น RunCmd ซึ่งจะมีลักษณะดังนี้
schtasks / run / tn "taskName"
schtasks / run / tn "RunCmd"
เพียงแค่ สำเนา คำสั่ง วาง แล้วคลิก ต่อไป.
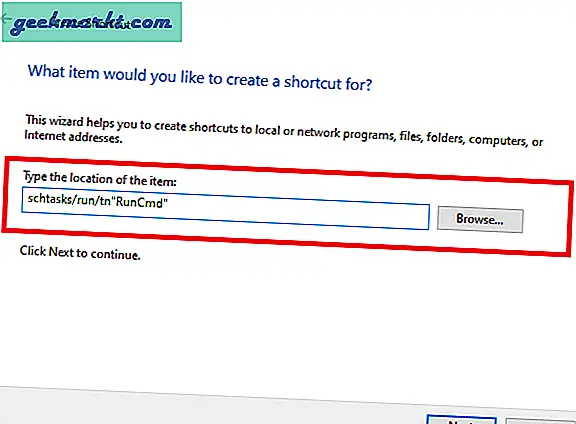
ถัดไปคุณกำหนดไฟล์ ตั้งชื่อทางลัด. ฉันเคยใช้ CmdAdmin เพื่อความชัดเจนหากผู้อื่นใช้คอมพิวเตอร์
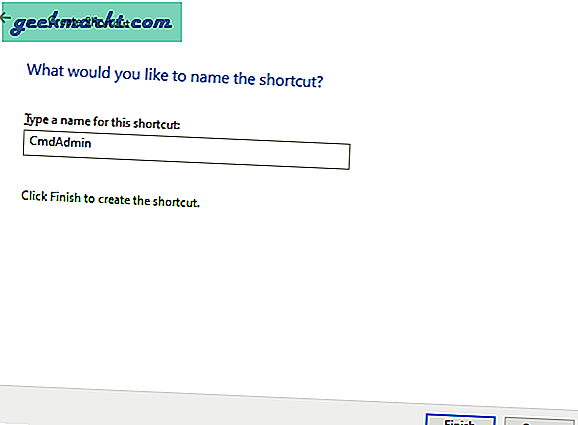
เท่านี้เราก็เสร็จแล้ว ดับเบิลคลิกที่ทางลัดและตอนนี้คุณสามารถเปิดหน้าต่างพรอมต์ Cmd พร้อมสิทธิ์ผู้ดูแลระบบได้โดยตรงจากเดสก์ท็อปของคุณ
มันคืออะไร?
สวยมาก แต่มันง่ายใช่มั้ย? คุณสามารถสร้างทางลัดดังกล่าวเพิ่มเติมได้โดยใช้ Task Scheduler และข้ามพรอมต์การอนุญาต (UAC) ในกรณีที่คุณต้องการเปลี่ยนไอคอนของทางลัดปัจจุบันคุณสามารถทำได้อย่างง่ายดายจากส่วน“ คุณสมบัติทางลัด” นอกจากนี้ยังช่วยให้คุณกำหนด "ฮอตคีย์" ได้ดังนั้นคุณจึงไม่ต้องดับเบิลคลิกที่ไอคอนทางลัดด้วยซ้ำ หวังว่าสิ่งนี้จะเป็นประโยชน์หากคุณมีวิธีอื่นโปรดแจ้งให้เราทราบ!