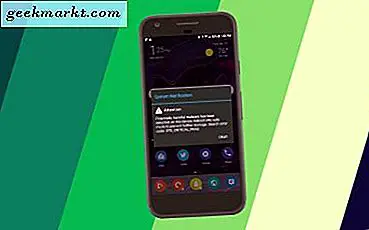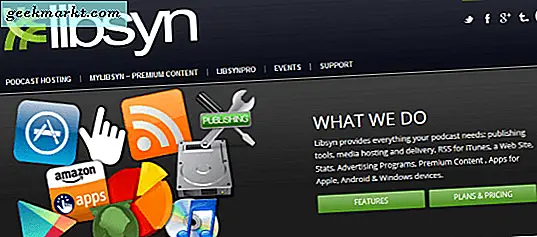แม้ว่า Microsoft ได้เพิ่มตัวเลือกใหม่ ๆ ใน Windows 10 เช่น Task View ที่ ครอบคลุมไปแล้ว แต่ก็มีบางสิ่งบางอย่างออกไป ตัวอย่างเช่น Microsoft ได้นำ Media Center ออกจาก Windows 10 ซึ่งเป็นเครื่องเล่นสื่อแบบ all-in-one ที่มีประโยชน์ซึ่งคุณสามารถเล่นเพลงวิดีโอและภาพสไลด์ด้วย อย่างไรก็ตามคุณยังคงสามารถเพิ่ม Media Center ใหม่ไปยัง Windows 10 โดยใช้ชุดซอฟต์แวร์ของบุคคลที่สามได้
ศูนย์ Kodi Media Center
Kodi เดิมเป็น Xbox Media Center แต่ขณะนี้มีให้บริการสำหรับแพลตฟอร์มอื่น ๆ คุณสามารถเพิ่มซอฟต์แวร์นี้ลงใน Windows, Android, Linux และ Mac OS เปิดหน้านี้และคลิก Windows Installer เพื่อบันทึกวิซาร์ดการตั้งค่า จากนั้นเปิดวิซาร์ดการตั้งค่าและไปตามขั้นตอนเพื่อติดตั้ง Kodi
เมื่อคุณทำเสร็จแล้วให้เปิดศูนย์สื่อ Kodi ที่แสดงในภาพด้านล่าง โฮมเพจ Kodi มีแถบนำทางซึ่งคุณสามารถเลือก Music, Videos, Pictures, Programs, Settings และ Weather (ถ้าคุณเพิ่ม) ที่มุมล่างซ้ายจะมีปุ่มปิดเครื่องที่คุณสามารถปิดได้และปุ่มดาวที่คุณสามารถเลือกเปิดสื่อที่ติดดาวของคุณได้

Kodi มีแถบด้านข้างและเมนูบริบทที่คุณสามารถนำทางและเลือกตัวเลือก ตัวอย่างเช่นเลือก เพลง จากหน้าแรกเพื่อเปิดเมนูที่แสดงในภาพนิ่งโดยตรงด้านล่าง เลื่อนเคอร์เซอร์ไปทางด้านซ้ายของหน้าต่างหรือกดปุ่มลูกศรซ้ายเพื่อเปิดแถบด้านข้าง

หรือคุณสามารถคลิกขวาที่รายการเมนูเพื่อเปิดเมนูบริบทในภาพด้านล่าง ซึ่งรวมถึงตัวเลือกเพิ่มเติมสำหรับรายการ ตัวอย่างเช่นหากคุณคลิกขวาที่เพลงที่แสดงในเมนูคุณสามารถเลือกตัวเลือกเช่น เพิ่มในรายการโปรด รายการคิว หรือ ข้อมูลเพลง
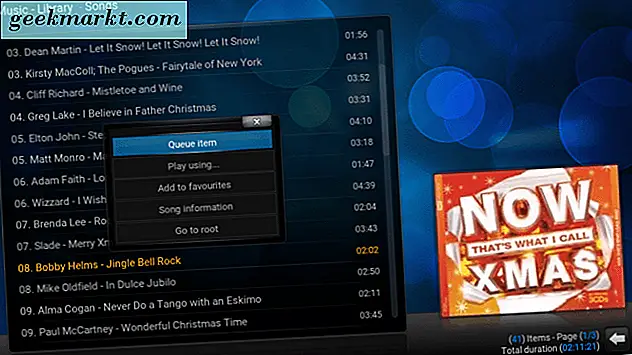
ที่ด้านล่างขวาของเมนูคุณจะพบปุ่มลูกศรและปุ่มโฮม กดปุ่มย้อนกลับเพื่อกลับไปยังเมนูก่อนหน้า คุณสามารถคลิกปุ่มโฮมเพื่อกลับไปยังโฮมเพจ Kodi
โปรดทราบว่า Kodi ไม่แสดงเพลงรูปภาพหรือวิดีโอในโฟลเดอร์ของคุณโดยอัตโนมัติ ดังนั้นคุณจะต้องเปิดด้วยตนเอง หากต้องการเพิ่มเพลงใหม่ให้เลือก ไฟล์ ในเมนูเพลงและ เพิ่มเพลง เพื่อเปิดหน้าต่างเพิ่มแหล่งเพลงด้านล่าง จากนั้นเลือก เรียกดู > C เพื่อค้นหาโฟลเดอร์ของคุณเลือกเพลงหรืออัลบั้มกดปุ่ม OK สองครั้งแล้วคลิก ใช่ เพื่อยืนยันการเพิ่มเพลงหรืออัลบั้มลงใน Kodi จากนั้นคุณสามารถคลิก เพลง หรือ อัลบั้ม เพื่อเล่น

เมื่อคุณเริ่มเล่นเพลงจากเมนูคุณจะได้ภาพที่ยอดเยี่ยม เลือก เต็มหน้าจอ จากแถบด้านข้างเพื่อเปิดเครื่องเล่นเพลงและการสร้างภาพข้อมูลเช่นเดียวกับภาพนิ่งโดยตรงด้านล่าง จากนั้นคุณสามารถกำหนดการตั้งค่าการแสดงภาพและเลือกภาพใหม่ได้โดยกดปุ่มที่มุมล่างขวา

การเพิ่มวิดีโอและรูปภาพลงใน Kodi ก็เหมือนกัน เลือก วิดีโอ จากหน้าแรกจากนั้นเลือก ไฟล์ > เพิ่มไฟล์ เพื่อเลือกวิดีโอบางรายการที่จะเพิ่มลงใน Kodi จากนั้นเลือก ไฟล์ > วิดีโอ และคลิกคลิปที่ปรากฏเพื่อเล่นเป็นด้านล่าง

เช่นเดียวกับ Windows Media Center คุณสามารถเล่นภาพสไลด์ใน Kodi ได้ ในการดำเนินการดังกล่าวให้เลือก รูปภาพ และโฟลเดอร์ภาพที่เพิ่มลงใน Kodi จากนั้นเปิดแถบด้านซ้ายและเลือกตัวเลือก สไลด์โชว์ จากที่นั่นเพื่อเล่นสไลด์โชว์ที่มีรูปภาพทั้งหมดในโฟลเดอร์
Kodi ยังให้รายละเอียดมากมายสำหรับภาพที่เลือก คลิกขวาที่รูปภาพที่ปรากฏในเมนูจากนั้นเลือก ข้อมูลรูปภาพ เปิดหน้าต่างข้อมูลรูปภาพซึ่งจะแสดงขนาดไฟล์ความละเอียดและรายละเอียดการตั้งค่ากล้องถ่ายรูป
นอกจากนี้คุณยังสามารถเพิ่มรูปภาพและสื่ออื่น ๆ ในรายการโปรดของคุณโดยการคลิกขวารูปภาพและเลือก เพิ่มในรายการโปรด จากเมนูบริบท จากนั้นคุณสามารถเปิดภาพจากเมนูโปรดที่แสดงด้านล่างโดยคลิกปุ่มดาวที่มุมล่างซ้ายของหน้าแรก

คลิก System (ระบบ) บนโฮมเพจ Kodi เพื่อเปิดการตั้งค่าการปรับแต่งเพิ่มเติม จากนั้นคุณสามารถเพิ่มสกินหรือธีมใหม่ลงในซอฟต์แวร์ได้ เลือก ลักษณะที่ปรากฏ > ผิวหนัง และ ผิวหนัง อีกครั้ง จากนั้นคุณสามารถเลือกเปลี่ยนไปใช้ผิวหนังทางเลือกอื่นที่แสดงในภาพนิ่งโดยตรงด้านล่าง หรือคลิก เพิ่มขึ้น เพื่อเพิ่มสกินอื่น ๆ

นอกจากนี้คุณสามารถเพิ่มการพยากรณ์อากาศลงใน Kodi เลือก การตั้งค่า > สภาพอากาศ แล้วเลือก บริการข้อมูลสภาพอากาศ เลือกพยากรณ์อากาศที่เหมาะสมแล้วคุณควรกลับไปที่หน้าแรกที่คุณจะพบตัวเลือก Weather เลือกที่จะเปิดการคาดการณ์ดังนี้

Kodi ยังมีพื้นที่เก็บข้อมูลที่กว้างขวางของ Add-on เลือก ระบบ > การตั้งค่า > Add-ons และ Install จาก repository เพื่อเปิดเมนูปลั๊กอิน จากนั้นคุณสามารถคลิกที่หมวดหมู่นั้นและเลือก Add-on เพื่อเพิ่มลงใน Kodi
MediaPortal Media Center
MediaPortal เป็นอีกทางเลือกหนึ่งสำหรับ Kodi ที่คุณสามารถเพิ่มลงใน Windows 10 ได้จากหน้านี้ คุณสามารถเพิ่ม MediaPortal 1 และ MediaPortal 2 ไปยัง Windows 10 ได้จากที่นี่ บทความนี้ครอบคลุม MediaPortal 1 ซึ่งมีปลั๊กอินมากกว่าเวอร์ชันอื่น คลิก MediaPortal 1 เพื่อบันทึกไฟล์ซิปซึ่งคุณสามารถแยกออกได้ด้วยการเลือก สารสกัดจาก File Explorer เรียกใช้ตัวช่วยสร้างการตั้งค่าจากนั้นเปิดซอฟต์แวร์ MediaPortal ในภาพรวมด้านล่าง

การนาวิเกตค่อนข้างคล้ายกับ Kodi เนื่องจากหน้าจอหลักของ MediaPortal มีแถบซึ่งคุณสามารถเลือก Music, Videos, Pictures, Settings เป็นต้นที่ด้านบนของหน้าต่าง MediaPortal มีแถบด้านบนที่ให้คุณสามารถเข้าถึงตัวควบคุมการเล่นและการนำทางได้อย่างรวดเร็ว . ที่ด้านซ้ายของแถบนั้นจะกลับมาและปุ่มการนำทางที่บ้านและทางด้านขวาสุดมีตัวเลือกปิดที่คุณสามารถกดเพื่อออกจาก MediaPortal
สิ่งที่ดีเกี่ยวกับ MediaPortal คือจะแสดงเพลงวิดีโอและภาพในโฟลเดอร์ของคุณโดยอัตโนมัติ ดังนั้นคุณจึงไม่ต้องเปิดด้วยตนเองเช่นเดียวกับ Kodi ตัวอย่างเช่นคลิก เพลง ในหน้าแรกและ เพลง อีกครั้งเพื่อเปิดอัลบั้มและเพลงใน MediaPortal จากนั้นคุณสามารถคลิกขวาที่ชื่อเพลงเพื่อเปิดเมนูตามบริบทโดยใช้ตัวเลือกเพิ่มเติม หรือเลื่อนเคอร์เซอร์ไปทางด้านซ้ายของหน้าต่างเพื่อเปิดแถบด้านข้างพร้อมด้วยตัวเลือกพิเศษ

เลือก รูปภาพ และไอคอนโฟลเดอร์เพื่อเปิดตัวอย่างภาพขนาดย่อของรูปภาพของคุณด้านล่าง เปิดเมนูแถบด้านข้างและเลือก สไลด์โชว์ จากที่นั่นเพื่อเล่นในสไลด์โชว์ คลิก การตั้งค่า สไลด์โชว์ ในแถบด้านข้างแล้วคลิก สไลด์ เพื่อเลือกเอฟเฟ็กต์การเปลี่ยนแปลงทางเลือก

MediaPortal มีปลั๊กอินภายในตัวเพียงไม่กี่ตัวและคุณยังสามารถเพิ่มได้อีกด้วย เลือก ปลั๊กอิน จากหน้าจอหลักเพื่อเปิดปลั๊กอินที่มาพร้อมกับซอฟต์แวร์ รวมถึงปลั๊กอิน Tetris, Sudoku และ News เพื่อให้คุณเลือก

เลือก การตั้งค่า เพื่อปรับแต่ง MediaPortal เพิ่มเติม จากเมนูดังกล่าวคุณสามารถคลิก GUI > Skin เพื่อเลือกสกินเริ่มต้นที่เป็นทางเลือกสำหรับซอฟต์แวร์ นอกจากนี้ผิวแต่ละส่วนยังมีรูปแบบอื่น ๆ ให้เลือก ตัวอย่างเช่นผิวหนัง DefaultWideHD มีธีม Xmas นอกจากนี้คุณยังสามารถเพิ่มสกินและปลั๊กอินเพิ่มเติมได้อีกด้วย MediaPortal Extensions Manager ที่มาพร้อมกับซอฟต์แวร์

นอกจากนี้ยังมีหน้าต่าง MediaPortal - การกำหนดค่าที่แยกต่างหากซึ่งคุณสามารถเปิดได้นอกซอฟต์แวร์หลัก คุณอาจพบทางลัด MediaPortal - Configuration บนเดสก์ท็อป คลิกที่นี่เพื่อเปิดหน้าต่างที่แสดงในภาพด้านล่าง มีการตั้งค่าที่กว้างกว่าเล็กน้อยกว่าที่คุณจะพบในเมนูการตั้งค่าของ MediaPortal

ดังนั้น Kodi และ MediaPortal คือการแทนที่ Media Center จำนวน 2 แบบที่คุณสามารถเพิ่มลงใน Windows 10 ได้พวกเขามีตัวเลือกและการตั้งค่าที่หลากหลายกว่า Windows Media Center เดิม Plex เป็นอีกหนึ่ง Media Center ที่คุณสามารถลองใช้ด้วย