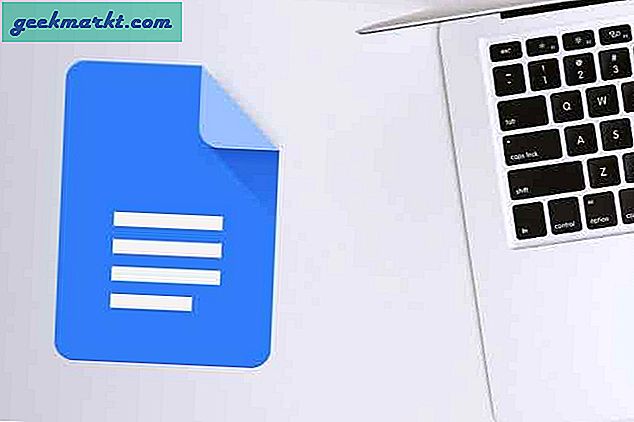หากคุณกำลังผสมและจับคู่อุปกรณ์ของคุณคุณจะยังคงสามารถเชื่อมต่อกับอุปกรณ์อื่นได้ คุณอาจไม่มีคุณลักษณะครบถ้วนเมื่อผสมแอปเปิ้ลกับไมโครซอฟต์ แต่คุณควรจะสามารถทำหน้าที่ขั้นพื้นฐานได้ แต่คุณจะทำอย่างไรเมื่อ iPhone ไม่แสดงใน Windows File Explorer?
หรือสองเวอร์ชันก่อนหน้านี้คุณสามารถเชื่อมต่อ iPhone เข้ากับคอมพิวเตอร์ที่ใช้ Windows โดยใช้สายเคเบิล USB และ Windows Explorer จะรับข้อมูลโดยอัตโนมัติ จากนั้นคุณสามารถสำรวจไฟล์เพิ่มย้ายหรือเปลี่ยนสื่อและทำการสำรองข้อมูลด้วยตนเองสำหรับข้อมูลใด ๆ ที่คุณต้องการ
iPhones ล่าสุดมีปัญหาในการเชื่อมต่อกับพีซี ส่วนตัวฉันไม่แน่ใจว่านี่เป็นความผิดพลาดของ iOS หรือ Windows 10 ไม่ว่าจะเป็นวิธีใดก็ตามเป็นที่น่ารำคาญว่าบางสิ่งบางอย่างที่เคยเป็นเรื่องง่ายมากตอนนี้ยากกว่าที่ควรจะเป็น

จะทำอย่างไรเมื่อ iPhone ของคุณไม่แสดงใน Windows File Explorer
มีการตรวจสอบขั้นพื้นฐานบางอย่างที่คุณควรลองก่อนที่จะได้รับภายใต้ประทุนของ Windows หรือ iOS มักจะจ่ายเพื่อให้ครอบคลุมพวกเขาครั้งแรกแม้ว่าจะไม่น่าจะเป็นสาเหตุที่พวกเขาใช้เวลาเพียงสองและสามารถประหยัดเวลาหรือมากกว่าการแก้ไขปัญหา
ใช้เฉพาะสาย USB ของ legit เท่านั้น
iPhone เก่าใช้ miniUSB กับสาย USB ขณะที่ iPhone รุ่นใหม่ใช้สาย Lightning สายเคเบิลแบรนด์ Apple มีราคาแพงมากสำหรับสิ่งที่พวกเขาเป็น แต่พวกเขารับประกันคุณภาพ เป็นที่ดึงดูดเพื่อให้ได้สำเนาภาษาจีนราคาถูกจากอีเบย์ แต่ข้อมูลเหล่านี้มักไม่ได้รับการจัดประเภทสำหรับการถ่ายโอนข้อมูล พวกเขาอาจเรียกเก็บเงินค่าโทรศัพท์ แต่จะไม่ทำงานหากคุณพยายามทำอะไรอื่น
- ตรวจสอบสายเคเบิลและตรวจสอบว่าเป็นสายไฟที่ถูกต้อง
- ลองใช้พอร์ต USB อื่นบนคอมพิวเตอร์ของคุณ
- ตรวจสอบปลายทั้งสองด้านที่ใส่ลงในโทรศัพท์และคอมพิวเตอร์ทั้งหมด
อัพเดตและไดรเวอร์
ถ้าสายของคุณเป็น Legit และทุกอย่างดูดีกับการเชื่อมต่อให้เราปรับปรุงทุกอย่าง
- เชื่อมต่อ iPhone เข้ากับพีซีของคุณ
- ในคอมพิวเตอร์ของคุณให้ไปที่การตั้งค่าและอัพเดตและความปลอดภัย
- เลือกตรวจหาการอัปเดต อนุญาตให้ Windows อัปเดตหากจำเป็นต้องทำ
- คลิกขวาที่ปุ่ม Windows Start และเลือก Device Manager
- ไปที่คอนโทรลเลอร์ Universal Serial Bus
- คลิกขวาที่ไดร์เวอร์ USB ของอุปกรณ์ Apple Mobile และเลือก Update Driver Software
- เลือกค้นหาโดยอัตโนมัติและอนุญาตให้ Windows อัปเดตหากมี
- เปิด Wi-Fi บน iPhone และอนุญาตให้อัปเดตตามที่จำเป็น
คุณอาจต้องรีบูตเครื่องพีซีหรือโทรศัพท์ของคุณขึ้นอยู่กับว่ามีการอัปเดตใดถ้ามี ทำและลองการเชื่อมต่ออีกครั้ง

เชื่อถือคอมพิวเตอร์
เมื่อคุณเชื่อมต่อ iPhone กับอุปกรณ์อื่นคุณจะได้รับแจ้งให้ไว้วางใจหรือไม่ คุณควรเห็นข้อความแจ้งในโทรศัพท์ของคุณชื่อ 'เชื่อถือคอมพิวเตอร์เครื่องนี้?' เมื่อเชื่อมต่อกับพีซี จากนั้นคุณสามารถเชื่อถือหรือไม่ไว้ใจได้ การเลือก Trust ช่วยให้คอมพิวเตอร์สามารถเข้าถึง iPhone ได้ขณะที่ Do Not Trust ไม่อนุญาตให้เข้าถึงไฟล์และโฟลเดอร์
หากคุณโดน Do Not Trust โดยไม่ได้ตั้งใจคุณอาจต้องเปลี่ยน สิ่งที่ควรเกิดขึ้นคือคุณเห็น Trust prompt ทุกครั้งที่คุณเชื่อมต่อ iPhone เข้ากับคอมพิวเตอร์ แต่ไม่ได้เกิดขึ้นเสมอไป คุณสามารถบังคับมันแม้ว่า
- ไปที่การตั้งค่าและทั่วไปใน iPhone ของคุณ
- เลือกรีเซ็ตแล้วรีเซ็ตตำแหน่งและข้อมูลส่วนบุคคล
- ป้อนรหัสผ่านของคุณและเลือกรีเซ็ตการตั้งค่า
การตั้งค่านี้จะรีเซ็ตการตั้งค่าอื่น ๆ ด้วย แต่จะเป็นการเพิ่มความเชื่อถือได้ เชื่อมต่อโทรศัพท์ของคุณเข้ากับคอมพิวเตอร์อีกครั้งและรอให้พร้อมท์
ติดตั้ง iTunes ใหม่
ในทางทฤษฎีคุณไม่จำเป็นต้องติดตั้ง iTunes บนพีซี Windows เพื่อให้ปรากฏขึ้น แต่ถ้า iPhone ของคุณไม่แสดงใน Windows File Explorer การติดตั้ง iTunes ใหม่เป็นที่รู้จักในการแก้ไข
- ถอนการติดตั้ง iTunes สำหรับ Windows จากคอมพิวเตอร์ของคุณ
- ดาวน์โหลดสำเนาใหม่จาก Apple และติดตั้ง
- เชื่อมต่อ iPhone กับคอมพิวเตอร์และดูว่า Explorer ตรวจพบหรือไม่
หาก Windows ยังคงไม่รับ iPhone ของคุณตรวจสอบให้แน่ใจว่าคุณสามารถควบคุมโฟลเดอร์ iTunes ใน Windows ได้อย่างสมบูรณ์ อีกครั้งไม่ควรสร้างความแตกต่าง แต่เห็นได้ชัดว่าไม่
- ไปที่โฟลเดอร์ iTunes ใน Music บนคอมพิวเตอร์ของคุณ
- คลิกขวาที่โฟลเดอร์และเลือก Properties
- เลือกแท็บ Security แล้วกดปุ่ม Edit
- เลือกผู้ใช้ที่คุณเข้าสู่ระบบคอมพิวเตอร์ของคุณและตรวจสอบ Full Control ในช่องด้านล่าง
- เลือกใช้และตกลง
หนึ่งในการแก้ปัญหาดังกล่าวจะต้องระบุที่อยู่ iPhone ของคุณซึ่งไม่แสดงใน Windows File Explorer มีเทคนิคอื่น ๆ เพื่อให้ทั้งสองคนเล่นด้วยกันหรือไม่? บอกเราเกี่ยวกับเรื่องนี้ด้านล่างถ้าคุณทำ