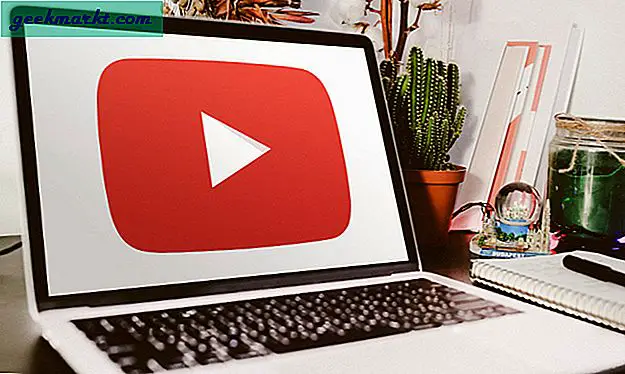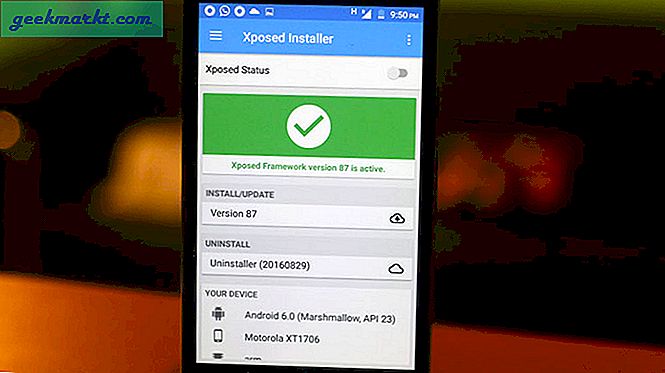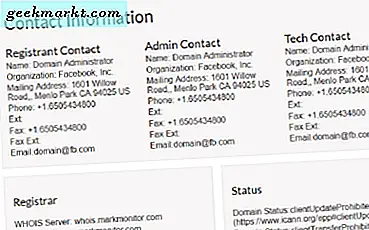Google เอกสารเป็นหนึ่งในโปรแกรมประมวลผลคำที่ได้รับความนิยมมากที่สุดฉันจึงไม่ได้ใช้ Microsoft Word อีกต่อไป เนื่องจากเป็นส่วนสำคัญในขั้นตอนการทำงานของฉันฉันจึงใช้แป้นพิมพ์ลัดจำนวนมากซึ่งคนส่วนใหญ่อาจไม่ทราบ แป้นพิมพ์ลัดเหล่านี้จะช่วยประหยัดเวลา นี่คือรายการทางลัดของ Google เอกสารที่คุณต้องรู้ เอาล่ะ.
1. วางโดยไม่ต้องจัดรูปแบบ
เมื่อคุณวางข้อความจากอินเทอร์เน็ตในเอกสาร Google เอกสารจะรวมถึงการจัดรูปแบบด้วย หากคุณได้รับด้วยตนเอง ลบการจัดรูปแบบมีวิธีที่ง่ายกว่านี้ แทนที่จะใช้ CTRL + V ให้กด CTRL + SHIFT + V หรือ CMD + SHIFT + V เพื่อวางโดยไม่ต้องจัดรูปแบบ
หรือหากคุณต้องการลบการจัดรูปแบบข้อความชิ้นเล็ก ๆ ออกให้เลือกข้อความแล้วกด CTRL + \ หรือ CMD + \ เพื่อล้างการจัดรูปแบบจากข้อความที่เลือก
2. ใช้การจัดรูปแบบซ้ำ
เมื่อคุณต้องการเปลี่ยนการจัดรูปแบบของข้อความเช่นเปลี่ยนแบบอักษรขนาดสีลักษณะ ฯลฯ คุณต้องเลือกข้อความและดำเนินการด้วยตนเอง ปรากฎว่าคุณสามารถคัดลอกการจัดรูปแบบนั้นไปยังข้อความใดก็ได้ในเอกสาร เพียงแค่เลือกข้อความและคัดลอกการจัดรูปแบบโดยการกด CTRL + ALT + C หรือ CMD + OPTION + C. ในการวางการจัดรูปแบบให้เลือกข้อความแล้วกด CTRL + ALT + V หรือ CMD + OPTION + V.
3. ทำงานในโหมดกะทัดรัด
แถบด้านบนและด้านข้างอาจทำให้เสียสมาธิเล็กน้อยและใช้พื้นที่บนหน้าจอสำหรับนักเขียนหลายคน คุณสามารถเพิ่มพื้นที่ว่างนั้นได้โดยการเปิดโหมดกะทัดรัดโดยการกด CTRL + SHIFT + F แป้นพิมพ์ลัด (สำหรับทั้ง PC และ Mac)
4. เพิ่มอักขระ Superscript
ไม่ว่าคุณจะทำงานที่ได้รับมอบหมายด้านเคมีหรือต้องการเขียน TM ทับชื่อแบรนด์การใช้ทางลัด Superscripts Google Docs ก็มีประโยชน์ เพียงแค่กด CTRL + หรือ CMD + เพื่อเปิดใช้งานฟังก์ชันตัวยก กดอีกครั้งเพื่อปิดการใช้งาน
นอกจากนี้คุณสามารถกด CTRL + หรือ CMD + เพื่อเปิดใช้งานตัวห้อยบน Google เอกสาร
5. เพิ่มส่วนหัว HTML ใน Google เอกสาร
เนื่องจากฉันเป็นบล็อกเกอร์ฉันมักจะเตรียมร่างจดหมายใน Google เอกสารแล้วคัดลอกไปยัง WordPress คุณสามารถเพิ่มส่วนหัว HTML ลงในเอกสารของคุณได้ซึ่งจะช่วยลดความจำเป็นในการเพิ่มส่วนหัวด้วยตนเองในภายหลัง คุณสามารถเพิ่ม H1 ถึง H6 ได้โดยการกด CTRL + ALT + 1-6 หรือ CMD + OPTION + 1-6. ทางลัด Google เอกสารที่มีประโยชน์สำหรับนักเขียนทุกประเภท
6. แทรกลิงค์
หากคุณสร้างแหล่งข้อมูลด้วยไฮเปอร์ลิงก์จากอินเทอร์เน็ตบ่อยๆคุณไม่จำเป็นต้องใส่ลิงก์ทั้งหมดตามที่เป็นอยู่ คุณสามารถเพิ่มลิงก์ที่คลิกได้ให้กับข้อความใด ๆ โดยเชื่อมโยงหลายมิติ เพียงเลือกข้อความใดก็ได้แล้วกด CTRL + K หรือ CMD + K เพื่อวาง URL
นอกจากนี้คุณสามารถเปิดลิงก์นั้นได้โดยตรงโดยไฮไลต์ลิงก์แล้วกด ALT + Enter หรือ OPTION + Enter.
7. สร้างรายการ
ผู้ใช้ส่วนใหญ่แทรกรายการลำดับเลขและสัญลักษณ์แสดงหัวข้อย่อยใน Google เอกสารโดยใช้แถบเครื่องมือ สิ่งที่พวกเขาไม่รู้ก็คือมีแป้นพิมพ์ลัดของ Google เอกสารที่จะทำสิ่งนี้ได้อย่างรวดเร็ว ในการสร้างรายการลำดับเลขกด CTRL + SHIFT + 7 หรือ CMD + SHIFT + 7 และสำหรับรายการสัญลักษณ์แสดงหัวข้อย่อยให้กด CTRL + SHIFT + 7 หรือ CMD + SHIFT + 8.
8. จัดแนวข้อความ
กดคีย์ผสมต่อไปนี้เพื่อจัดแนวข้อความ:
- จัดชิดซ้าย: Ctrl + Shift + L หรือ CMD + Shift + L
- จัดชิดขวา: Ctrl + Shift + R หรือ CMD + Shift + R
- จัดกึ่งกลาง: Ctrl + Shift + E หรือ CMD + Shift + E
- ปรับ: Ctrl + Shift + J หรือ CMD + Shift + J
9. จำนวนคำ
เมื่อคุณพยายามเขียนเรียงความจนเสร็จและไม่แน่ใจว่าคุณได้เขียนถึงขีด จำกัด หรือยังคุณสามารถตรวจสอบได้โดยใช้ทางลัดสั้น ๆ นี้ เพียงแค่กด CTRL + SHIFT + C หรือ CMD + SHIFT + C และคุณจะได้รับจำนวนคำปัจจุบันในเอกสารของคุณ
10. เริ่มพิมพ์ด้วยเสียงของคุณ
หากคุณใช้ Google เอกสารบนเบราว์เซอร์ Chrome และเคยเบื่อกับการขยี้นิ้วบนแป้นพิมพ์คุณสามารถใช้เสียงเพื่อเริ่มพิมพ์ได้ กด CTRL + SHIFT + S หรือ CMD + SHIFT + S เพื่อเริ่มพิมพ์ด้วยเสียงของคุณ
11. ตรวจการสะกด
เป็นความคิดที่ดีที่จะตรวจตัวสะกดหลังจากทำงานเสร็จแล้ว คุณสามารถตรวจสอบไวยากรณ์โดยรวมได้โดยกด CTRL + ALT + X หรือ CMD + OPTION + X.
12. เพิ่มเชิงอรรถ
คุณสามารถเพิ่มเชิงอรรถใน Google เอกสารได้โดยกด CTRL + ALT + F หรือ CMD + ตัวเลือก + F.
13. เพิ่มความคิดเห็น
การเพิ่มความคิดเห็นโดยการคลิกปุ่มมักจะรู้สึกว่าไม่สะดวกสำหรับฉัน แต่โชคดีที่มีแป้นพิมพ์ลัดของ Google เอกสารที่ช่วยให้คุณสามารถเพิ่มความคิดเห็นได้ทันที เลือกส่วนของข้อความโดยใช้แป้น Shift + ลูกศรจากนั้นกด CTRL + ALT + M หรือ CMD + OPTION + ม. เมื่อคุณป้อนความคิดเห็นแล้วคุณสามารถกด Ctrl + Enter เพื่อส่งความคิดเห็น
14. แสดงแป้นพิมพ์ลัดทั่วไป
รายการด้านบนไม่ได้ครอบคลุมแป้นพิมพ์ลัดทั้งหมดเพียงรายการที่ฉันคิดว่ามีประโยชน์มากที่สุด หากคุณต้องการรายการแป้นพิมพ์ลัดทั้งหมดให้กด CTRL + / หรือ CMD + / เพื่อแสดงป๊อปอัปที่มีรายการที่มีประโยชน์
คุณใช้ทางลัดของ Google เอกสารอย่างไร
นี่เป็นทางลัดที่ดีที่สุดบางส่วนของ Google เอกสารที่ฉันใช้บ่อย ฉันใช้แป้นพิมพ์อย่างกว้างขวางและการใช้เมาส์เป็นอุปสรรคต่อขั้นตอนการทำงานและการใช้แป้นพิมพ์ลัดก็รู้สึกถูกต้อง คุณคิดอย่างไร? คุณใช้แป้นพิมพ์ลัดที่ไม่ได้กล่าวถึงข้างต้นหรือไม่? แจ้งให้เราทราบทาง Twitter
ยังอ่าน: 9 ส่วนเสริม Google เอกสารที่ดีที่สุดเพื่อใช้ประโยชน์สูงสุดจากมัน (2020)