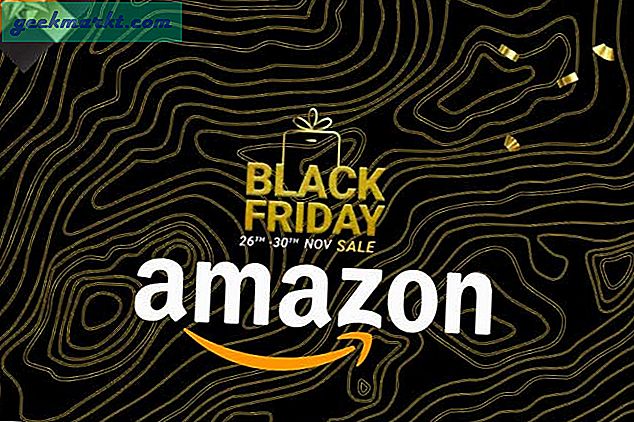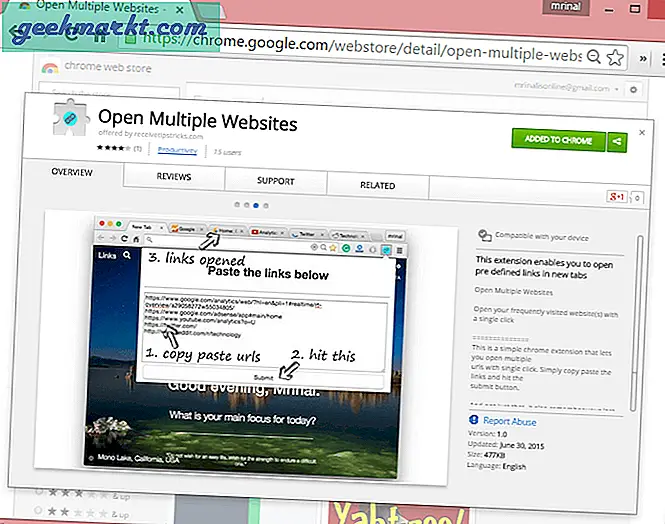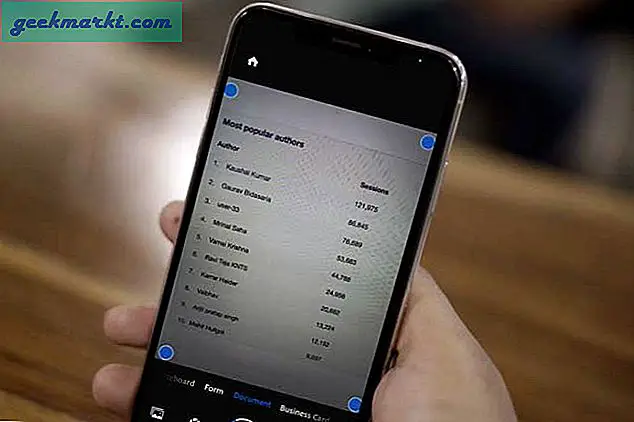ฉันเพิ่งซื้อ iPad Pro รุ่นที่สองเพื่อใช้แทนแล็ปท็อป และหลังจากที่ฉันคุ้นเคยกับระบบปฏิบัติการแล้ว iPad ก็กลายเป็นอุปกรณ์พกพาทั่วไปของฉันไปอย่างรวดเร็ว ฉันมีคีย์บอร์ดบลูทู ธ ที่จัดส่งมาจากฮ่องกง (Royal Kludge RK61) แนวคิดคือการจับคู่กับเมาส์บลูทู ธ แล้วใช้ iPad เป็นเวิร์กสเตชันของฉันขณะเดินทาง
เราจะมาดูกันว่าในหนึ่งเดือนจะทำงานได้ดีเพียงใด ในขณะนี้เรามาดูเคล็ดลับสำคัญและการปรับแต่งสำหรับ iPad Pro กัน ตอนนี้ฉันใช้ iOS 12.4 แต่ฉันได้ทดลองใช้ iPadOS เบต้าอย่างกว้างขวางแล้ว มีวิธีที่แตกต่างกันเล็กน้อยในระบบปฏิบัติการทั้งสองเวอร์ชันดังนั้นฉันจะพูดถึงทั้งสองอย่างที่นี่
อ่าน: แอพการสร้างแบบจำลอง 3 มิติที่ดีที่สุดสำหรับ iPad Pro
เคล็ดลับและคำแนะนำสำหรับ iPad Pro
1. ปิดความสว่างอัตโนมัติสำหรับเนื้อหา HDR
อันนี้อาจจะดูแปลก ๆ ท้ายที่สุดแล้วการตั้งค่าความสว่างอัตโนมัติของ Apple มีไว้เพื่อรักษาระดับความสว่างที่เหมาะสมใช่ไหม? สำหรับการใช้งานทั่วไปความสว่างอัตโนมัตินั้นใช้ได้โดยเฉพาะเมื่อจับคู่กับ True Tone อย่างไรก็ตามจะป้องกันไม่ให้คุณเพลิดเพลินกับคุณสมบัติการแสดงผลหลักของ iPad Pro อย่างเต็มที่นั่นคือรองรับ HDR
มีเนื้อหา HDR มากมายใน Netflix และฉันพบว่าการปิดใช้งานความสว่างอัตโนมัติเป็นกุญแจสำคัญในการใช้ประโยชน์สูงสุดจากจอแสดงผล 600-nit ของ iPad Pro หากคุณกำลังรับชมเนื้อหา HDR ในเวลากลางคืนการเปิดความสว่างอัตโนมัติไว้จะส่งผลให้หน้าจอลดแสงลงซึ่งจะช่วยลดผลกระทบของ HDR ปิดความสว่างอัตโนมัติได้ง่ายๆ เพียงไปที่การตั้งค่า จากนั้นแตะที่การช่วยการเข้าถึงแตะจอแสดงผลและขนาดจากนั้นเลื่อนลงจนสุดแล้วแตะสวิตช์ปรับความสว่างอัตโนมัติ หากคุณใช้ iOS 12.4 ระบบจะเรียกว่า "แสดงที่พัก" แทน
อ่าน: 10 สถานที่รับวอลเปเปอร์ที่น่าทึ่งสำหรับ iPad Pro

2. ลดอัตราการรีเฟรชการแสดงผลเพื่อต่อต้านอาการเมารถ
หนึ่งในเหตุผลหลักที่ฉันซื้อ Pro แทน iPad Air ปี 2019 คือหน้าจอ 120 Hz Pro Motion หากคุณคิดว่าการแสดงผล 60 Hz ราบรื่นคุณจะต้องตกตะลึง การโต้ตอบกับ UI ให้ความรู้สึกลื่นไหลอย่างไร้เหตุผล แต่ในขณะที่มันเจ๋งอย่างปฏิเสธไม่ได้ แต่อัตราการรีเฟรชที่สูงพร้อมกับภาพเคลื่อนไหวแบบป็อปอัพมักจะทำให้ฉันรู้สึกไม่สบายใจ ใช่คุณสามารถมีอาการเมาได้โดยใช้ iPad Pro
โชคดีที่มีวิธีใช้ Pro Motion ให้เกิดประโยชน์สูงสุดโดยไม่รู้สึกว่าต้องอ้วกตลอดเวลา ไปที่การตั้งค่าแตะที่การช่วยการเข้าถึง จากนั้นแตะที่การเคลื่อนไหว การปรับแต่งที่สำคัญสามประการ ได้แก่ “ ลดการเคลื่อนไหว”“ ชอบภาพเคลื่อนไหวแบบไขว้กัน” และ“ จำกัด อัตราเฟรม”
ลดการเคลื่อนไหวและชอบภาพเคลื่อนไหวแบบไขว้ร่วมกันทำให้ภาพเคลื่อนไหวมีความละเอียดอ่อนมากขึ้นโดยมีการเปลี่ยนภาพที่จางมากขึ้น ตัวเลือก Limit Frame Rate จำกัด อัตราเฟรมไว้ที่ 60 Hz ฉันขอแนะนำให้เปิดใช้งานสองรายการแรก แต่ปล่อยให้ Limit Frame Rate ปิดไว้เนื่องจากจะทำให้จุดประสงค์ของ Pro Motion ล้มเหลว
หากคุณยังใช้ iOS 12.4 ตัวเลือกการเคลื่อนไหวจะเข้าถึงได้ยากกว่าเล็กน้อย การสลับ "จำกัด อัตราเฟรม" จะอยู่ใน Display Accomodations ใน Accessibility ลดการเคลื่อนไหวมีเมนูย่อยของตัวเองภายใต้การช่วยสำหรับการเข้าถึง

3. ปักหมุดวิดเจ็ตหน้าจอหลักเพื่อเข้าถึงได้ง่ายขึ้น
ฉันไม่ได้เป็นเจ้าของผลิตภัณฑ์ Apple มาหลายปีแล้ว - เครื่องสุดท้ายของฉันคือ iPad 3 ที่วางจำหน่ายในช่วงปี 2017 ฉันใช้อุปกรณ์ Android จำนวนมากรวมถึงแท็บเล็ต Android ในเวลานั้นด้วย คุณลักษณะที่สะดวกที่สุดอย่างหนึ่งที่ Google เปิดตัวคือ Newsfeed คุณเพียงแค่กวาดนิ้วจากหน้าจอหลักจากนั้นก็ไปถึงฟีดซึ่งมี Google Assistant บทความข่าวและสภาพอากาศอยู่ในมือ

ดูเหมือนว่า Apple จะสังเกตเห็นว่าสิ่งนี้สะดวกเพียงใดเนื่องจากได้เพิ่มคุณสมบัติคล้ายฟีดข่าวของตัวเองที่เรียกว่ามุมมองวันนี้ iPadOS บน Pro ขยายฟังก์ชันการทำงานของ Today View โดยให้คุณปักหมุดวิดเจ็ต Today View ได้สูงสุด 3 รายการบนหน้าจอหลัก
อ่าน: แอพฟรีที่ดีที่สุดสำหรับ iPad Pro ในปี 2019
แอปเหล่านี้จะอยู่ถัดจากแอปในหน้าจอหลักแรกของคุณคุณจึงไม่ต้องปัดอีกต่อไปเพื่อเข้าถึงแอป ในการเปิดใช้งานให้ปัดไปทางขวาจนสุดเพื่อไปที่มุมมองวันนี้ แตะที่แก้ไขจากนั้นแตะที่ Keep บนหน้าจอหลัก มีข้อแม้สำคัญอยู่ที่นี่ Keep บนหน้าจอหลักจะไม่ทำงานหากคุณตั้งค่าขนาดไอคอนแอปเป็น "ใหญ่ขึ้น" เราจะไปปรับแต่งต่อไป
โปรดทราบว่านี่เป็นการปรับแต่งพิเศษเฉพาะของ iPadOS ดังนั้นคุณจะไม่สามารถเข้าถึงสิ่งนี้ได้บน iOS 12.4
4. เพิ่มหรือลดขนาดของไอคอนแอพ
iPad มีพื้นที่หน้าจอจำนวนมากดังนั้นจึงควรเพิ่มจำนวนไอคอนแอปต่อหน้าจอหลัก ก่อนหน้านี้ จำกัด ไว้ที่ 20 ด้วยข้อดีของ iPad ที่มีหน้าจอใหญ่ขึ้นทำให้การใช้พื้นที่หน้าจอไม่มีประสิทธิภาพมาก โชคดีที่ iPadOS มีตัวเลือกที่ให้คุณสลับระหว่างการมีไอคอนแอป 20 ถึง 30 ไอคอนต่อหน้าจอหลัก
ในการปรับสิ่งนี้คุณต้องแตะที่การตั้งค่าจากนั้นแสดงและความสว่าง จากนั้นเลื่อนลงมาทั้งหมดแล้วเลือก "ใหญ่กว่า" หรือ "เล็กกว่า" ขึ้นอยู่กับสิ่งที่คุณต้องการ โปรดทราบว่าตัวเลือก“ ใหญ่กว่า” จะป้องกันไม่ให้คุณตรึงวิดเจ็ตไว้ที่หน้าจอหลัก ฉันปล่อยให้มันใหญ่ขึ้นเพราะโดยส่วนตัวแล้วฉันชอบไอคอนขนาดจัมโบ้ แต่ทั้งหมดนี้ขึ้นอยู่กับคุณ
โปรดทราบว่านี่เป็นการปรับแต่งพิเศษเฉพาะของ iPadOS ดังนั้นคุณจะไม่สามารถเข้าถึงสิ่งนี้ได้บน iOS 12.4
5. ใช้ท่าทางสัมผัสเพื่อปรับปรุงประสิทธิผล
iPad Pro รุ่นที่สองเป็น iDevices รุ่นสุดท้ายที่มีปุ่มโฮมจริง มันให้ความรู้สึกสัมผัสที่ยอดเยี่ยมสำหรับมัน อย่างไรก็ตามการที่คุณต้องเอื้อมมือลงไปแล้วดันอาจทำให้รู้สึกไม่สบายได้ในบางครั้งโดยเฉพาะคุณถือ iPad ไว้ในมือ iPad Pros รุ่นใหม่ล่าสุดทิ้งปุ่มโฮมทั้งหมดและใช้การนำทางตามท่าทางแทน
สิ่งนี้มีให้ใน Pro รุ่นที่สองเช่นกันและเมื่อคุณได้รับการใช้งานแล้วท่าทางจะกลายเป็นวิธีหลักในการโต้ตอบกับ iPad อย่างรวดเร็ว
เริ่มจากวิธีที่ง่ายที่สุดก่อน การกวาดนิ้วขึ้นจากด้านล่างจะเป็นการเลียนแบบการกดปุ่มโฮมและจะนำคุณออกจากแอปใดก็ตามที่คุณใช้งานอยู่อย่างไรก็ตามการปัดบางส่วนจะนำคุณไปยังแท่นวาง iPadOS ท่าเรือเป็นอีกหนึ่งคุณสมบัติที่สะดวกสบายที่เราจะพูดถึงในที่นี้
การปัดยาวค้างไว้จะเป็นการเลียนแบบการกดปุ่มโฮมสองครั้ง เพื่อเปิดตัวสลับแอป ยังคงมีการบีบนิ้วห้านิ้วอยู่ แต่ก็มีการบิด การบีบด้วยห้านิ้วอย่างรวดเร็วจะนำคุณไปที่หน้าจอหลัก อย่างไรก็ตามการบีบห้านิ้วค้างไว้จะนำคุณไปยังตัวสลับแอป
6. การทำงานหลายอย่างและแยกมุมมอง
iPad Pro ได้รับการเสนอให้เป็นแล็ปท็อปสำหรับมืออาชีพ นี่คือกรณีการใช้งานที่แน่นอนของฉันสำหรับ Pro แต่การสนับสนุนมัลติทาสก์ที่มีประสิทธิภาพเป็นสิ่งที่จำเป็นหากอุปกรณ์นั้นเหมาะสมสำหรับมืออาชีพ iPadOS นำเสนอคุณสมบัติที่เป็นมิตรกับการทำงานหลายอย่างซึ่งทำให้ iPad กลายเป็นเครื่องเพิ่มประสิทธิภาพของตัวเองได้อย่างแท้จริง
Dock และ Split View ที่ปรับปรุงใหม่เป็นองค์ประกอบสำคัญสองอย่างที่นี่ มาเริ่มกันที่ Dock
iPadOS Dock เป็นมากกว่าตัวสลับแอปด่วน

iPadOS Dock ใหม่มีหลายอย่างที่เหมือนกันกับ Dock ใน macOS สิ่งนี้สอดคล้องกับจุดมุ่งหมายของ Apple ในการทำให้ Pro เป็นแล็ปท็อปทดแทนและโดยส่วนขยายทำให้ iPadOS มีลักษณะคล้ายกับ Mac มากขึ้น สิ่งที่พิเศษเกี่ยวกับ Dock คือสามารถเรียกใช้งานได้ทุกที่ใน iOS คุณต้องปัดขึ้นจากด้านล่างของหน้าจอ ค่อนข้างยุ่งยากเพราะนี่เป็นท่าทางเดียวกับการเปิดหน้าจอหลัก ในการเปิด Dock ขึ้นมาแทนคุณต้องปัดขึ้นเท่านั้นพอที่ Dock จะแสดงได้
คุณสามารถใช้ Dock ในเกมแบบเต็มหน้าจอได้เช่นกัน ที่นี่การปัดขึ้นจะเป็นการเปิดแท็บ คุณจะต้องปัดสั้น ๆ เป็นครั้งที่สองเพื่อเปิด Dock ขึ้นมา ฉันลองใช้ใน PUBG Mobile และสังเกตว่าการทำเช่นนั้นไม่ได้หยุดเกมชั่วคราวทำให้ได้รับประสบการณ์ที่ราบรื่นยิ่งขึ้น
คุณสามารถปักหมุดรายการโปรดไว้ที่ด้านซ้ายของแท่นวาง iOS เพิ่มแอพล่าสุดทางด้านขวา
คุณสามารถปักหมุดแอปโปรดของคุณไว้ที่ด้านซ้ายของท่าเรือได้โดยแตะที่ไอคอนค้างไว้แล้วลากไปที่นั่น iOS เพิ่มแอพล่าสุดของคุณที่ด้านขวาของ Dock หาก Dock เป็นเพียงตัวสลับแอปที่รวดเร็วมันจะเป็นกลไกที่มีประโยชน์เพียงเล็กน้อย แต่จริงๆแล้วมันมีมากกว่านั้นอีกมาก Dock เป็นศูนย์กลางในการทำให้ Split View, Slide Over และมัลติทาสก์จริงทำงานบน iPad
Split View ที่ได้รับการปรับปรุงให้ดีขึ้นมากช่วยให้คุณทำงานได้อย่างจริงจัง

Split View อยู่ใน iPad มาระยะหนึ่งแล้ว สิ่งนี้ช่วยให้คุณมีแอพได้ถึงสองแอพที่ทำงานพร้อมกันใน Windows ของตัวเอง iPadOS ก้าวไปอีกขั้นด้วยการอนุญาตให้คุณเรียกใช้หลายอินสแตนซ์ของแอพเดียวกันใน Windows แยกกัน เวิร์กโฟลว์บนเดสก์ท็อปของฉันประกอบด้วย Firefox ที่เปิด Wordpress ในหน้าต่างเดียวและอีกอินสแตนซ์ของ Firefox เปิดในหน้าต่างอื่นเพื่อการค้นคว้า ในที่สุด Split View ที่ได้รับการปรับปรุงของ Pro ก็ทำให้สิ่งนี้เป็นไปได้บน iPad คุณสามารถเปิดหน้าต่าง Safari ขึ้นมาหนึ่งหน้าต่างเพื่อพิมพ์และหน้าต่างที่สองจะเปิดขึ้นเพื่อเรียกดู
การเปิดใช้งาน Split View ทำได้ยากกว่าที่ควรจะเป็น
คุณเปิดใช้งาน Split View ได้อย่างไร? พูดตามตรงมันเป็นเรื่องที่สวนทางกับธรรมชาติเล็กน้อย คุณไม่สามารถเปิดใช้งานมุมมองแยกจากหน้าจอหลักเมื่อเปิดแอป แต่ก่อนอื่นคุณจะต้องเปิดแอปหนึ่งแอปจากนั้นจึงเปิด Dock ขึ้นมา จากนั้นแตะไอคอนของแอปที่สองใน Dock ค้างไว้จากนั้นลากออกโดยให้กลายเป็นหน้าต่างลอย หากคุณลากหน้าต่างไปจนสุดด้านใดด้านหนึ่งคุณจะได้รับ Split View หากแอปที่สองไม่ได้ตรึงไว้ที่ Dock และหากแอปนั้นไม่ได้อยู่ในส่วนแอปล่าสุดของ Dock คุณจะต้องปักหมุดหรือเปิดใช้งานแอปเพื่อรับแอปบน Dock
Slide Over ยังเปิดใช้งานได้ยาก แต่เปิดใช้งานมัลติทาสก์ที่ทรงพลังอย่างแท้จริง

แม้ว่าเวทมนตร์ที่แท้จริงคือสิ่งที่เกิดขึ้นหากคุณลากหน้าต่างไปด้านข้าง แต่ ไม่ใช่ทุกทาง ทำเช่นนี้แล้วมันจะกลายเป็นหน้าต่าง Slide Over แบบลอยตัว หากคุณมีหน้าต่าง Slide Over และแอปหลักทำงานอยู่คุณสามารถกลับไปที่ Dock และเพิ่มหน้าต่าง Slide Over เพิ่มเติมได้ กองเหล่านี้อยู่ด้านบนของกันและกัน หากคุณปัดขึ้นจากด้านล่างของหน้าต่าง Slide Over คุณจะได้รับตัวสลับ Slide Over ซึ่งให้คุณสลับไปมาระหว่างหน้าต่าง Slide Over ต่างๆ คุณยังสามารถให้อินสแตนซ์หลักของแอปทำงานและหน้าต่าง Slide Over สำรองที่เหมือนกัน ทั้งหมดนี้สร้างขึ้นเพื่อประสบการณ์การทำงานหลายอย่างพร้อมกันที่มีประสิทธิภาพ
ปิดคำ
ฉันใช้ iPad Pro รุ่นที่สองมานานกว่าหนึ่งสัปดาห์แล้ว มีช่วงการเรียนรู้เล็กน้อยโดยเฉพาะอย่างยิ่งในแง่ของการใช้ท่าทางสัมผัสและการทำงานหลายอย่างพร้อมกันในการทำงาน แต่ตอนนี้ฉันค่อนข้างเชื่อว่าขาด Surface Pro ซึ่งเป็นไฮบริดที่มีข้อ จำกัด หลักของตัวเอง iPad Pro นั้นดีพอ ๆ กับการเปลี่ยนแล็ปท็อปเช่นเดียวกับแท็บเล็ต
อ่าน: แอพตัดต่อวิดีโอสำหรับ iPad Pro ในปี 2019