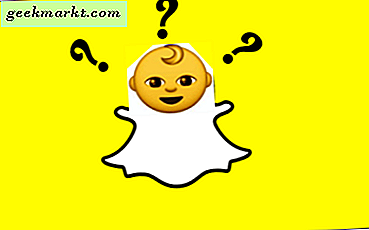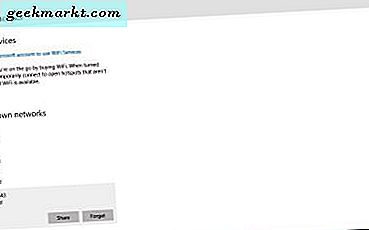ในขณะที่ไม่มีปัญหาการขาดแคลน การแชร์หน้าจอ Android กับ Android แอพ แต่ถ้าคุณต้องการควบคุมสมาร์ทโฟนของใครบางคนอย่างสมบูรณ์ตัวเลือกก็ค่อนข้าง จำกัด เข้าสู่ Anydesk; แอพ Android ง่ายๆที่ไม่เพียง แต่ให้คุณควบคุม Android เครื่องอื่นจากระยะไกลจากสมาร์ทโฟนของคุณเอง แต่ยังช่วยให้คุณพิมพ์บนอุปกรณ์ Android ระยะไกลได้อีกด้วย ดังนั้นคุณสามารถเปลี่ยนการตั้งค่าติดตั้งแอพและทำอะไรก็ได้บนอุปกรณ์ Android ระยะไกล
ทำไมต้อง AnyDesk?
ในขณะที่คุณสามารถเลือก TeamViewer เพื่อเข้าถึงโทรศัพท์ Android จาก Android เครื่องอื่นได้ อย่างไรก็ตามมีปัญหาสองสามอย่างกับ TeamViewer
- TeamViewer ไม่ได้ให้การเข้าถึงแบบสัมผัสบนอุปกรณ์ Android ใหม่บางอย่างเช่น Pixel 3 และ Redmi 8A Dual
- TeamViewer ต้องการให้คุณดาวน์โหลดแอปและโมดูลต่างๆซึ่งทำให้กระบวนการสับสน
- คุณลักษณะการเข้าถึงแบบไม่ต้องใส่ข้อมูลบน TeamViewer ได้รับการชำระเงิน
จากที่กล่าวมาไปที่กระบวนการกัน
ขั้นตอนที่ 1: อุปกรณ์ระยะไกล
สำคัญที่สุดคุณจะต้องติดตั้ง AnyDesk บนอุปกรณ์ทั้งสอง อุปกรณ์ที่เราต้องการควบคุมคืออุปกรณ์ระยะไกลและอุปกรณ์ที่ควบคุมเรียกว่าโฮสต์ / อุปกรณ์ของคุณ ภาพหน้าจอสีดำใช้สำหรับอุปกรณ์ระยะไกลในขณะที่ภาพหน้าจอสีขาวมีไว้สำหรับโฮสต์ / อุปกรณ์ของคุณ
เราสมมติว่าอุปกรณ์ระยะไกลอยู่กับเพื่อน / ครอบครัวของคุณ ก่อนอื่นขอให้เพื่อนหรือครอบครัวของคุณติดตั้งแอป AnyDesk Remote Control บน Android

เมื่อติดตั้งแอปแล้วให้เปิดแอปจะมีป๊อปอัปขอให้ติดตั้ง“ปลั๊กอิน AnyDesk Control“. เราต้องการปลั๊กอินนี้เพื่อให้สามารถเข้าถึงอุปกรณ์ Android จากระยะไกลได้ ดังนั้นให้แตะที่“ตกลง“. จากนั้นแตะที่“ติดตั้ง” เพื่อติดตั้งปลั๊กอิน
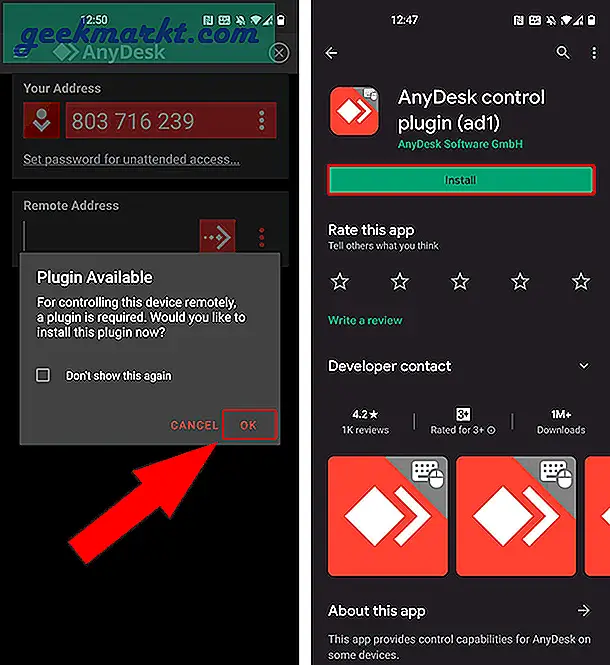
หลังจากติดตั้งปลั๊กอินแล้วให้กลับไปที่แอป AnyDesk อีกครั้งคุณจะมีป๊อปอัปขอสิทธิ์การเข้าถึงสำหรับปลั๊กอิน AnyDesk จำเป็นต้องมีสิทธิ์การเข้าถึงเพื่อควบคุมการทำงานบนหน้าจอ แตะที่“ตกลง” และจะเปิดหน้าการตั้งค่าการเข้าถึงบน Android ของคุณที่นี่แตะที่“AD1. บริการควบคุม AnyDesk“.

จากนั้นแตะที่สลับข้าง“ใช้บริการ” เพื่อให้สิทธิ์การเข้าถึง คุณจะได้รับป๊อปอัปที่ให้ข้อมูลสั้น ๆ เกี่ยวกับสิทธิ์ที่มีให้กับแอป แตะที่“อนุญาต" เพื่อจะดำเนินการต่อ.

หลังจากให้สิทธิ์การเข้าถึงแล้วให้กลับไปที่แอป AnyDesk คุณจะมีไฟล์ ที่อยู่ 6 หลัก ที่คุณต้องแชร์กับบุคคลอื่นเพื่อเชื่อมต่อกับอุปกรณ์ของคุณ ในการทำเช่นนั้นให้แตะที่จุดสามจุดหรือไอคอนลูกชิ้นข้างที่อยู่ 6 หลักแล้วแตะที่“คัดลอกที่อยู่“.
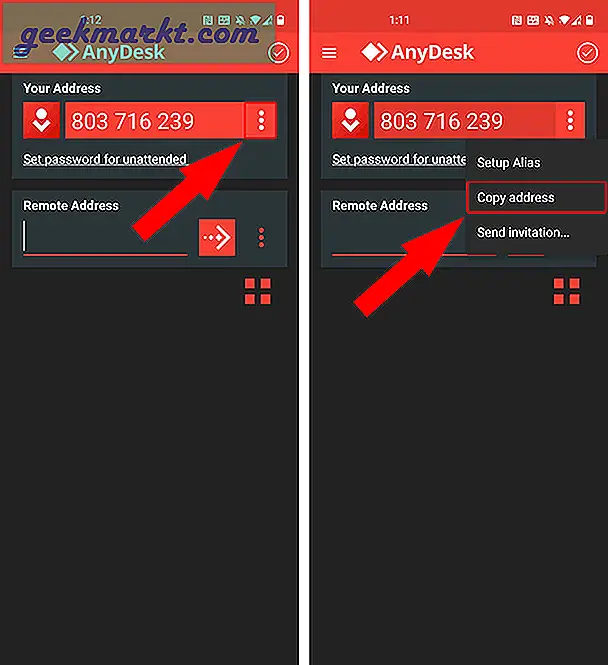
ถัดไปคุณสามารถวางและ แบ่งปันที่อยู่ 6 หลัก ผ่านไฟล์ แอพส่งข้อความ.
อ่าน:วิธีใช้โทรศัพท์ของคุณเป็น Drawing Pad สำหรับพีซี
ขั้นตอนที่ 2: อุปกรณ์ของคุณ
ตอนนี้บนอุปกรณ์ Android ของคุณเองให้ติดตั้งแอป AnyDesk

เมื่อคุณเปิดแอปซึ่งคล้ายกับอุปกรณ์ระยะไกลระบบจะขอให้คุณติดตั้งปลั๊กอินควบคุม AnyDesk แต่เนื่องจากเราไม่ต้องการควบคุมอุปกรณ์ของเราเองเราจึงไม่ต้องใช้ปลั๊กอินนี้ ดังนั้นให้แตะที่“ ยกเลิก“. ต่อไป, ป้อนที่อยู่ 6 หลัก จากอุปกรณ์ของเพื่อนคุณภายในช่องข้อความด้านล่างป้ายกำกับที่อยู่ระยะไกลและ แตะที่ไอคอน "ลูกศร" เพื่อเชื่อมต่อ

ถัดไปบนอุปกรณ์ Android เครื่องอื่นคุณจะได้รับการแจ้งเตือนหลายครั้งเพื่อให้สามารถเชื่อมต่อได้ ขั้นแรกให้แตะที่“ เริ่มเลย” ในป๊อปอัปถัดไปให้แตะที่ช่องทำเครื่องหมายทั้งสองแล้วแตะที่“ ยอมรับ” สุดท้ายแตะที่“ ยอมรับ” เพื่อเริ่มการแบ่งปันระยะไกล
อุปกรณ์ระยะไกล:

ตอนนี้บนอุปกรณ์ของคุณคุณสามารถเห็นหน้าจอของผู้ปกครองหรือเพื่อนของคุณ AnyDesk มีตัวเรียกใช้งานพายทางด้านขวา ในกรณีที่คุณไม่ทราบตัวเรียกใช้งานวงกลมคือสิ่งที่จะขยายตัวเลือกเมื่อคุณแตะค้างไว้ ตัวเรียกใช้งานช่วยให้คุณสามารถเปลี่ยนอินพุตจากการสัมผัสเป็นเมาส์แป้นพิมพ์ ฯลฯ นอกจากนี้คุณยังสามารถยกเลิกการเชื่อมต่อจากตัวเรียกใช้งานวงกลมเดียวกันได้

คุณลักษณะเพิ่มเติม
เมื่อใดก็ตามที่เริ่มการเชื่อมต่อ AnyDesk ต้องการให้คุณเก็บแอปไว้ ในกรณีที่คุณทำไม่ได้แสดงว่าการเชื่อมต่อล้มเหลว อย่างไรก็ตามหากคุณต้องการข้ามข้อ จำกัด นี้ AnyDesk ยังมี“ การเข้าถึงโดยไม่ต้องใส่ข้อมูล” ใต้“ ที่อยู่ของคุณ” คุณจะมีลิงก์เล็ก ๆ ที่ระบุว่า“ ตั้งรหัสผ่านสำหรับการเข้าถึงโดยไม่ต้องใส่ข้อมูล” แตะที่มันและตั้งรหัสผ่าน
ต่อจากนี้ไปอุปกรณ์ Android ที่มีรหัสผ่านสามารถเชื่อมต่อและควบคุมอุปกรณ์ของคุณได้โดยที่คุณไม่ต้องสนใจ สิ่งนี้อาจเป็นเรื่องเล็กน้อยดังนั้นฉันขอแนะนำให้คุณแบ่งปันรหัสผ่านกับคนที่รู้จักเท่านั้น หรือเพียงแค่ปิดตัวเลือกนี้เมื่อทำงานเสร็จ

ปิดคำ
แอปอย่าง AnyDesk และ TeamViewer QuickSupport ยังนำไปสู่การหลอกลวงบนมือถือมากมาย ดังนั้นฉันขอแนะนำให้คุณถอนการติดตั้งแอปจากอุปกรณ์ของเพื่อนหรือผู้ปกครองเมื่องานเสร็จสิ้น สำหรับปัญหาหรือข้อสงสัยเพิ่มเติมโปรดแจ้งให้เราทราบในความคิดเห็นด้านล่าง
ยังอ่าน:6 วิธีในการใช้ Android ของคุณเป็นจอภาพที่สองสำหรับคอมพิวเตอร์ของคุณ