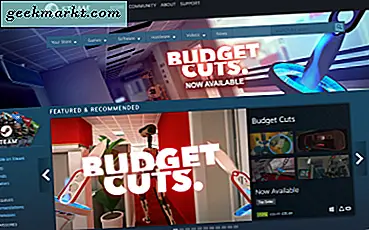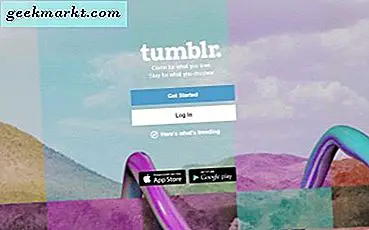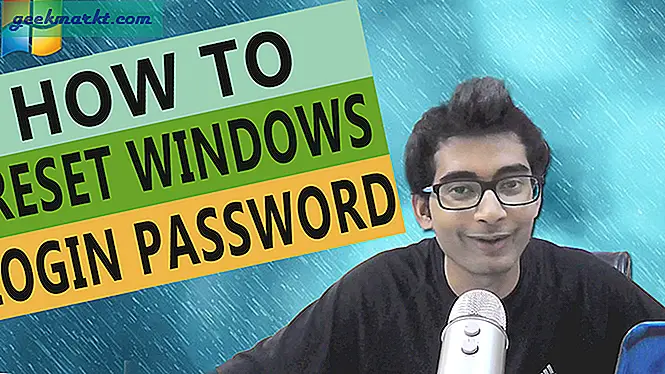คนส่วนใหญ่เข้าใจว่า Windows หรือ MacOS ใช้แอพพลิเคชันอย่างไร คุณเปิดไฟล์ปฏิบัติการซึ่งติดตั้งแอพพลิเคชันลงในฮาร์ดไดรฟ์ของเครื่อง เมื่อติดตั้งแอ็พพลิเคชันแล้วคุณสามารถเปิดและใช้งานได้ตามต้องการ Chrome OS อาจใช้ Chrome เบราว์เซอร์จริง แต่ไม่ได้หมายความว่า Chromebook ไม่สามารถรองรับแอพพลิเคชันได้หลากหลาย แอปทำงานต่างจาก Chrome OS เล็กน้อยแอปใด ๆ ที่คุณติดตั้งใน Chromebook จะทำงานเหมือนกับแอปทั่วไป แต่จะทำงานในเบราว์เซอร์ Chrome แม้ว่าอาจเป็นข้อ จำกัด เล็กน้อย แต่ผู้ใช้ส่วนใหญ่พบว่าสามารถสร้างกระบวนการทำงานประจำวันของตนบน Chrome OS ได้โดยใช้แอปที่ใช้อยู่แล้วหรือแอปพลิเคชันเว็บแอ็พพลิเคชันออนไลน์
แต่ถ้าคุณต้องการพักผ่อนและดูหนัง? ผู้ใช้จำนวนมากได้พบ VLC Player แบบโอเพนซอร์สเป็นแอปวิดีโอที่เลือกไว้ซึ่งสามารถเล่นไฟล์วิดีโอได้เกือบทุกไฟล์และสามารถปรับแต่งได้อย่างไม่มีที่สิ้นสุด แม้ว่าคุณจะไม่สามารถเรียกใช้ VLC แบบเดิมบน Chromebook เครื่องใหม่ได้ แต่ VLC ก็มีผู้เล่น Chrome เวอร์ชันดังกล่าวใน Chrome เว็บสโตร์ แอปพลิเคชันไม่สมบูรณ์แบบ แต่ถ้าคุณให้เวลาและความอดทนพอสมควรแอปพลิเคชันเว็บของ VLC เป็นหนึ่งในเครื่องเล่นวิดีโอที่ดีที่สุดที่คุณสามารถใช้สำหรับ Chromebook ได้ ลองมาดู
การติดตั้ง VLC สำหรับ Chrome OS
เมื่อคุณติดตั้ง VLC บนแพลตฟอร์มคอมพิวเตอร์ส่วนใหญ่คุณจะใช้ลิงก์ดาวน์โหลดที่จัดทำโดยเว็บไซต์ของ VLC ซึ่งจะดาวน์โหลดแอปเวอร์ชันที่ถูกต้องสำหรับระบบปฏิบัติการและคอมพิวเตอร์ที่คุณต้องการโดยอัตโนมัติ อย่างไรก็ตามเมื่อติดตั้ง VLC ภายใน Chrome OS คุณจะต้องใช้เวอร์ชันที่โฮสต์โดย Google ภายใน Chrome เว็บสโตร์ น่าเสียดายที่ Chrome เว็บสโตร์ได้ปิดให้บริการสำหรับผู้ใช้ที่ไม่ใช่ Chrome OS ดังนั้นหากคุณกำลังพยายามติดตั้งแอปบนอุปกรณ์ Chrome OS ที่ไม่ใช่ Chrome โดยใช้ Chrome เว็บสโตร์คุณก็โชคดี ณ ตอนนี้ไม่มีแผนการอย่างเป็นทางการในการปิดผู้ใช้ Chrome เว็บสโตร์สำหรับผู้ใช้ Chrome OS แม้ว่าเราจะอัปเดตบทความนี้หากเกิดขึ้น
ไม่ว่าคุณจะต้องไปที่ลิงก์นี้เพื่อติดตั้ง VLC บน Chrome OS แอปนี้จะให้เฉพาะตัวเลือกในการเพิ่มลงใน Chrome หากคุณใช้อุปกรณ์ Chrome OS เท่านั้น มิเช่นนั้นคุณจะเห็นไอคอน "ไม่สามารถใช้งานร่วมกัน" สีแดงในหน้าซึ่งแสดงว่าไม่สามารถเพิ่มแอปลงใน Chrome ได้
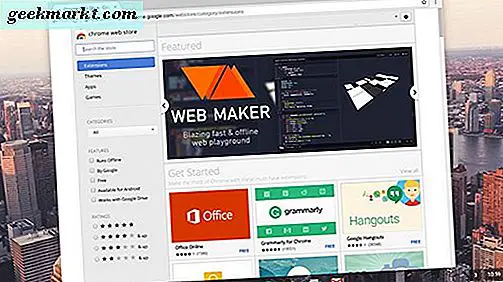
เมื่อคุณโหลดเว็บสโตร์แล้วให้ใช้แถบค้นหาในแผงด้านซ้ายเพื่อค้นหา "VLC" แล้วกด Enter ระบบจะโหลดผลการค้นหาของคุณและคุณต้องการเลื่อนลงไปที่หมวด "Apps" ค้นหา "VLC" ในผลลัพธ์ของคุณ จะปรากฏจาก VideoLAN องค์กรที่อยู่เบื้องหลัง VLC กดปุ่ม "เพิ่มลงใน Chrome" สีฟ้าที่ด้านซ้ายของจอแสดงผลและการติดตั้งจะเริ่มขึ้น หากคุณใช้อุปกรณ์ที่ไม่ใช่ Chrome OS คุณจะเห็นตัวเลือก "ไม่สามารถใช้งานร่วมกัน" สีแดงที่หยุดการติดตั้งแอป
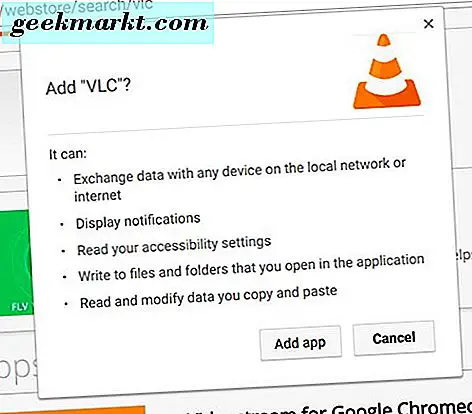
Chrome จะเริ่มดาวน์โหลดไฟล์แรกจากสองไฟล์ ไฟล์แรกมีขนาดใหญ่กว่าไฟล์ที่สอง แต่ทั้งสองไฟล์ต้องใช้ VLC บน Chromebook หรืออุปกรณ์ Chrome OS ของคุณ ให้ทั้งสองไฟล์ดาวน์โหลดและติดตั้ง; ขึ้นอยู่กับความเร็วอินเทอร์เน็ตของคุณขั้นตอนนี้อาจใช้เวลาสักครู่
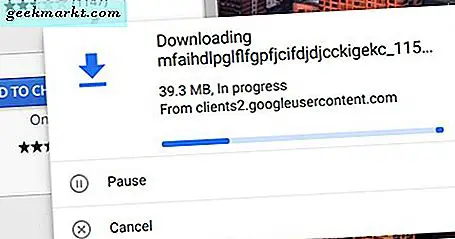
เมื่อการติดตั้งเสร็จสมบูรณ์คุณจะได้รับการแจ้งเตือนที่มุมล่างขวาของหน้าจอและปุ่ม "เพิ่มลงใน Chrome" สีฟ้าจะเปลี่ยนเป็นปุ่ม "เพิ่ม" สีเขียวในเว็บสโตร์
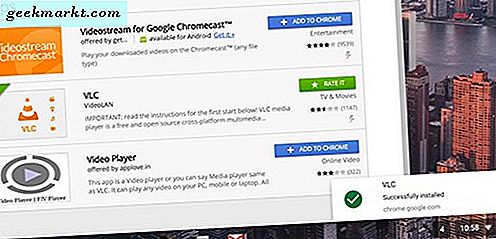
ใช้เวอร์ชัน VLC ของสโตร์ Google Play สโตร์
หากคุณมีปัญหาในการใช้ VLC เวอร์ชัน Chrome Web Store บน Chromebook ของคุณคุณสามารถลองใช้แอปพลิเคชันเวอร์ชัน Google Play สโตร์ด้วย เวอร์ชันเว็บสโตร์เป็นพอร์ตที่เรียบง่ายของเวอร์ชัน Android เวอร์ชันต้น แต่เวอร์ชันที่โฮสต์บน Play สโตร์จะทันสมัยมากขึ้น เราไม่สามารถทดสอบ VLC ที่ดาวน์โหลดจาก Play สโตร์บน Chromebook ทดสอบเนื่องจากอุปกรณ์ของเรายังคงมี Play สโตร์อยู่ในระบบปฏิบัติการเวอร์ชันดังกล่าว สำหรับผู้ที่มี Play สโตร์และใช้งาน Chromebook ได้และคุณสามารถดูรายการอุปกรณ์ดังกล่าวได้ที่นี่เพื่อดูว่าอุปกรณ์ของคุณทำงานอยู่หรือไม่การติดตั้งแอปทำได้ง่ายๆเพียงแค่ดาวน์โหลดแอปพลิเคชันจาก Play สโตร์เท่านั้น แอป เปิด Play สโตร์และค้นหา VLC แล้วคลิกไอคอนติดตั้งเพื่อเพิ่มลงในอุปกรณ์ของคุณ เวอร์ชัน VLC นี้จะได้รับการอัปเดตด้วยการตั้งค่าคุณลักษณะและการแก้ไขข้อบกพร่องมากกว่ารุ่น Chrome Store แบบเดิมและคุณยังสามารถชมภาพยนตร์รายการโทรทัศน์และเนื้อหาอื่น ๆ ของหัวใจได้มากขึ้น
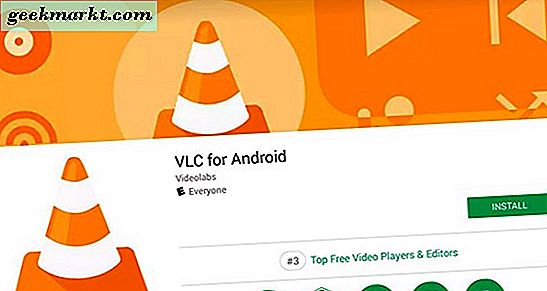
การตั้งค่า VLC บน Chromebook ของคุณ
ตอนนี้คุณได้เพิ่ม VLC ไว้ใน Chromebook แล้วก็ถึงเวลาที่คุณจะใช้มันเพื่อเล่นวิดีโอของคุณ Chrome OS ประกอบด้วยเครื่องเล่นวิดีโอแบบพื้นฐานพร้อมกับระบบปฏิบัติการ แต่การสนับสนุนประเภทไฟล์นั้นอ่อนแออย่างน้อยที่สุด VideoLAN โฆษณา VLC สำหรับ Chrome ว่าสามารถเล่นวิดีโอและไฟล์เสียงประเภททั่วไปสำหรับผู้ใช้ไปยัง VLC รวมถึง MKV, MP4, AVI, MOV, Ogg, FLAC, TS, M2TS, Wv และ AAC VLC ยังรองรับสตรีมเครือข่ายและรองรับแทร็กเสียงและคำบรรยายเพิ่มเติม
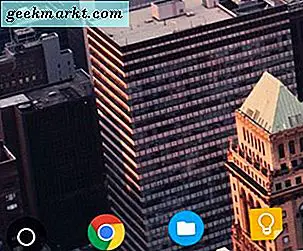
ดังนั้นเพื่อเริ่มต้นการตั้งค่า VLC บน Chromebook คุณต้องมีเครื่องเรียกใช้งาน Chrome กดแป้นค้นหาบนแล็ปท็อปหรือวงกลมเล็ก ๆ ที่มุมล่างซ้ายของอุปกรณ์ เนื่องจากมีการเพิ่ม VLC ลงใน Chromebook ของคุณอาจมีการระบุไว้ในแอปล่าสุดของคุณใต้แถบค้นหาของ Google หากยังไม่ได้ให้คลิกปุ่ม "แอปทั้งหมด" ที่มุมล่างขวาของหน้าจอเครื่องเรียกใช้งานแอปเพื่อดูแอปทั้งหมด เนื่องจาก VLC เป็นส่วนเพิ่มเติมครั้งล่าสุดของคุณจึงเป็นที่สิ้นสุดของรายการแอปพลิเคชัน
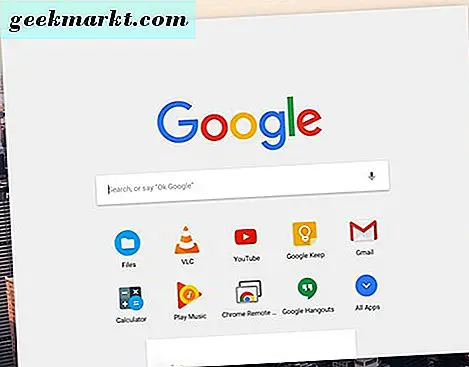
เมื่อเปิดตัวครั้งแรก VLC จะแจ้งให้คุณเลือกโฟลเดอร์เพื่อเปิด ไม่ได้ขอวิดีโอเพื่อเล่นหรือประเภทชั่ว; แทนก็กำลังมองหาโฟลเดอร์ปลายทางเพื่อสแกนเพื่อเติมรายการวิดีโอที่สามารถเล่นได้ ผู้ใช้ส่วนใหญ่เก็บวิดีโอในโฟลเดอร์ที่เลือกไว้หนึ่งโฟลเดอร์ดังนั้นจึงอาจเป็นการดีที่สุดในการจัดระเบียบไฟล์ก่อนหน้านี้ในโฟลเดอร์ที่ใช้งานง่ายเพียงอย่างเดียว หากคุณไม่สามารถทำเช่นนี้ได้หรือหากวิดีโอที่เก็บรวบรวมทั้งหมดของคุณอยู่ในโฟลเดอร์ Downloads เริ่มต้นให้เลือกไฟล์นั้นแทน
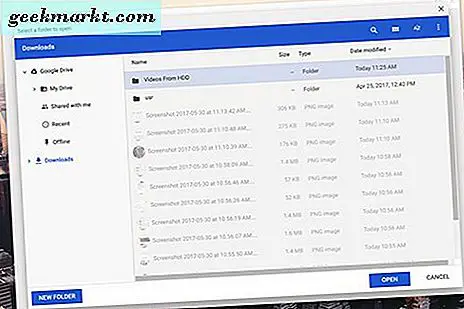
เมื่อเลือกวิดีโอแล้ววิดีโอจะโหลดภายใน VLC เพื่อให้คุณเรียกดู คุณอาจพบปัญหาที่แอปเตือนว่าระบบประมวลผลได้หยุดตอบสนองแล้ว หากเกิดเหตุการณ์เช่นนี้ขึ้น แต่วิดีโอของคุณโหลดอยู่เบื้องหลังคำเตือนเพียงแค่ออกและเปิดใช้งาน VLC ใหม่ จากประสบการณ์ของเราปัญหานี้ได้รับการแก้ไขแล้วและมีการจัดเก็บวิดีโอของเราบนอุปกรณ์
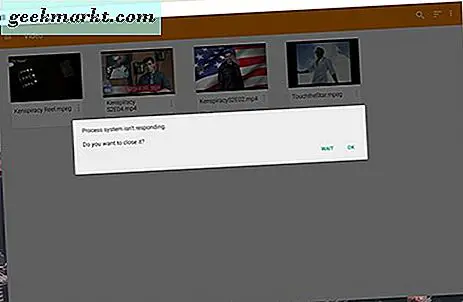
การเล่นวิดีโอหรือเสียงผ่าน VLC
เอาล่ะในขณะที่ทุกคนกำลังรอคอย: ลองเล่นไฟล์บางไฟล์ โดยค่าเริ่มต้น VLC จะแสดงวิดีโอที่โหลดไว้บนหน้าจอ คุณสามารถสลับไปยังไฟล์เสียงโดยแตะที่ปุ่มเมนูสามบรรทัดที่ด้านข้างและเลือก "เสียง" จากเมนูสไลด์ สำหรับจุดประสงค์ของการสาธิตของเราเราจะใช้ไฟล์วิดีโอเพื่อสาธิต VLC เพียงแตะที่ไฟล์วิดีโอเพียงอย่างเดียวก็จะเริ่มเล่นไฟล์พร้อมกับภาพซ้อนทับที่รวดเร็วซึ่งจะแสดงวิธีการควบคุมระดับเสียงและการควบคุมโดยใช้เมาส์หรือ (ในสัมผัสกับ Chromebook ที่สนับสนุน)
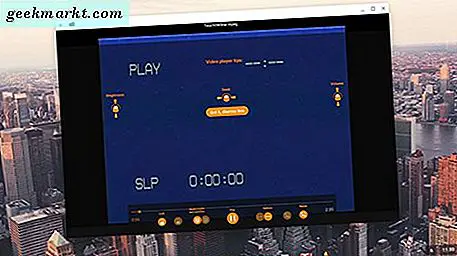
ด้านล่างของเครื่องเล่นมีการควบคุมทุกอย่างที่คุณต้องการในโปรแกรมเล่นวิดีโอ จากซ้ายไปขวาคุณสามารถล็อกตัวควบคุมได้อีกครั้งซึ่งเป็นประโยชน์ในอุปกรณ์ที่เปิดใช้งานแบบสัมผัสไม่ว่าจะเป็นการควบคุมการเปลี่ยนแปลงแทร็คเสียงหรือแทร็กคำบรรยายเล่นหรือหยุดเล่นวิดีโอใช้คุณลักษณะการเข้าถึงต่างๆมากมายรวมถึงตัวจับเวลาการนอนหลับและการแสดงคำบรรยาย ตัวเลือกและสุดท้ายเปลี่ยนรูปร่างขนาดและขนาดของวิดีโอภายในเครื่องเล่นของคุณ คุณลักษณะเหล่านี้ส่วนใหญ่จะคุ้นเคยกับแฟน ๆ VLC เป็นเวลานานและยินดีที่ได้เห็นฟังก์ชันต่างๆที่ถูกนำมาใช้กับแอปรุ่นที่เบากว่า เราเล่นไฟล์ประเภทขนาดและความยาวมากมายและเล่นแต่ละครั้งโดยไม่มีปัญหาหรือหยุดทำงาน
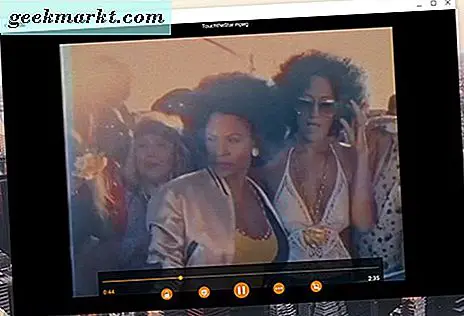
คุณสามารถกลับไปที่หน้าจอการเลือกวิดีโอได้ตลอดเวลาโดยกดปุ่มย้อนกลับที่มุมซ้ายบนสุดของจอแสดงผล VLC จะจดจำตำแหน่งที่คุณค้างไว้ขณะเล่นดังนั้นหากคุณต้องการส่งคืนการแสดงผลวิดีโอด้วยเหตุผลใดก็ตามคุณจะไม่ต้องกังวลกับการสูญเสียตำแหน่งของคุณ
การตั้งค่าเพื่อการใช้งาน
ไม่น่าแปลกใจเลยที่ VLC มีการตั้งค่ามากมายที่ถูกฝังอยู่ในระบบเมนูที่คุณต้องการให้ความสนใจ หากต้องการเข้าถึงการตั้งค่าเหล่านี้ให้กดเมนูแฮมเบอร์เกอร์เรียงรายสามด้านที่ด้านซ้ายของจอแสดงผลแล้วแตะปุ่มการตั้งค่า
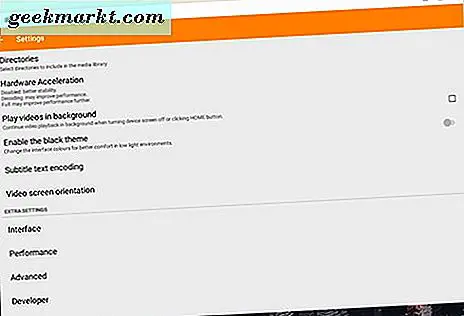
จากด้านบนเรามีตัวเลือกในการเลือกไดเรกทอรีสำหรับระบบไฟล์หลักของคุณ คุณอาจจะไม่ต้องใช้บ่อยเกินไป แต่ถ้าคุณต้องการเปลี่ยนไดเร็กทอรีจากที่จัดเก็บข้อมูลภายในลงใน SD หรือ microSD การ์ดคุณควรทราบว่าการตั้งค่านี้เป็นอย่างไร ถัดไปเรามีการเร่งฮาร์ดแวร์ซึ่งเป็นอีกหนึ่งสภาพแวดล้อมที่ควรปล่อยให้อยู่คนเดียว หากคุณมีปัญหาในการเล่นไฟล์ขนาดใหญ่ให้เร่งความเร็วด้วยฮาร์ดแวร์ การปิดใช้งานนี้จะช่วยให้คุณมีเสถียรภาพมากขึ้นใน VLC แต่การเปลี่ยนการตั้งค่าเป็นถอดรหัสหรือเต็มจะช่วยเพิ่มประสิทธิภาพได้ ใช้ข้อมูลนี้โดยใช้ความเสี่ยงของคุณเอง โดยค่าเริ่มต้น VLC จะปิดการทำงานนี้โดยอัตโนมัติซึ่งเป็นความสมดุลที่ดีระหว่างการสูญเสียเสถียรภาพของคุณเมื่อคุณต้องการประสิทธิภาพเพิ่มเติมและทำให้แอปพลิเคชันมีเสถียรภาพเมื่อคุณไม่ทำ
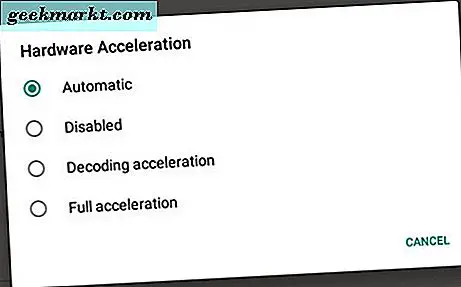
มีการตั้งค่าเพิ่มเติมอีกสองสามข้อก่อนที่เราจะดำน้ำดูข้อมูลเพิ่มเติมเฉพาะเจาะจงมากขึ้น มีสองปุ่มสลับ: หนึ่งเพื่อให้คุณสามารถเล่นวิดีโอในพื้นหลังแม้ว่าการแสดงผลจะปิดอยู่และอีกปุ่มหนึ่งเพื่อให้ชุดรูปแบบสีดำรวมสำหรับการมองเห็นที่ดีขึ้นในเวลากลางคืน VLC ใน Windows หรือ Mac เป็นที่รู้จักกันดีสำหรับธีมหลากหลายรูปแบบและในขณะที่คุณทำหน้าที่นี้ใน Chrome คุณจะเห็นธีมสีดำที่รวมอยู่ในเว็บออก สุดท้ายมีการตั้งค่าอีกสองรูปแบบสำหรับการเข้ารหัสข้อความคำบรรยายและการวางแนวหน้าจอวิดีโอ
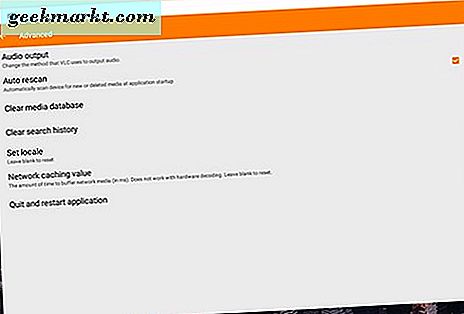
และตอนนี้มีการตั้งค่าพิเศษ อินเทอร์เฟซมีทางเลือกในการเปลี่ยนวิธีที่เครื่องเล่นของคุณทำหน้าที่และดู นี่เป็นสิ่งที่เฉพาะเจาะจงมาก แต่มีการตั้งค่าที่มีประโยชน์บางอย่างเช่นขอการยืนยันเพื่อดำเนินการต่อการเล่นหรือเปิดใช้งานปุ่มค้นหาเพื่อย้อนกลับและเดินหน้าต่อไปโดยไม่ต้องขัดจังหวะระยะเวลาของคุณ ประสิทธิภาพมีการตั้งค่าที่ซ่อนอยู่บางส่วนเช่นการเปิดใช้งานกรอบข้ามหรือยกเลิกการตั้งค่าตัวกรองที่ไม่ได้ถูกแตะต้องจนกว่าจะทราบว่าคุณกำลังทำอะไรอยู่ ขั้นสูงสามารถเปลี่ยนเอาต์พุตเสียงปิดใช้งานการสแกนอัตโนมัติในอุปกรณ์ของคุณเมื่อเริ่มต้นใช้งานและออกจากโปรแกรมหรือรีสตาร์ทแอพพลิเคชัน ถ้าคุณมีปัญหากับ VLC ดีที่สุดที่จะมาที่นี่ก่อน สุดท้ายตัวเลือกของนักพัฒนาซอฟต์แวร์ VLC สามารถแสดงบันทึกการแก้ปัญหาและบังคับให้ VLC ใช้การถอดรหัสฮาร์ดแวร์
ใช้ VLC เป็นเครื่องเล่นเริ่มต้นของคุณ
ต่อไปนี้คือการตั้งค่าที่สำคัญสำหรับผู้ใช้ส่วนใหญ่ที่ต้องการเปิดใช้งาน VLC ในฐานะผู้เล่นมาตรฐานสำหรับวิดีโอและเสียงบน Chromebook ของตน โดยปกติถ้าคุณพยายามเปิดไฟล์มีเดียใน Chrome ระบบจะใช้แอปพลิเคชันการเล่นวิดีโอและเสียงที่มีอยู่ภายในเพื่อแสดงเนื้อหาของคุณ โชคดีที่เราสามารถเปลี่ยนสิทธิ์นี้ไปยัง VLC และปล่อยให้แอปสื่อใหม่ของเราจัดการได้
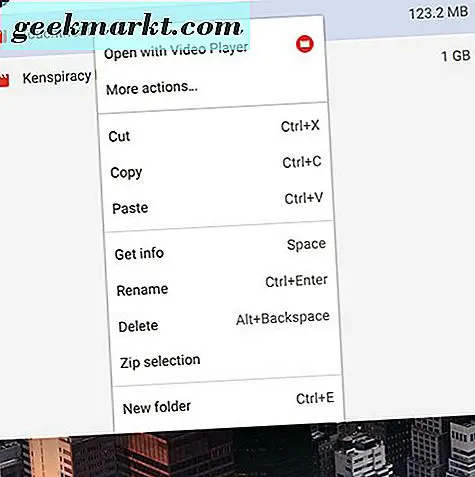
หากต้องการตั้งค่า VLC เป็นเครื่องเล่นเริ่มต้นให้เข้าไปที่เบราเซอร์ File บนระบบของคุณและค้นหาไฟล์วิดีโอหรือไฟล์เสียงซึ่งไฟล์สื่อใด ๆ จะทำ คลิกขวาที่ตัวเลือกของคุณและแทนที่จะเลือก "เปิดด้วยโปรแกรมเล่นวิดีโอ" แตะ "การทำงานอื่น ๆ ... " ขั้นตอนนี้จะปรากฏขึ้นเพื่อเลือกโปรแกรมเล่นวิดีโอของคุณ เลือก VLC จากเมนูนี้และ VLC จะเปิดขึ้น ก่อนที่วิดีโอของคุณจะเริ่มเล่นคุณจะได้รับข้อความแจ้งเตือนคล้ายกับเมนูแอปเริ่มต้นบน Android ขอให้คุณเปิดวิดีโอด้วยเครื่องเล่นที่ระบุ แตะที่ "VLC" และแตะ "Always" หรือ "Just Once" หากคุณไม่ต้องการให้ VLC เป็นค่าเริ่มต้นของคุณ หากพบประเภทไฟล์ใหม่ที่กำลังพยายามเปิดใน VLC แทนที่จะเป็น Video Player ของ Chrome เพียงทำตามขั้นตอนเดียวกันเพื่อเปิดไฟล์ผ่าน VLC
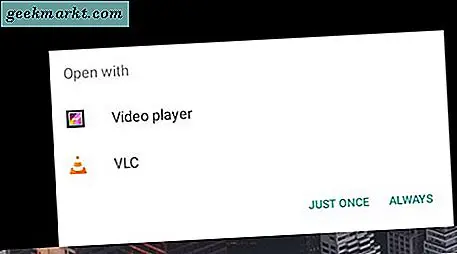
***
และนั่นแหละ! VLC สำหรับ Chrome ไม่สมบูรณ์แบบนั่นแหละเป็นพอร์ตที่ได้รับการแก้ไขของแอนดรอยด์ แต่ยังคงเป็นหนึ่งในวิธีที่ดีที่สุดในการเล่นไฟล์ประเภทที่ไม่ได้มาตรฐานหรือผิดปกติโดยเฉพาะในอุปกรณ์อย่าง Chromebook เรามีเพียงข้อบกพร่องหรือข้อบกพร่องของโปรแกรมสองครั้งระหว่างการตั้งค่าและการทดสอบของเราและไม่เคยเล่นวิดีโอจริง เป็นแอปพลิเคชันเว็บเช่น VLC ที่ช่วยให้ผู้ใช้ Windows และ Mac สามารถสลับไปใช้ Chromebook ได้โดยไม่พลาดคุณลักษณะและแอปที่เหมือนกันที่เคยมีในระบบปฏิบัติการที่มีคุณลักษณะครบถ้วนและมีประสิทธิภาพมากขึ้น
แม้ว่า VLC สำหรับ Chrome อาจไม่มีความสามารถในการใช้งานเดียวกันกับพี่ชายของเดสก์ท็อปเวอร์ชันเก่า แต่ก็มีคุณลักษณะการสนับสนุนคำบรรยายการปรับเปลี่ยนปริมาณและการถอดรหัสฮาร์ดแวร์ ผู้ใช้ส่วนใหญ่ควรพอใจกับประสบการณ์การใช้งาน VLC for Chrome มากขึ้น แต่ถ้าคุณพบปัญหาหรือข้อผิดพลาดที่แปลก ๆ โปรดแจ้งให้เราทราบในความคิดเห็นด้านล่างและเราจะช่วยเหลือคุณ!