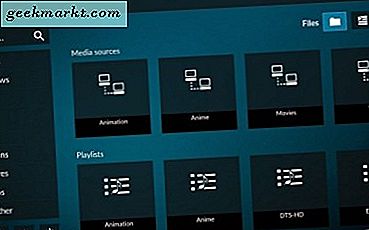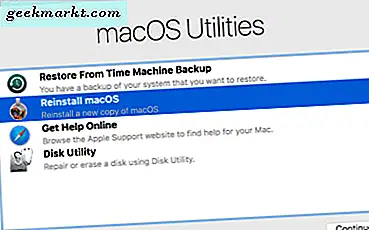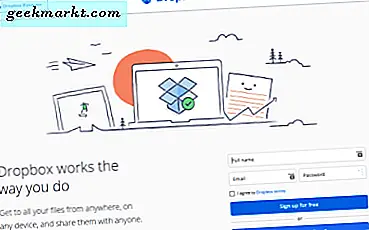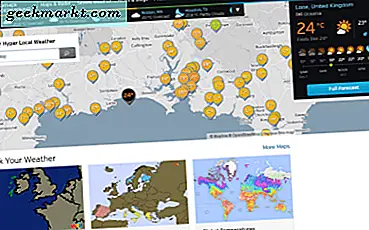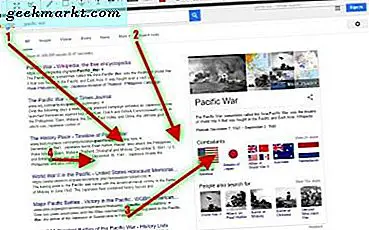
ก่อนหน้านี้เราได้กล่าวถึงวิธีจับภาพหน้าจอเดสก์ท็อปด้วยเครื่องมือ Snipping Tool ของ Windows 10 และปุ่มลัด PrtSc นอกจากนี้คุณยังสามารถใช้ข้อมูลเหล่านี้เพื่อจับภาพสแนปชอตของหน้าต่างเบราว์เซอร์ แต่คุณไม่สามารถจับภาพหน้าเว็บไซต์เต็มรูปแบบที่เปิดอยู่ในเบราเซอร์ได้ ดังนั้นจึงควรจับภาพหน้าจอหน้าเว็บด้วยส่วนขยายของ Google Chrome, Opera และ Firefox
การจับภาพหน้าเว็บไซต์ใน Google Chrome
หนึ่งในส่วนขยายที่ดีที่สุดในการจับภาพรวมเว็บเพจใน Chrome ด้วยคือ Awesome คลิกที่นี่เพื่อเปิดหน้าส่วนขยายและเพิ่มลงในเบราเซอร์ นี่เป็น Add-on ที่คุณสามารถเพิ่มลงใน Firefox ได้จากที่นี่ เมื่อติดตั้งส่วนขยายแล้วให้เปิดหน้าแล้วกดปุ่มภาพ Awesome บนแถบเครื่องมือด้านล่าง
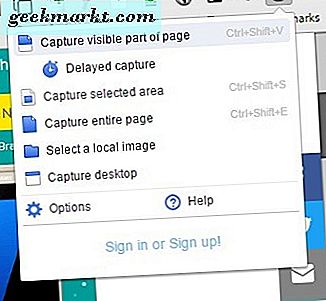
เลือก จับภาพทั้งหน้า จากเมนูเพื่อจับภาพนิ่งแบบเต็มหน้า จากนั้นจะเปิดแท็บที่แสดงในรูปภาพด้านล่างซึ่งรวมถึงภาพหน้าเต็มที่คุณถ่ายไว้ โปรดทราบว่าระบบจะจับภาพทั้งหน้าในภาพรวมรวมถึงพื้นที่ที่ไม่ปรากฏในเบราว์เซอร์เมื่อคุณถ่ายภาพซึ่งไม่ใช่สิ่งที่เครื่องมือ Snipping สามารถทำได้
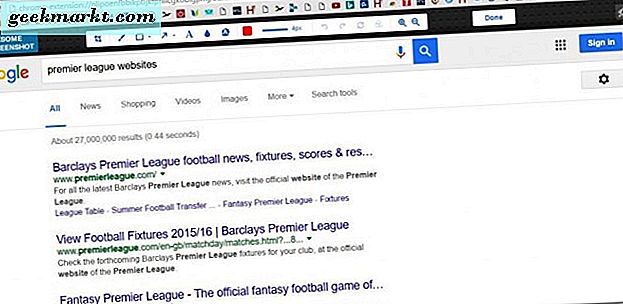
จากแท็บนี้คุณสามารถเลือกตัวเลือกคำอธิบายประกอบเพิ่มเติมสำหรับรูปภาพได้ ตัวอย่างเช่นคุณสามารถวาดลูกศรตรงลงบนภาพโดยเลือกปุ่ม ลูกศร บนแถบเครื่องมือ กดปุ่มซ้ายของเมาส์และลากลูกศรเพื่อขยาย กดปุ่ม Delete selected เพื่อลบลูกศรที่เลือกและวัตถุอื่น ๆ
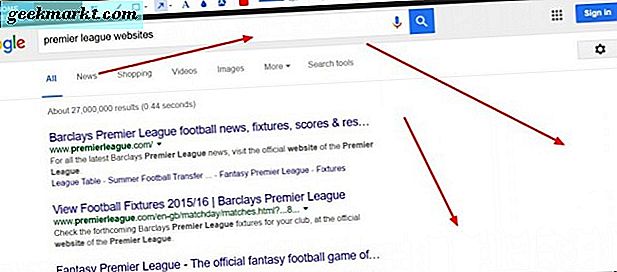
กดปุ่ม Text เพื่อเพิ่มข้อความลงในภาพ ที่จะเพิ่มกล่องข้อความไปยัง snapshot การป้อนข้อความขยายช่อง คลิกที่วงกลมเล็ก ๆ ที่ด้านบนและกดปุ่มซ้ายเพื่อหมุนกล่อง คุณสามารถเลือกแบบอักษรและสีข้อความใหม่จากแถบเครื่องมือเมื่อเลือกกล่องข้อความ
เบลอ เป็นอีกหนึ่งตัวเลือกในแถบเครื่องมือ "ภาพหน้าจอ Awesome" ที่คุณจะไม่พบในเครื่องมือ Snipping Tool ด้วยเหตุนี้คุณจึงสามารถทำให้เกิดภาพเบลอได้ คลิกตัวเลือก Blur จากนั้นลากช่องไปยังพื้นที่ของภาพเพื่อเพิ่มภาพเบลอไปตามที่แสดงด้านล่าง
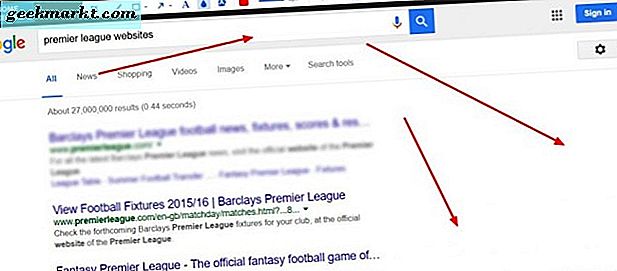
กดปุ่ม เสร็จสิ้น เพื่อบันทึกภาพหน้าจอเว็บเพจของคุณ จากนั้นจะเปิดตัวเลือกบันทึกภาพไม่กี่ภาพตามที่แสดงด้านล่าง คุณสามารถเลือกตัวเลือกการบันทึกในท้องถิ่นหรือบันทึกไว้ในบัญชีเช่น Google+
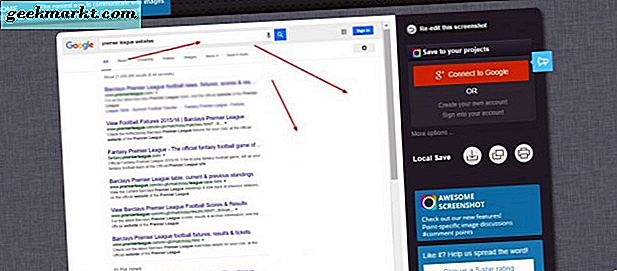
หากต้องการจับภาพหน้าเว็บไซต์เพียงเล็กน้อยให้ เลือกพื้นที่ที่เลือกไว้ จากเมนูปุ่มภาพหน้าจอ Awesome จากนั้นคุณสามารถลากสี่เหลี่ยมผืนผ้าเหนือพื้นที่ของหน้าเพื่อรวมไว้ในส่วนที่ถ่ายได้เหมือนกับเครื่องมือ Snipping Tool คลิก Capture เพื่อยืนยันการเลือก
คลิกขวาที่ปุ่มของส่วนขยายและเลือก ตัวเลือก เพื่อเปิดการตั้งค่าเพิ่มเติม ซึ่งจะเปิดแท็บด้านล่างซึ่งคุณสามารถกำหนดค่าปุ่มลัดของ Awesome ได้ นอกจากนี้คุณยังสามารถเลือกรูปแบบไฟล์อื่นสำหรับภาพ
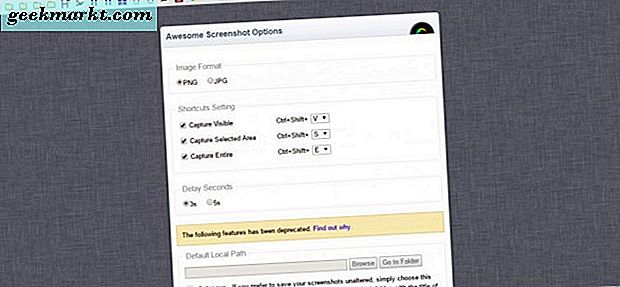
จับภาพหน้าจอกับ Nimbus
การจับภาพ Nimbus Screen Capture เป็นอีกทางเลือกหนึ่งที่คุณสามารถจับภาพรวมของหน้าด้วย คุณสามารถใช้งานได้ใน Google Chrome, Firefox และ Opera ทำงานได้ดีเหมือนกับภาพหน้าจอ Awesome ด้วยหน้าจอ Nimbus และ ปุ่ม Screencast บนแถบเครื่องมือที่คุณสามารถกดเพื่อเลือกตัวเลือก
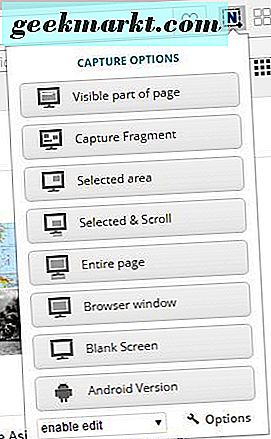
ดังนั้นให้กดปุ่มที่แสดงในภาพโดยตรงด้านบนและเลือก ทั้งหน้า เพื่อถ่ายภาพเต็มหน้าเปิดในเบราเซอร์ จากนั้นจะเปิดแท็บแก้ไขหน้าจอ Nimbus ด้านล่าง แท็บนี้ยังสวยคล้ายกับ Awesome Screen กับแถบเครื่องมือที่ด้านบนพร้อมด้วยตัวเลือกคำอธิบายประกอบ
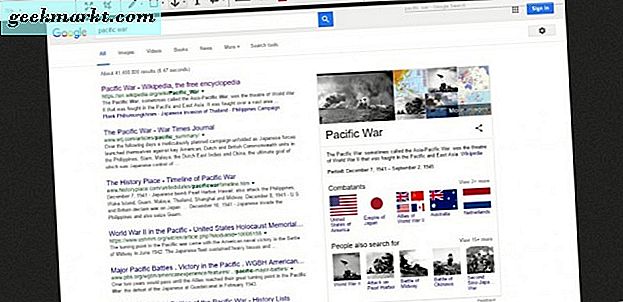
ตัวเลือกที่นี่คล้ายกันและคุณสามารถเพิ่มลูกศรลงในภาพโดยเลือก ลูกศรวาด ถ้าคุณคลิกที่ลูกศรเล็ก ๆ ข้างปุ่มนั้นคุณสามารถเลือกลูกศรได้หลากหลายขึ้น นอกจากนี้คุณยังสามารถเลือกตัวเลือก เงา เพื่อเพิ่มเงาหรือการเรืองแสงที่มีผลกับลูกศรที่เลือก กดปุ่ม แสดงตัวเลข ที่ด้านขวาสุดของแถบเครื่องมือเพื่อเพิ่มตัวเลขลงในลูกศร
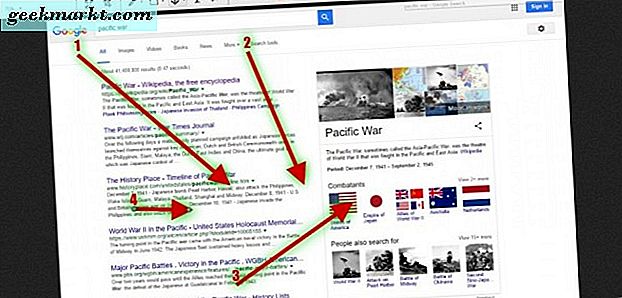
เลือกอ็อพชัน โน้ต เพื่อรวมลูกศรด้วยกล่องข้อความ ซึ่งจะเพิ่มลูกศรและช่องข้อความลงในภาพนิ่งที่ด้านล่าง คลิกแวดวงรอบกล่องข้อความและลูกศรเพื่อปรับมุมและขนาด
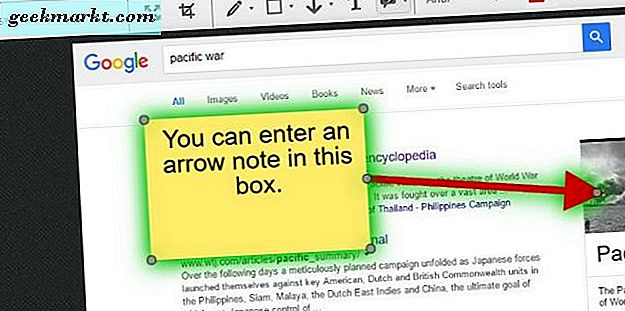
Nimbus ยังมีตัวเลือกการ เบลอ รวมอยู่ในหน้าจอ Awesome อย่างไรก็ตามมีการตั้งค่าพิเศษที่คุณสามารถเลือกที่จะเพิ่มความ เบลอ ให้กับภาพนิ่งแบบเต็มแทนแทนที่จะเป็นพื้นที่ที่เลือกน้อยกว่า
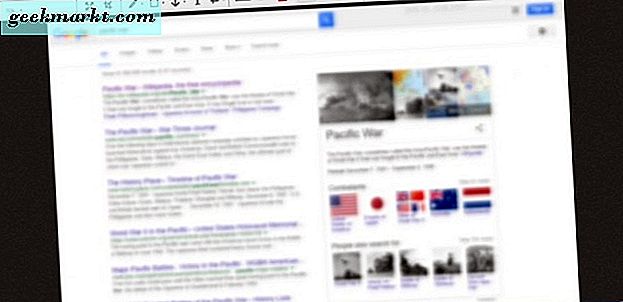
กดปุ่ม เสร็จสิ้น เพื่อบันทึกภาพนิ่ง จากนั้นกด บันทึกเป็น ภาพ เพื่อบันทึกภาพนิ่งไปยังเดสก์ท็อปหรือแล็ปท็อป หรือคุณสามารถบันทึกข้อมูลเหล่านี้ลงในบัญชี Nimbus โดยเลือกตัวเลือก Save to Nimbus
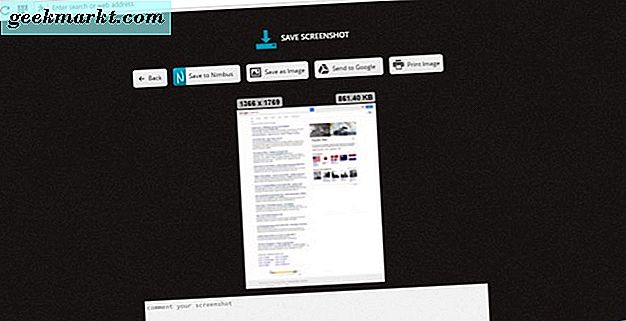
คลิกที่ ภาพหน้าจอ Nimbus และ ปุ่ม Screencast และ พื้นที่ที่เลือก เพื่อจับภาพพื้นที่ขนาดเล็กของหน้าเว็บไซต์ จากนั้นคุณสามารถลากและขยายสี่เหลี่ยมผืนผ้าเพื่อเลือกพื้นที่ของเพจเพื่อจับภาพในสแนปชอต คลิกปุ่ม แก้ไข ใต้รูปสี่เหลี่ยมผืนผ้าเพื่อเปิดภาพนิ่งในแท็บหน้าจอแก้ไข - Nimbus กดปุ่ม บันทึก เพื่อบันทึกตำแหน่งการครอบตัดของสี่เหลี่ยมผืนผ้า นอกจากนี้คุณยังต้องเลือกช่องทำเครื่องหมาย Save pole crop ใน Options - Nimbus Screenshot เพื่อเปิดใช้งานตัวเลือกนั้น
การจับภาพเว็บเพจเต็มรูปแบบใน Edge
คุณไม่จำเป็นต้องมีส่วนขยายใด ๆ ในการจับภาพรวมเว็บเพจทั้งหมดใน Edge คุณสามารถจับภาพหน้าเว็บสแนปชอตของเว็บไซต์ได้แทนด้วยตัวเลือก Make Web Note เปิดเพจใน Edge เพื่อจับภาพจากนั้นกดปุ่ม Make a Web Note บนแถบเครื่องมือ ซึ่งจะเป็นการจับภาพหน้าเว็บและเปิดแถบเครื่องมือบันทึกตามด้านล่าง
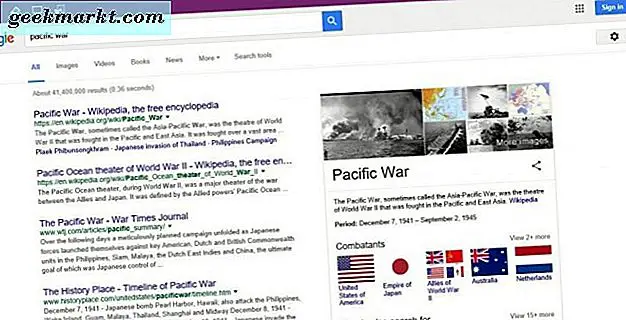
ตัวเลือกในแถบเครื่องมือ Edge มีน้อยกว่าภาพใน Awesome และ Nimbus คุณสามารถกดปุ่ม Clip เพื่อตัดส่วนที่เล็กกว่าของหน้าออก ที่เปิดสี่เหลี่ยมผืนผ้าที่คุณสามารถลากผ่านพื้นที่ของเพจเพื่อคัดลอกไปยังคลิปบอร์ด วางพื้นที่ที่คัดลอกลงใน Paint หรือโปรแกรมแก้ไขภาพอื่น ๆ โดยการเปิดซอฟต์แวร์และกด Ctrl + V.
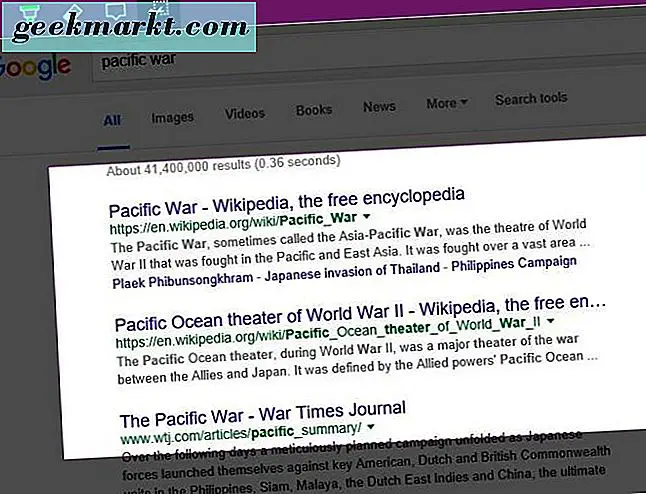
อีกวิธีหนึ่งที่คุณสามารถจับภาพรวมเว็บไซต์เต็มรูปแบบใน Edge และเบราว์เซอร์อื่น ๆ อยู่ในเครื่องมือ web-capture.net นั่นคือหน้าเว็บไซต์ที่ประมวลผล URL ที่คุณป้อนลงในหน้าเว็บเพจเต็มหน้าจอ คลิกที่นี่เพื่อเปิดเครื่องมือ web-capture.net ที่แสดงด้านล่าง
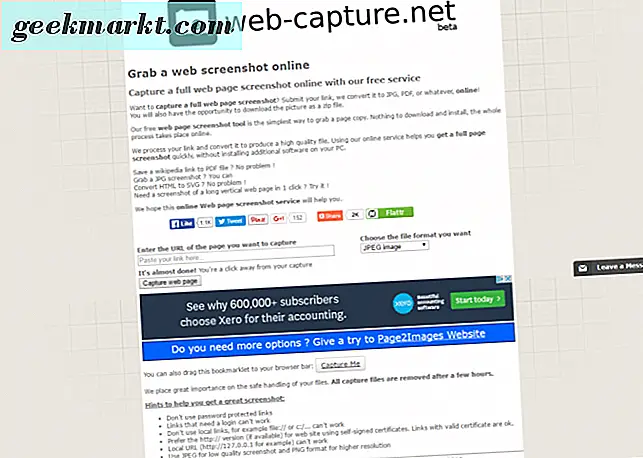
จากนั้นป้อน URL ลงใน ป้อน URL ของหน้าเว็บที่คุณต้องการจับภาพ กล่องข้อความและเลือกรูปแบบไฟล์สำหรับภาพจากเมนูแบบเลื่อนลง กดปุ่ม จับภาพหน้าเว็บ เพื่อรับภาพที่ถ่าย จากนั้นคลิก ดู เพื่อดูภาพตัวอย่างเต็มรูปแบบของภาพที่ถ่าย คลิก Download (preferred) เพื่อบันทึก snapshot ไปยังโฟลเดอร์ Downloads
เพื่อให้คุณสามารถจับภาพสแน็ปช็อตของเว็บไซต์เต็มรูปแบบพร้อมด้วยโปรแกรม Awesome, การจับภาพ Nimbus Screen, Edge สร้าง ตัวเลือก Note เว็บ และ web-capture.net ส่วนขยายของเบราว์เซอร์มีตัวเลือกมากมายสำหรับการจับภาพหน้าจอเว็บเพจเต็มรูปแบบและคุณจะมีภาพรวมซอฟต์แวร์เดสก์ท็อปที่มีภาพ Awesome ด้วยเหตุนี้โปรแกรม Awesome จึงเป็นทางเลือกที่ดีในการใช้เครื่องมือ Snipping ของ Windows 10