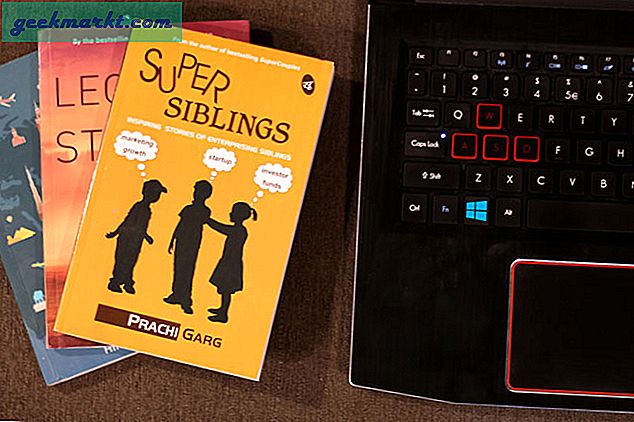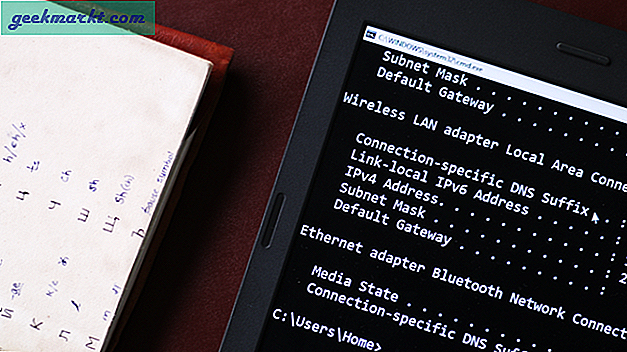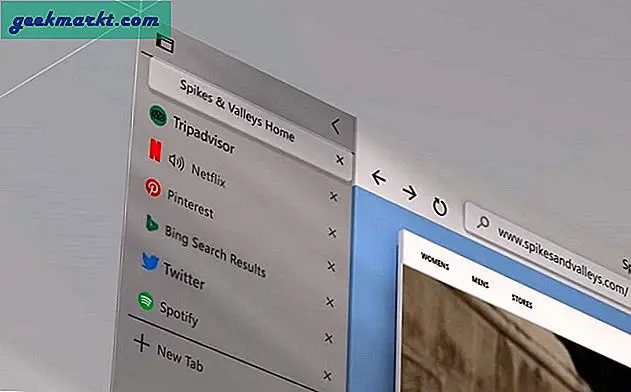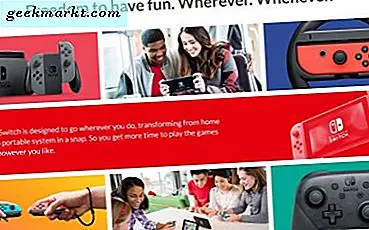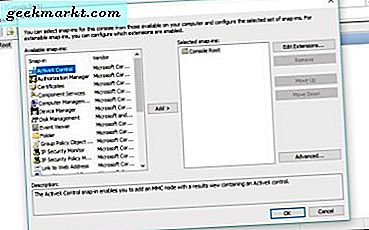
mmc.exe คืออะไรและมันทำอะไร? MMC คือ Microsoft Management Console เป็นโปรแกรมผู้ดูแลระบบภายใน Windows ที่อนุญาตให้เข้าถึงเครื่องมือขั้นสูงสำหรับการจัดการเดสก์ท็อปและเซิร์ฟเวอร์ ไม่ได้เป็นเพราะหัวใจที่จืดจาง แต่เป็นเครื่องมือบางอย่างที่ช่วยให้คุณสามารถเจาะลึกที่แกนหลักของ Windows
Microsoft Management Console เป็นส่วนหนึ่งของระบบปฏิบัติการเซิร์ฟเวอร์ Windows แต่ในที่สุดก็รวมอยู่ในระบบปฏิบัติการเดสก์ท็อปของ Windows เป็นกรอบที่คุณสามารถเพิ่มสแน็ปอินได้ คุณลักษณะสแน็ปอินเหล่านี้นำเสนอคุณลักษณะที่ช่วยให้คุณสามารถจัดการงานเดสก์ท็อปและเซิร์ฟเวอร์รวมถึงสิ่งอื่น ๆ ได้อีกด้วย
ผู้ใช้เดสก์ท็อปทั่วไปของ Windows ไม่จำเป็นต้องใช้เครื่องมือเหล่านี้ แต่ถ้าคุณใช้อุปกรณ์ Windows หลายเครื่องในเครือข่ายอาจมีประโยชน์
วิธีการเข้าถึง MMC
ถ้าคุณเป็นผู้ใช้ Windows 10 Pro คุณสามารถเข้าถึง Microsoft Management Console ได้อย่างง่ายดาย
- พิมพ์หรือวาง 'mmc' ลงในกล่องค้นหา Windows / Cortana หน้าต่างคอนโซลจะปรากฏขึ้น แต่จะว่างเปล่า
- เลือกแฟ้มและเพิ่มหรือเอาออกสแน็ปอิน
- คลิกสองครั้งที่สแน็ปอินเพื่อเพิ่มลงในคอนโซล MMC ของคุณ
มีช่วงของสแน็ปอินที่ช่วยให้คุณสามารถดำเนินงานได้หลากหลายในเครื่องคอมพิวเตอร์ท้องถิ่นหรือจากระยะไกล ฉันมักใช้ตัวจัดการอุปกรณ์ Event Viewer ประสิทธิภาพและสแน็ปอินการจัดการดิสก์ แม้ว่าทั้งหมดเหล่านี้สามารถใช้งานได้ผ่านทาง Control Panel แต่ทั้งหมดอยู่ในสถานที่เดียวกันภายใน MMC ทำให้การจัดการและแก้ไขปัญหาง่ายสุด ๆ
สแนปอิน MMC ที่มีประโยชน์อื่น ๆ ได้แก่ บริการ Task Scheduler การจัดการคอมพิวเตอร์และตัวแก้ไขนโยบายกลุ่ม ไมล์สะสมของคุณอาจแตกต่างกันไป นอกจากนี้ยังมีสแน็ปอินที่เกี่ยวข้องกับ IP อยู่ด้วยถ้าคุณจัดการเครือข่าย

วิธีใช้ MMC
ให้เราใช้ตัวอย่าง สมมติว่าคุณต้องการจัดการคอมพิวเตอร์แม่ของคุณในสถานะถัดไป แต่ไม่ต้องการเยี่ยมชมทุกครั้งที่โทรศัพท์ติดต่อกับปัญหาคอมพิวเตอร์ คุณสามารถตั้งค่า MMC เพื่อเข้าถึงคอมพิวเตอร์ของเธอผ่านทางที่อยู่ IP เมื่อคุณตั้งค่าสิทธิ์แล้วคุณสามารถใช้ MMC เพื่อตรวจสอบ Event Viewer, Device Manager และองค์ประกอบอื่น ๆ ในคอมพิวเตอร์ของเธอได้ ทั้งหมดจากหน้าต่าง MMC เดียว
MMC จะเก็บข้อมูลและรวบรวมข้อมูลจากเครื่องพีซีภายในเครื่องหรือจากระยะไกลและแสดงข้อมูลภายในสแน็ปอินที่เกี่ยวข้อง ถ้าคุณใช้สแน็ปอินตัวจัดการอุปกรณ์คุณสามารถทำตามปกติได้ ดังนั้นในตัวอย่างของ Mom ฉันสามารถตรวจสอบ Event Viewer เพื่อดูว่ามีอะไรผิดปกติกับคอมพิวเตอร์ของเธอและใช้ Device Manager เพื่อปรับปรุงไดรเวอร์หรือบังคับให้โหลดอุปกรณ์ใหม่ ๆ ทั้งหมดราวกับว่าฉันอยู่ตรงหน้าพีซี
นั่นไม่ใช่วิธีเดียวที่จะใช้ MMC แต่คุณได้รับความคิด

สร้างทางลัดบนเดสก์ท็อปสำหรับ MMC
แม้ว่าคุณจะสามารถเข้าถึง MMC จาก Search ได้อย่างง่ายดาย แต่การใช้ทางลัดบนเดสก์ท็อปจะมีประโยชน์มาก
- คลิกบนพื้นที่ว่างบนเดสก์ท็อปและเลือกใหม่
- เลือกทางลัดและพิมพ์หรือวาง '% windir% \ system32 \ mmc.exe'
- เลือกถัดไปและให้ชื่อทางลัดหากต้องการ จากนั้นกด Finish
ทางลัดจะทำงานเหมือนกับที่อื่น ๆ ดับเบิลคลิกเพื่อเปิด Microsoft Management Console
จะทำอย่างไรถ้า mmc.exe หยุดทำงาน
นี่คือ Windows ที่เรากำลังพูดถึงดังนั้นบางประเด็นเกี่ยวกับซอฟต์แวร์จึงเป็นสิ่งที่หลีกเลี่ยงไม่ได้อย่างแน่นอน บางครั้ง MMC ก็หยุดทำงาน บางครั้งก็ให้ข้อผิดพลาด แต่บางครั้งก็ไม่ได้ แล้วคุณจะทำอย่างไร?
พอร์ตแรกของการโทรคือการเรียกใช้การสแกนระบบ
- เปิดหน้าต่าง CMD ในฐานะผู้ดูแลระบบ
- พิมพ์หรือวาง 'sfc / scannow' และกด Enter
- ออกจากระบบเพื่อตรวจสอบและยืนยัน
SFC คือตัวตรวจสอบแฟ้มระบบของ Windows ดูไฟล์แกนหลักทั้งหมดของ Windows เพื่อดูว่ามีความเสียหายหรือปัญหาใดบ้างที่ต้องมีการแก้ไข หากพบปัญหามักแก้ไขโดยอัตโนมัติ คุณไม่จำเป็นต้องทำอะไรจนกว่าจะเสร็จสิ้น
หากไม่ได้ผลเราจำเป็นต้องลอง DISM
- เปิดหน้าต่างผู้ดูแลระบบ CMD ไว้
- พิมพ์หรือวาง 'DISM.exe / Online / Cleanup-image / Scanhealth && DISM.exe / Online / Cleanup-image / Restorehealth' และกด Enter
- อนุญาตให้ระบบเรียกใช้งานประจำและแก้ไขปัญหาที่พบ
ถ้า SFC หรือ DISM พบสิ่งผิดปกติหรือไม่สามารถแก้ไข MMC ได้ตัวเลือกเดียวที่เหลือของคุณคือการรีเซ็ต Windows ฉันจะแนะนำให้ทำเช่นนี้ถ้าคุณต้องการใช้ MMC จริงๆ แม้ว่าการรีเซ็ตจะไม่ส่งผลต่อไฟล์หรือข้อมูลส่วนตัวของคุณ แต่อย่างใด แต่จะไม่มีการค้ำประกัน จำไว้ก่อนดำเนินการต่อ
- พิมพ์ 'รีเซ็ต' ลงในกล่องค้นหา Windows / Cortana และเลือกรีเซ็ตเครื่องคอมพิวเตอร์เครื่องนี้
- เลือกเริ่มต้นใช้งานและเลือกเก็บไฟล์ของฉัน
- ให้กระบวนการเสร็จสมบูรณ์และสอบซ่อม
Microsoft Management Console เป็นเครื่องมือที่มีประโยชน์มากหากคุณจัดการคอมพิวเตอร์หรือใช้คอมพิวเตอร์หลายเครื่อง มันมีวิธีที่รวดเร็วในการตรวจสอบและแก้ไขปัญหาคอมพิวเตอร์ในพื้นที่และระยะไกลและเป็นเครื่องมือที่มีประโยชน์มากในการทำความรู้จัก