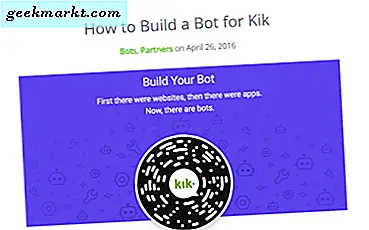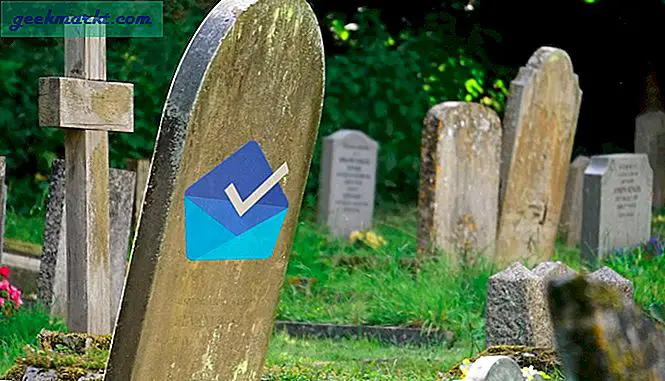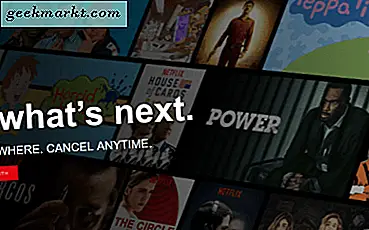GarageBand เป็นโปรแกรมเสียงแอปเปิ้ลที่ใช้ชื่อครัวเรือนบางประเภทในการผลิตเพลง เป็นหนึ่งในโปรแกรมเสียงที่เป็นที่นิยมมากที่สุด แต่มีเฉพาะสำหรับ Apple เท่านั้น ไม่มี Windows รุ่นและวิธีเดียวที่ฉันรู้เพื่อให้ทำงานบน Windows
GarageBand ได้รับการตั้งชื่อตามชื่อวงดนตรีชื่อดังมากมายที่เริ่มทำดนตรีในโรงรถ โปรแกรมนี้ช่วยให้คุณสามารถเริ่มต้นสร้างเพลงได้ว่าคุณจะสามารถเล่นเครื่องดนตรีหรือไม่ได้เป็นเจ้าของได้ กับดาวเพลงหลายแห่งที่ต้องการใช้ GarageBand ไม่ต้องสงสัยเลยว่าคนอื่น ๆ ต้องการในการแสดง
หากคุณค้นหา "GarageBand for Windows" คุณอาจเห็นเว็บไซต์จำนวนมากเสนอโปรแกรม Windows รุ่นนี้ เพื่อความรู้ของฉันเหล่านี้เป็นของปลอมทั้งหมด ไม่มี GarageBand เวอร์ชั่น Windows และฉันสงสัยว่าการดาวน์โหลดเหล่านี้เป็นของปลอมและเต็มไปด้วยแอดแวร์หรือมัลแวร์ ฉันจะอยู่ห่างจากเว็บไซต์ดังกล่าวและใช้หนึ่งในทางเลือกเหล่านี้ GarageBand สำหรับ Windows
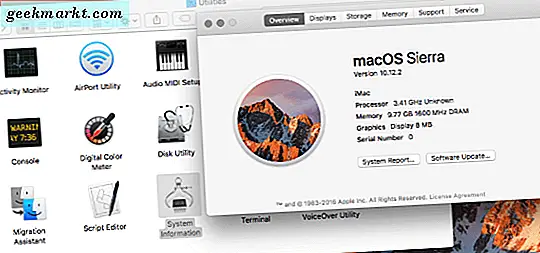
ใช้ GarageBand ใน Windows
วิธีเดียวที่ถูกต้องในการใช้ GarageBand ใน Windows คือการสร้างเครื่องเสมือนของ Mac ฉันใช้ MacOS Sierra ภายใน VirtualBox และทำงานได้อย่างไม่มีที่ติ หากพีซีที่ใช้ Windows ของคุณมีทรัพยากรสำหรับเรียกใช้ VM เวอร์ชั่นนี้เป็นวิธีเดียวที่ฉันรู้เพื่อให้สามารถรัน GarageBand ได้
ฉันจะพูดคุยกับคุณผ่านการสร้างเครื่องเสมือนของ Mac จากนั้นโหลด GarageBand ลงในนั้น
คุณจะต้องมีสำเนาของ MacOS Sierra และสำเนา VirtualBox เพื่อให้งานนี้ สำเนาที่เชื่อมโยงของ MacOS Sierra จะจัดเก็บไว้ใน Google ไดรฟ์และสร้างขึ้นโดย TechReviews ปลอดภัยและฉันใช้มันแล้ว
- ดาวน์โหลดและติดตั้ง VirtualBox ลงในคอมพิวเตอร์ของคุณ ตั้งค่า VirtualBox และติดตั้งลงในไดรฟ์ที่มีเนื้อที่ว่างบนฮาร์ดดิสก์เป็นจำนวนมาก
- ดาวน์โหลดสำเนา MacOS Sierra ลงในคอมพิวเตอร์ของคุณ สารสกัดจากเนื้อหา
- เปิด VirtualBox และเลือก New เพื่อสร้าง VM
- ให้ชื่อที่มีความหมาย
- ตั้งค่า Guest OS เป็น Apple Mac OS X และเวอร์ชันเป็น Mac OS X 10.11 หรือ 10.12
- จัดสรรหน่วยความจำให้มากที่สุดเท่าที่จะทำได้และเลือก Create a virtual disk เดี๋ยวนี้
- เลือกสร้าง
- เลือกดิสก์เสมือนใหม่และเลือกการตั้งค่า
- นำฮาร์ดดิสก์ออกและเลือก Use Virtual Disk ที่มีอยู่
- ไปที่การดาวน์โหลด Sierra และเลือกไฟล์ Sierra.vmdk
- ไปที่ Documents \ Virtual Machines ใน Windows Explorer และคลิกขวาที่ไฟล์ VMX
- วาง 'smc.version = "0"' ไปที่ท้ายไฟล์และบันทึก
- เลือกแท็บ System (การตั้งค่า) ใน Settings (การตั้งค่า) และตรวจสอบให้แน่ใจว่าไม่ได้เลือกฟล็อปปี้ไว้
- เลือกแท็บ Acceleration ในระบบและทำเครื่องหมายที่ช่องถัดจาก Intel VT-x
- เลือกตกลงเพื่อออกจากการตั้งค่าและเลือกลูกศรเริ่มต้นสีเขียวเพื่อโหลด VM
การโหลดอาจใช้เวลาสักครู่ขึ้นอยู่กับความเร็วของคอมพิวเตอร์ของคุณ อดทนและมีกาแฟหรือสิ่งที่ต้องใช้เวลา ภาพ Sierra เป็นสิ่งที่ดีและฉันได้สร้างหลายเหล่านี้จึงไม่ทำงาน คุณจะเห็นหน้าจอการติดตั้งของ Apple ในบางจุดที่คุณจะต้องตั้งค่าโซนเวลาของคุณตั้งค่าบัญชีและรหัสผ่านและตั้งค่าส่วนประกอบต่างๆ ทั้งหมดนี้เป็นเรื่องปกติ
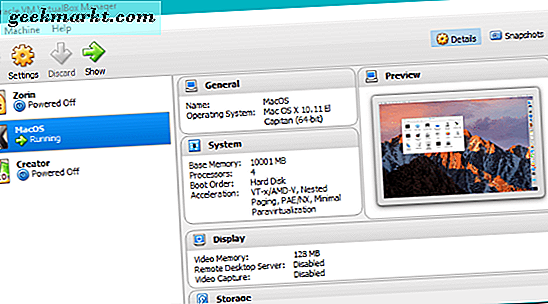
หากคุณเห็นข้อผิดพลาดในการโหลดเครื่องเสมือนหรือ VM โปรดตรวจสอบ BIOS เพื่อให้แน่ใจว่า Intel VT-x เปิดใช้งานอยู่ นี่คือฟังก์ชัน virtualization สำคัญที่จำเป็นสำหรับ VMs ในการทำงาน หากคุณเห็นโลโก้บูตของ Apple และ VM จะรีเซ็ตให้กลับไปที่ VirtualBox Settings และเปลี่ยนเวอร์ชันภายใต้แท็บ General ไปเป็น Guest ใหม่หรือเก่ากว่าแล้วลองอีกครั้ง
ดังนั้นตอนนี้คุณควรจะมีสำเนาการทำงานของ MacOS Sierra ที่รันอยู่ใน VM ภายใน Windows ตอนนี้มีสองสิ่งที่ต้องทำก่อนที่เราจะทำงาน GarageBand
- เปิดเทอร์มินัลภายใน Apple VM ของคุณ
- พิมพ์ './vmware-resolutionSet 1920 1080' เพื่อตั้งค่าความละเอียดที่ใช้งานได้
ตอนนี้เดสก์ทอป Apple ของคุณควรใช้งานได้มากขึ้น ตอนนี้คุณสามารถซื้อและดาวน์โหลด GarageBand จาก App Store ได้
- เปิด MacOS Sierra VM ของคุณและเลือกไอคอน Apple ที่ด้านบนซ้าย
- เลือก App Store และทำการอัปเดตระบบที่แสดงในรายการ
- ค้นหา GarageBand แล้วเลือกรับ ให้ดาวน์โหลดและติดตั้งลงในคอมพิวเตอร์ของคุณ
คุณจะต้องมี Apple ID เพื่อให้สามารถดาวน์โหลดได้จาก App Store คุณไม่จำเป็นต้องเป็นเจ้าของอุปกรณ์ Apple ของ Legit เพื่อรับ Apple ID เลือกสร้าง Apple ID แล้วดำเนินการต่อจากนั้นเข้าสู่ระบบโดยใช้ Apple ID และเลือก Install App GarageBand จะดาวน์โหลดและติดตั้งลงใน Apple VM ของคุณและคุณสามารถเริ่มใช้งานได้ทันที