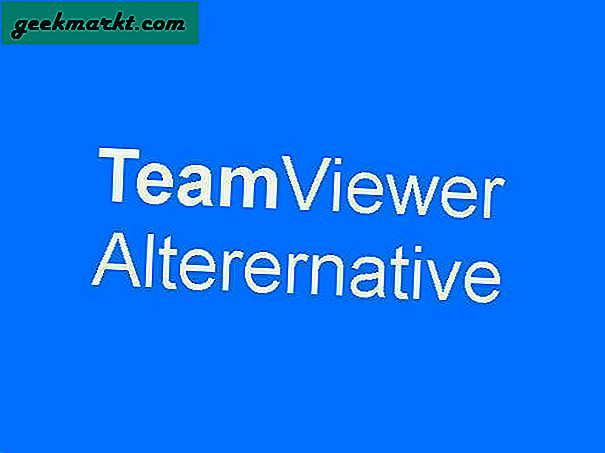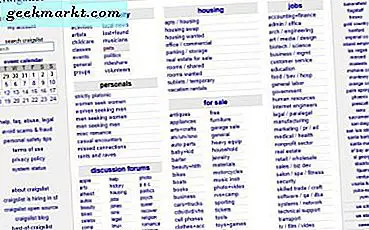หากคุณทำงานกับข้อมูลเป็นจำนวนมากคุณอาจใช้เวลามากพอในการทำให้สเปรดชีตของคุณดูดีและมีความหมายเนื่องจากคุณจะสร้างแผ่นงานในครั้งแรก คุณสามารถทำสิ่งต่างๆได้โดยอัตโนมัติด้วยการจัดรูปแบบตามเงื่อนไข พร้อมกับสูตรที่กำหนดเองบางอย่างคุณสามารถสร้างสเปรดชีตที่ยอดเยี่ยมได้ในครึ่งเวลา นี่เป็นวิธีการ
การจัดรูปแบบตามเงื่อนไขบอกสเปรดชีตว่าถ้าเซลล์มี X ให้ทำ Y ดังนั้นถ้าเซลล์มีองค์ประกอบข้อมูลเฉพาะเจาะจงก็คือการจัดรูปแบบในลักษณะที่กำหนดและหากไม่มีข้อมูลดังกล่าวให้จัดรูปแบบไว้ในรูปแบบอื่น ทาง การทำเช่นนี้ทำให้ง่ายต่อการระบุจุดข้อมูลเฉพาะและทำให้ระบบทำงานบางอย่างแทนคุณด้วยตนเอง
เส้นโค้งการเรียนรู้ไม่สูงชันเท่าที่คุณอาจคิดใด ๆ ซึ่งเหมาะสำหรับฉันเพราะฉันไม่ใช่นายที่ Google ชีต อย่างไรก็ตามฉันใช้รูปแบบตามเงื่อนไขเป็นจำนวนมากเมื่อนำเสนอข้อมูล
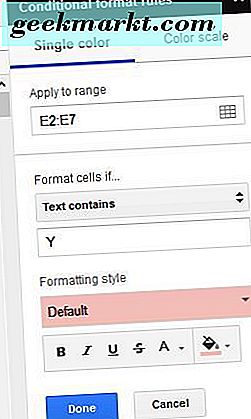
การจัดรูปแบบตามเงื่อนไขใน Google ชีต
ฉันจะใช้สเปรดชีตปลอมของการประกวดการกินพาย เป็นแบบเดียวกับที่ฉันใช้ใน "วิธีสร้างกราฟใน Google ชีต" ดังนั้นถ้าคุณอ่านข้อความนั้นควรเป็นที่รู้จัก ไม่สำคัญว่าคุณจะยังไม่เคยเห็นมาก่อนหรือไม่ก็ยากที่จะเข้าใจ
ในการจัดรูปแบบตามเงื่อนไขฉันได้เพิ่มคอลัมน์พิเศษด้วยรายการใช่หรือไม่ นี่เป็นคอลัมน์ที่ฉันจะจัดรูปแบบ เห็นได้ชัดว่ามันไม่จำเป็นต้องง่ายเหมือนอย่างนั้น แต่สำหรับจุดประสงค์ของบทแนะนำนี้ทำงานได้ดีพอ
- เปิดแผ่นงานของคุณและเลือกช่วงของข้อมูลที่คุณต้องการใช้
- คลิกขวาและเลือกการจัดรูปแบบตามเงื่อนไข
- เลือกจัดรูปแบบเซลล์หาก ... ในช่องใหม่ที่ปรากฏทางด้านขวา
- เลือกจุดข้อมูลในรูปแบบและรูปแบบที่คุณต้องการใช้
- เลือกเสร็จสิ้น
คุณมีเงื่อนไขหลายประการที่คุณสามารถนำไปใช้กับการจัดรูปแบบตามเงื่อนไขรวมถึงเซลล์ที่ว่างเปล่าเซลล์ที่มีตัวอักษรเฉพาะเริ่มต้นด้วยลงท้ายด้วยวันที่คือวันที่ก่อนข้อมูลน้อยกว่าเท่ากับหรือมากกว่าและมากขึ้น มีทุกสภาพที่เป็นไปได้ที่นี่เพื่อบางสิ่งบางอย่างควรตรงกับความต้องการของคุณ
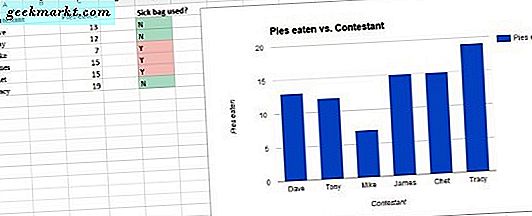
เพิ่มเงื่อนไขเพิ่มเติม
เมื่อคุณตั้งค่ารูปแบบเงื่อนไขแล้วคุณอาจพบหนึ่งรูปแบบไม่เพียงพอ โชคดีที่คุณสามารถเพิ่ม Googleasa ได้มากเท่าที่ต้องการ
- เปิดแผ่นงานของคุณและเลือกช่วงของข้อมูลที่คุณเพิ่งปรับเปลี่ยน
- คลิกขวาและเลือกการจัดรูปแบบตามเงื่อนไข
- เลือกเพิ่มกฎที่ด้านล่างของหน้าต่างใหม่
- เลือกจัดรูปแบบเซลล์หาก ... ในช่องใหม่ที่ปรากฏทางด้านขวา
- เลือกจุดข้อมูลในรูปแบบและรูปแบบที่คุณต้องการใช้
- เลือกเสร็จสิ้น
คุณสามารถล้างข้อมูลและทำซ้ำได้หลายครั้งเท่าที่คุณต้องการ ในตัวอย่างการจัดรูปแบบแรกที่ฉันใช้คือการทำให้สีแดงเป็นสี Y ภายใต้ "กระเป๋าป่วยที่ใช้" เงื่อนไขเพิ่มเติมที่ฉันเพิ่มคือสีเขียว N ภายใต้คอลัมน์เดียวกัน
คุณสามารถไปไกลกว่าเพียงแค่การทำสีเซลล์ เมื่อใช้สูตรที่กำหนดเองคุณสามารถเพิ่มการปรับแต่ง Google ชีตได้มากขึ้น
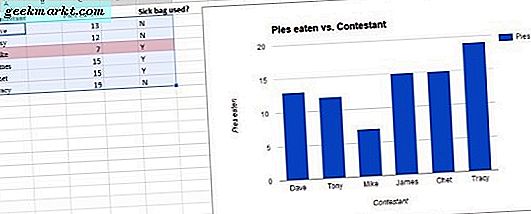
ใช้สูตรที่กำหนดเองเพื่อจัดรูปแบบตามเงื่อนไขเพิ่มเติม
ในตัวอย่างข้างต้นผมใช้การจัดรูปแบบตามเงื่อนไขกับเซลล์สีเพื่อเน้นข้อมูล ถ้าคุณต้องการทำสีแถวที่มีข้อมูลจำนวนมาก ๆ นั่นคือสิ่งที่สูตรที่กำหนดเองเข้ามา
- เลือกข้อมูลทั้งหมดที่คุณต้องการรวมไว้ในสูตร
- คลิกขวาและเลือกการจัดรูปแบบตามเงื่อนไข
- เลือกสูตรที่กำหนดเองในช่องใหม่ที่ปรากฏทางด้านขวา
- ใส่ '= $ d2 <10' ลงในช่องว่างและเลือกรูปแบบการจัดรูปแบบ
- เลือกเสร็จสิ้น
คุณจะเห็นจากภาพเพียงแถวกับผู้เข้าแข่งขันที่กินน้อยกว่า 10 พายจะถูกเน้นด้วยสีแดง แถวหนึ่งแถวล้มเหลวเงื่อนไขดังนั้นจึงจัดรูปแบบเดียวตามสูตรดังกล่าว
สูตรที่คุณป้อนจะแตกต่างกันไปขึ้นอยู่กับแผ่นงานของคุณ การเพิ่ม '= $' บอกแผ่นงานฉันเพิ่มสูตร การเพิ่ม "d2" จะบอกว่าคอลัมน์และแถวใดที่จะใช้ ใช้ '<10' ตั้งค่าเงื่อนไขที่น้อยกว่า 10 คุณสามารถใช้ Building Block เหล่านี้เพื่อสร้างสูตรที่กำหนดเองของคุณเพื่อกำหนดรูปแบบตามเงื่อนไขตามที่คุณต้องการ
เช่นเดียวกับการจัดรูปแบบตามเงื่อนไขคุณสามารถเพิ่มสูตรที่กำหนดเองได้มากเท่าที่ต้องการเพื่อจัดรูปแบบแผ่นงานของคุณ เป็นเครื่องมือที่มีประสิทธิภาพมากและฉันมีรอยขีดข่วนเพียงพื้นผิวของศักยภาพที่นี่