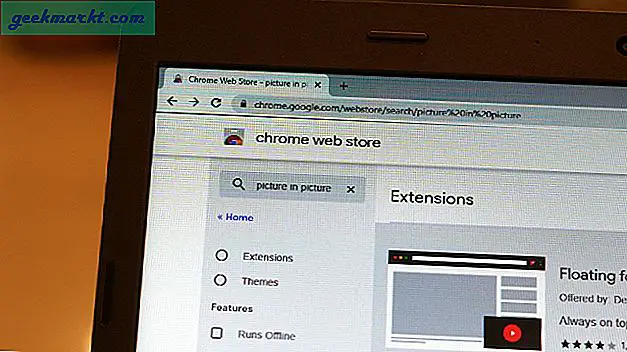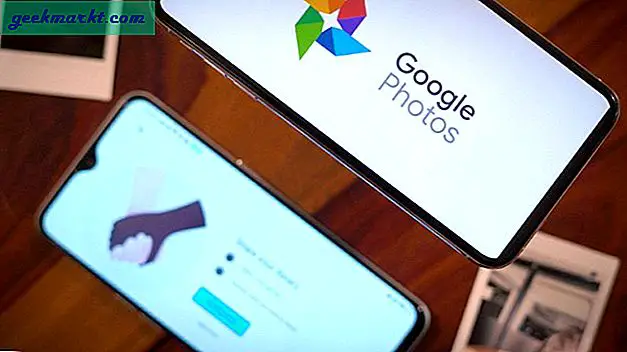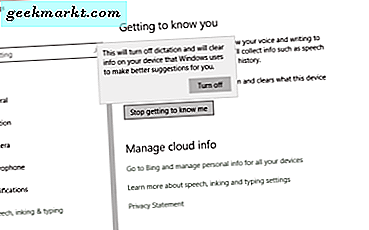
Cortana เป็นส่วนที่มีประโยชน์อย่างมากของ Windows 10 และฉันใช้ผู้ช่วยดิจิตอลเป็นจำนวนมาก ทุกคนไม่ชอบแม้ว่าและผู้ใช้จำนวนมากที่ฉันรู้ว่าชอบที่จะปิดการใช้งานและหยุดทำงานในพื้นหลัง หากคุณเป็นหนึ่งในผู้ใช้ต่อไปนี้คือวิธีปิด Cortana ใน Windows 10
ทำไมคุณต้องการปิด Cortana ใน Windows 10? ส่วนใหญ่กังวลความเป็นส่วนตัว เพื่อที่จะปรับปรุง Cortana ให้ดีขึ้นไมโครซอฟท์ต้องรายงานเรื่องนี้ต่อสิ่งที่คุณพูดและบอกว่าจะพูดอย่างไร นอกจากนี้ Cortana ยังรวบรวมข้อมูลการค้นหาและข้อมูลอื่น ๆ อีกเล็กน้อยซึ่งจะช่วยให้การตลาดของ Microsoft และการพัฒนา Cortana เป็นไปอย่างหลีกเลี่ยงไม่ได้ นี้ไม่ได้นั่งดีกับทุกคนดังนั้นพวกเขาจึงเปิดออก Cortana
ในการทำงานได้อย่างมีประสิทธิภาพ Cortana ต้องการเข้าถึงอีเมลปฏิทินที่ติดต่อรายการโปรดของเบราเซอร์และข้อมูลอื่น ๆ ที่เก็บอยู่ในคอมพิวเตอร์ของคุณ แม้ว่าจะเป็นเรื่องง่ายที่จะมองเห็นแผนผังของ Machiavellian เพื่อรวบรวมข้อมูลของคุณและใช้กับคุณ แต่ความเป็นจริงก็ไม่มีอะไรน่าสนใจ แต่ข้อมูลของเราเป็นเพียงที่เรา
ก่อนอัพเดต Windows 10 Anniversary คุณสามารถปิด Cortana จากเมนูหลักได้ ตอนนี้ไมโครซอฟท์ได้ทำให้มันยากขึ้นที่จะปิดมัน

ปิด Cortana ใน Windows 10
Microsoft ไม่ต้องการให้คุณปิด Cortana เนื่องจากต้องการให้มีผู้ใช้มากขึ้น พวกเขามองว่าเป็นอนาคตของคอมพิวเตอร์ภายในบ้านและต้องการรวบรวมข้อมูลให้มากที่สุดเพื่อช่วยปรับปรุงและปรับปรุง
นี้เป็น Microsoft พวกเขายัง จำกัด Cortana ทำงานและไม่ได้อยู่ในความโปรดปรานของเรา Cortana มักจะใช้ Edge และจะใช้ Bing เป็นเครื่องมือค้นหาเสมอ ไม่ว่าคุณจะคิดอย่างไรกับบริการทั้งสองแบบนี้ผู้ใช้ก็ไม่มีทางเลือกอื่นนอกเหนือจากการใช้งาน ด้วยเหตุนี้เองผู้ใช้จำนวนมากจึงเพียงแค่ปิดเครื่อง Cortana โดยสิ้นเชิง นี่เป็นวิธีการ
คุณมีสามตัวเลือกคุณสามารถปรับตัวเลือกความเป็นส่วนตัวเพื่อทำให้ Cortana ไม่มีประโยชน์หรือทำการเปลี่ยนแปลงรีจิสทรีเพื่อปิดการทำงานทั้งหมด ถ้าคุณใช้ Windows 10 Pro คุณสามารถใช้ Group Policy Editor ฉันจะแสดงวิธีทำทั้งหมด
หยุด Cortana ทำความรู้จักกับคุณ
หากต้องการทำให้ Cortana ไร้ประโยชน์ให้ทำตามขั้นตอนต่อไปนี้
- ไปที่การตั้งค่าและข้อมูลส่วนบุคคล
- เลือกการพูดการพิมพ์และการพิมพ์
- คลิก 'หยุดการรู้จักฉัน' และยืนยันโดยการเลือกปิด
- ไปที่ Bing และเข้าสู่ระบบโดยใช้บัญชีเดียวกันกับที่คุณใช้ใน Windows 10
- ทำงานผ่านทางตัวเลือกการหักล้างข้อมูลที่บันทึกไว้
- กลับไปที่การตั้งค่าและความเป็นส่วนตัวและปิดตัวเลือกทั้งหมดที่คุณไม่คุ้นเคย
การปิดใช้งานตัวเลือกความเป็นส่วนตัวขั้นสุดท้ายเหล่านี้ขัดขวางการทำงานของ Cortana ดังนั้นคุณควรปิดใช้งาน Cortana ทั้งหมดหากไม่ได้ใช้ Cortana อีกต่อไป

ใช้รีจิสทรีเพื่อปิด Cortana ใน Windows 10
ฉันเป็นแฟนตัวยงของการใช้รีจิสทรีในการทำงานภายใน Windows 10 แต่ไม่ใช่สำหรับคนที่มีอาการหัวใจวาย ตราบเท่าที่คุณรู้สึกสบายใจในการทำงานที่นั่นและใช้การสำรองข้อมูลก่อนที่จะทำการเปลี่ยนแปลงใด ๆ มีข้อผิดพลาดเล็กน้อย
- พิมพ์ 'regedit' ลงใน Cortana / ค้นหา Windows กล่องและเลือกแก้ไขรีจิสทรี
- ไปที่ 'HKEY_LOCAL_MACHINE \ SOFTWARE \ Policies \ Microsoft \ Windows \ Windows Search'
- คลิกขวาที่ปุ่ม 'AllowCortana' และเปลี่ยนค่าจาก 1 เป็น 0
ถ้าคุณไม่เห็นโฟลเดอร์ Windows Search ให้สร้างโฟลเดอร์ใหม่ ไม่ต้องเป็นเรื่องง่าย
- คลิกขวาที่โฟลเดอร์ Windows ในบานหน้าต่างด้านซ้ายและเลือก New และ Key
- ตั้งชื่อว่า 'Windows Search'
- ไฮไลต์โฟลเดอร์ Windows Search ใหม่คลิกขวาเลือก New และ DWORD 32 บิต เรียกว่า 'AllowCortana' และให้ค่าเป็น 0
เมื่อคุณทำการเปลี่ยนแปลงแล้วคุณจะต้องออกจากระบบ Windows 10 และลงชื่อเข้าใช้อีกครั้งเพื่อใช้การเปลี่ยนแปลงดังกล่าว เมื่อคุณทำคุณควรพบ Cortana ไม่ทำงานอีกต่อไป
ใช้ Group Policy Editor เพื่อปิด Cortana ใน Windows 10
ตัวแก้ไขนโยบายกลุ่มเป็นเครื่องมือที่มีประโยชน์สำหรับการจัดการวิธีการทำงานของ Windows 10 Pro หรือ Enterprise ถ้าคุณทราบวิธีการทำงานใน Registry GPEditor จะคุ้นเคย
- กดปุ่ม Windows + R และพิมพ์ 'gpedit.msc' ตัวแก้ไขนโยบายกลุ่มจะโหลดอาจใช้เวลาสักครู่
- ไปที่ Computer Configuration, Administrative Templates, Windows Components and Search
- เลือกอนุญาต Cortana และดับเบิลคลิก
- เปลี่ยนค่าเป็น Disabled แล้วคลิก OK เพื่อยืนยัน
- ออกจากระบบ Windows และกลับเข้ามาอีกครั้งเพื่อดำเนินการเปลี่ยนแปลง
ด้วยทั้งรีจิสทรีและตัวแก้ไขนโยบายกลุ่มเพียงแค่ย้อนกลับการเปลี่ยนแปลงนี้หากคุณตัดสินใจว่าต้องการทำงานกับ Cortana อีกครั้ง