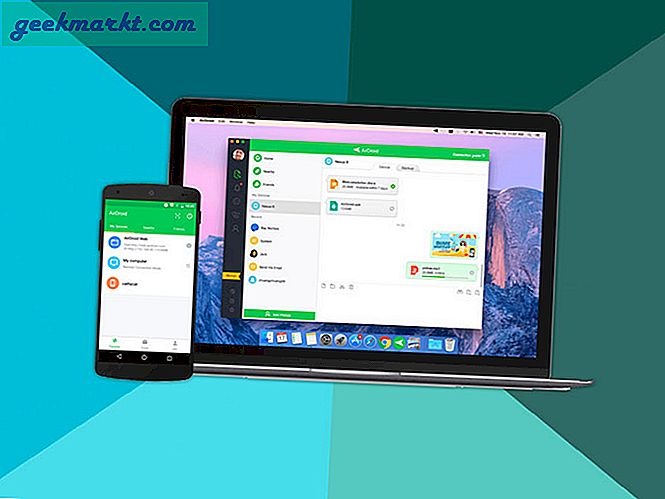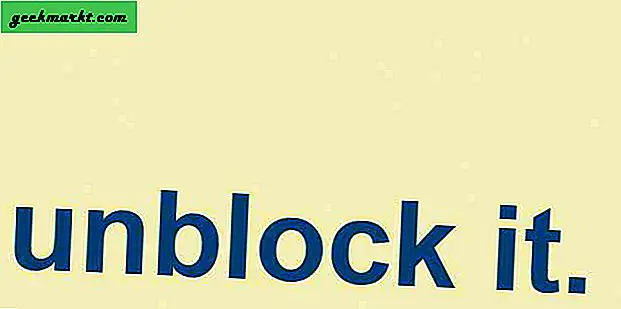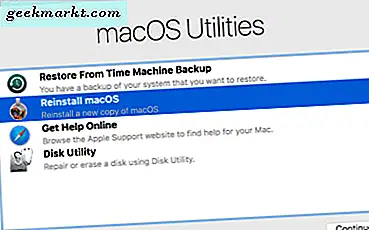คุณอาจไม่จำเป็นต้องพิมพ์เนื้อหาทั้งหมดของสเปรดชีต Excel ขนาดใหญ่ จะทำอย่างไรถ้าคุณต้องการรวมเซลล์ไว้ในสเปรดชีต แต่ไม่ใช่ข้อมูลในกราฟ หรือบางทีคุณอาจจำเป็นต้องใส่ช่วงเซลล์เฉพาะเจาะจงลงในเอาต์พุตที่พิมพ์? ภายใต้สถานการณ์ดังกล่าวการพิมพ์สเปรดชีตทั้งหมดจะทำให้เสียหมึกและกระดาษ อย่างไรก็ตามคุณสามารถกำหนดค่าพื้นที่พิมพ์ได้สองสามแบบเพื่อให้ผลงานพิมพ์ของคุณมีเฉพาะเนื้อหาแผ่นเท่านั้น
ตัวเลือกพื้นที่พิมพ์
Excel มีตัวเลือก Print Area บนแท็บ Page Layout นั่นอาจเป็นตัวเลือกที่ดีที่สุดในการกำหนดค่าเอาต์พุตสเปรดชีตที่พิมพ์ด้วย ตัวเลือกนี้ช่วยให้คุณสามารถเลือกพื้นที่ช่วงของเซลล์ที่เฉพาะเจาะจงมากขึ้นเพื่อรวมไว้ในงานพิมพ์ขั้นสุดท้าย ดังนั้นเซลล์ที่ไม่อยู่ในพื้นที่พิมพ์ออกมาจะถูกปล่อยออกมา
ขั้นแรกเลือกช่วงของเซลล์ภายในสเปรดชีตเพื่อรวมไว้ในพื้นที่พิมพ์โดยกดปุ่มซ้ายและลากเคอร์เซอร์ คลิก Print Area บนแท็บ Page Layout เลือกตัวเลือกตั้ง ค่าพื้นที่พิมพ์ที่ แสดงในภาพนิ่งโดยตรงด้านล่าง
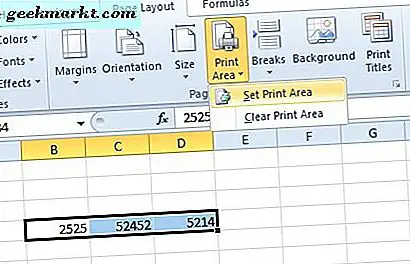
ตอนนี้กดปุ่ม Print Titles เพื่อเปิดหน้าต่าง Page Setup คลิก Preview พิมพ์ เพื่อเปิดหน้าตัวอย่างของสเปรดชีตที่พิมพ์ ตอนนี้จะมีเฉพาะเซลล์ที่คุณเลือกสำหรับพื้นที่พิมพ์
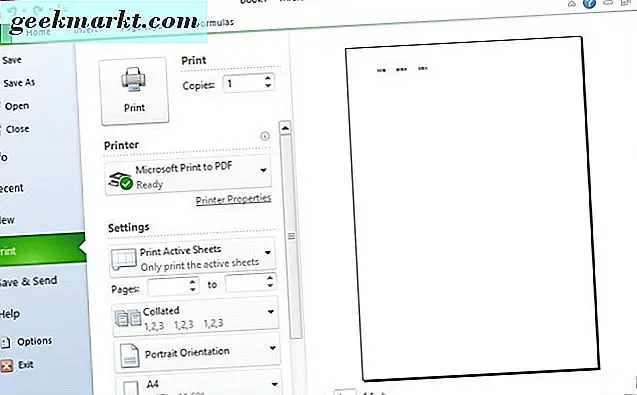
หากต้องการขยายพื้นที่พิมพ์ที่เลือกให้เลือกตัวเลือก Add to Print Area คุณสามารถเลือกตัวเลือกนี้ได้เฉพาะเมื่อตั้งพื้นที่พิมพ์แล้ว จากนั้นเลือกเซลล์ที่อยู่ติดกันเพื่อเพิ่มลงในพื้นที่พิมพ์ต้นฉบับ หากเซลล์ที่เลือกใหม่ไม่ได้อยู่ติดกับพื้นที่พิมพ์ต้นฉบับพวกเขาจะรวมอยู่ในพื้นที่การพิมพ์เพิ่มเติมในหน้าแยกต่างหาก กดปุ่ม Print Area และเลือก Add to Print Area เพื่อขยายขอบเขตการพิมพ์ต้นฉบับด้วยเซลล์ที่เลือก
หากต้องการรีเซ็ตพื้นที่พิมพ์คุณสามารถเลือกตัวเลือก Clear Print Area ซึ่งจะลบพื้นที่การพิมพ์ทั้งหมดที่เลือก กด Print Area และเลือก Clear Print Area เพื่อลบพื้นที่พิมพ์ออกทั้งหมดจากสเปรดชีต
กราฟการพิมพ์
หากคุณต้องการพิมพ์กราฟเพียงไม่กี่ในสเปรดชีตคุณไม่จำเป็นต้องตั้งพื้นที่พิมพ์สำหรับพวกเขาเสมอ แทนที่จะเลือกแผนภูมิบนแผ่นงานด้วยเคอร์เซอร์ จากนั้นภาพตัวอย่างก่อนพิมพ์จะรวมเฉพาะกราฟที่เลือกดังที่แสดงในภาพนิ่งด้านล่าง
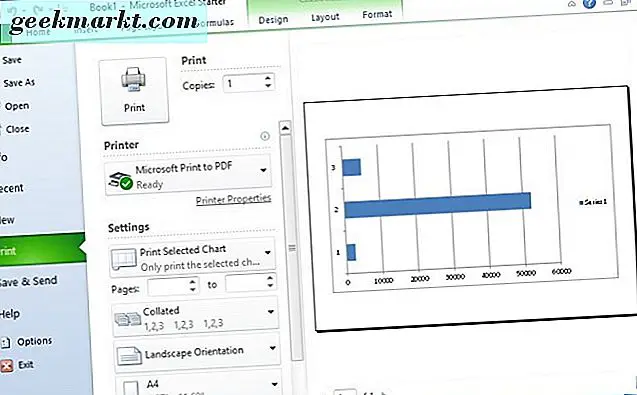
หรือเลือกช่วงของเซลล์ว่างที่มีกราฟเป็นพื้นที่พิมพ์ตามที่แสดงด้านล่าง จากนั้นคลิก Print Area และ Set Print Area เพื่อตั้งค่าพื้นที่การพิมพ์ ขณะนี้ผลงานพิมพ์จะมีเฉพาะแผนภูมิและเซลล์ว่างที่เลือก
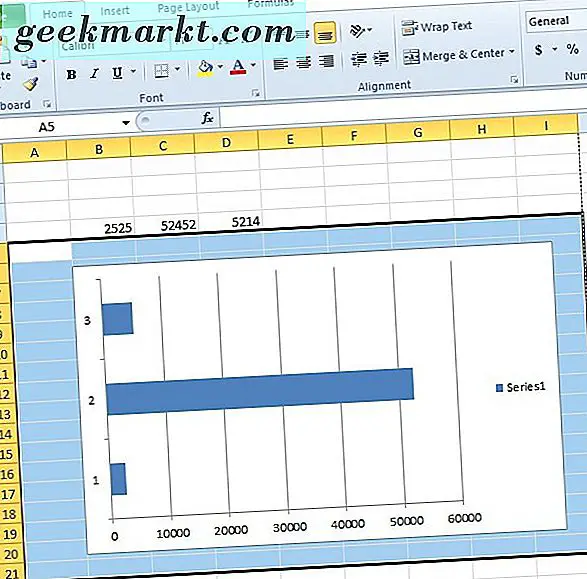
พิมพ์ช่วงเซลล์หลายเซลล์ในหน้าเดียวกับ Kutools
หากคุณเลือกพื้นที่พิมพ์หลายแห่งใน Excel สเปรดชีต Excel จะมีการแบ่งหน้าระหว่างกัน ดังนั้นพื้นที่พิมพ์แต่ละพื้นที่จะพิมพ์ลงบนกระดาษแยกต่างหาก กระดาษนี้เสีย แต่คุณสามารถพิมพ์ช่วงเซลล์หลายแผ่นลงในกระดาษแผ่นเดียวโดยใช้ Kutools add-on นี่เป็น Add-on ที่มีเครื่องมือ Excel มากกว่า 200 ชิ้นซึ่งมีราคาขายปลีกอยู่ที่ 39 เหรียญ
เมื่อคุณเพิ่ม Kutools ไปยัง Excel คุณสามารถลบตัวแบ่งหน้าออกจากพื้นที่พิมพ์หลาย ๆ ได้ด้วยเครื่องมือ Print Multiple Selection Wizard คลิกแท็บ Enterprise จากนั้นกดปุ่ม Printing และเลือก Print Multiple Selections Wizard ซึ่งจะเปิด Print Multiple Selections Wizard ซึ่งคุณสามารถเลือกช่วงเซลล์ที่จะรวมไว้ในงานพิมพ์
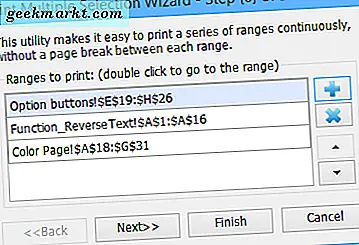
คลิกปุ่ม + ในกล่องโต้ตอบเพื่อเลือกช่วงของเซลล์ที่จะรวมไว้ในงานพิมพ์หน้า คุณสามารถกดปุ่ม ขึ้น และ ลง เพื่อจัดเรียงการอ้างอิงช่วงเซลล์ใหม่ คลิกปุ่ม ถัดไป เพื่อเปิดตัวเลือกการพิมพ์
คุณไม่จำเป็นต้องปรับการตั้งค่าการตั้งค่าหน้าเพื่อลบตัวแบ่งหน้า อย่างไรก็ตามคุณสามารถเลือก ระบุการตั้งค่าการพิมพ์ใหม่ เพื่อกำหนดการตั้งค่าเพจใหม่หากจำเป็น การเลือก แถวเพิ่มช่วงว่างระหว่างช่วง จะเพิ่มช่องว่างระหว่างพื้นที่พิมพ์ที่เลือกบนแผ่นงานใหม่
คลิก ถัดไป เพื่อเลือกตัวเลือกสำหรับแผ่นงานใหม่ที่มีพื้นที่เซลล์ที่เลือก เลือก เปิดใช้งานแผ่นงาน แต่ไม่ได้พิมพ์ ตัวเลือกซึ่งจะเปิดแผ่นงานใน Excel เพื่อให้คุณสามารถปรับแต่งต่อไปได้ก่อนที่จะพิมพ์ จากนั้นเมื่อคุณกด Next พื้นที่งานพิมพ์ที่เลือกจะถูกคัดลอกไปยังแผ่นงานใหม่เป็นออบเจ็กต์ภาพตามที่แสดงด้านล่าง คุณสามารถลากพื้นที่พิมพ์ออกมาเพื่อเปลี่ยนตำแหน่งบนแผ่นงานได้ คลิกที่ Page Layout> Print Titles > พิมพ์ เพื่อพิมพ์หน้าใหม่ออก
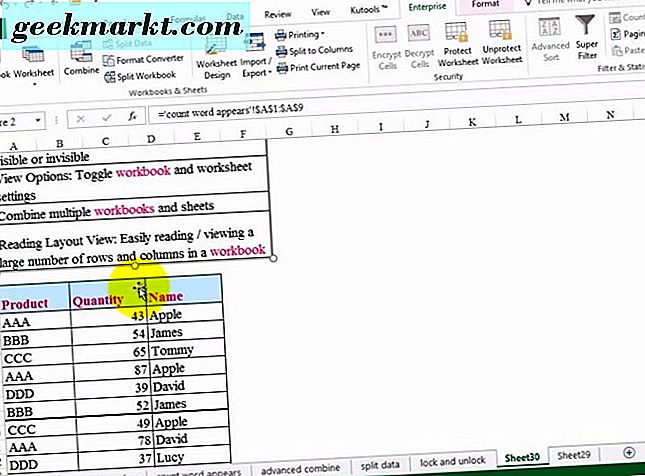
ด้วยเหตุนี้คุณจึงสามารถกำหนดค่าพื้นที่การพิมพ์ใน Excel 2016, 2013 และ 2010 ได้การ ตั้งค่า ตัวเลือก Print Area และ Print Multiple Selection Wizard ใน Kutools สามารถช่วยคุณประหยัด lofts ของหมึกและกระดาษ นอกจากนี้คุณยังสามารถประหยัดหมึกได้ด้วยการกำหนดค่าตัวเลือก Fit to enlarging ของ Excel ในหน้าต่าง Page Setup ให้เหมาะสมกับเนื้อหาสเปรดชีตที่พิมพ์ทั้งหมดในหน้าเดียวเท่านั้น