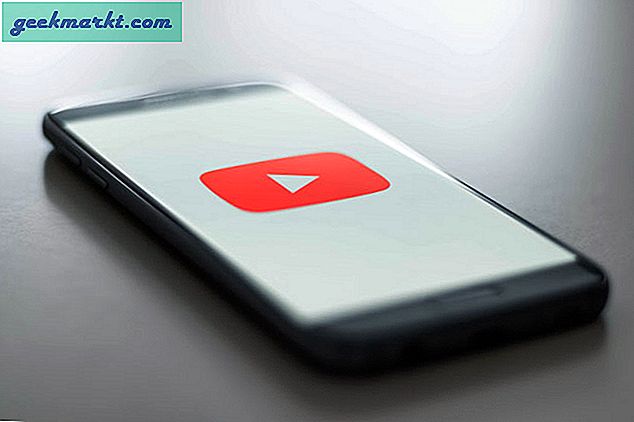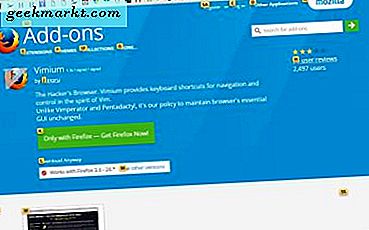ไฟล์ OVA ถูกสร้างขึ้นโดยเครื่องเสมือนและสอดคล้องกับรูปแบบ Open Virtualization พวกเขามักจะมาในสองรสชาติ OVA หรือ OVF และสามารถใช้ในจำนวนของปพลิเคชัน virtualization รวมทั้ง VirtualBox ถ้าคุณต้องการใช้ไฟล์ OVA กับ VirtualBox บทแนะนำนี้เหมาะสำหรับคุณ
เมื่อคุณสร้างเครื่องเสมือน (VM) การตั้งค่าทั้งหมดจะอยู่ภายในไฟล์เดียว แทนที่จะกระจายไฟล์ไปทุกหนทุกแห่งเช่นการติดตั้งระบบปฏิบัติการแบบเดิมซอฟต์แวร์จะบรรจุไฟล์ดังกล่าวไว้ในไฟล์ที่มีอยู่ในตัวเพื่อให้ทุกอย่างเรียบร้อย เพื่อให้แน่ใจว่า VM มีทุกอย่างที่ต้องการ หากไฟล์ดังกล่าวตรงกับรูปแบบ Virtualization Open ระบบจะใช้งานได้ในแอปพลิเคชัน VM จำนวนมากรวมถึง VirtualBox และ VMWare
VirtualBox ใช้รูปแบบ. VDI ขณะที่ VMWare ใช้ไฟล์ VMDK และ VMX ในหมู่ผู้อื่น ทั้งสองจะเล่นอย่างดีกับไฟล์ OVA
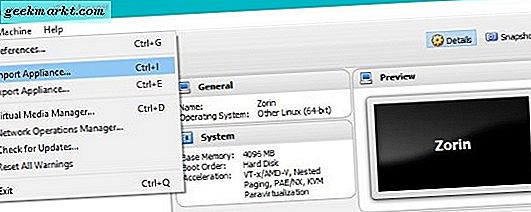
ใช้ไฟล์ OVA กับ VirtualBox
เมื่อต้องการใช้ไฟล์ OVA กับ VirtualBox คุณต้องนำเข้าไฟล์เหล่านั้นและอนุญาตให้ VirtualBox กำหนดค่าไฟล์ตามความต้องการ กระบวนการนี้ค่อนข้างตรงไปตรงมา
- ดาวน์โหลดและติดตั้ง VirtualBox ถ้าคุณยังไม่มีอยู่
- เปิด VirtualBox และเลือก File and Import Appliance
- เลือกไฟล์ OVA ของคุณในกล่องนำเข้าและยืนยันการตั้งค่าในหน้าต่างกลาง
- ทำการเปลี่ยนแปลงใด ๆ หากต้องการในหน้าต่างกลางนั้น
- เลือกนำเข้าที่ด้านล่าง
- อนุญาตให้ VirtualBox นำเข้าไฟล์และกำหนดค่าสำหรับใช้งาน
อาจใช้เวลาสักครู่ในการนำเข้าไฟล์ OVA ฉันเพิ่งนำเข้าภาพ Mac OS ใหม่และใช้เวลามากกว่าหนึ่งชั่วโมง ก่อนหน้านี้ Linux mage ใช้เวลาเพียงสิบนาทีเพื่อให้คุณอาจหรือไม่จำเป็นต้องอดทน ขั้นตอนนี้ค่อนข้างน่าเชื่อถือแม้ว่าจะปลอดภัยในการดื่มกาแฟหรือบางอย่างในขณะทำงานก็ตาม
เมื่อคุณเลือกแฟ้ม OVA ที่จะนำเข้ารายละเอียดหลักของ VM จะปรากฏขึ้นที่กึ่งกลางของกล่องการนำเข้า คุณสามารถเปลี่ยนรายละเอียดบางอย่างได้ หากคุณไม่ได้เปลี่ยนที่นี่คุณสามารถแก้ไขบางส่วนได้ในภายหลังในเมนูการตั้งค่าหลักภายใน VirtualBox
เป็นมูลค่าการตรวจสอบการตั้งค่าเหล่านี้เนื่องจากเครื่องที่สร้างไฟล์ OVA อาจมีทรัพยากรน้อยกว่าเครื่องที่คุณกำลังนำเข้า ทำให้ VM ที่นำเข้าสามารถเข้าถึงทรัพยากรจำนวนมากที่สุดเพื่อให้สามารถทำงานได้เร็วขึ้น
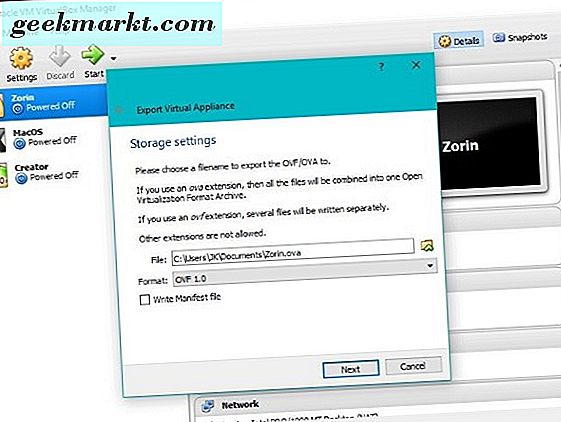
ส่งออกจาก VirtualBox ไปยัง OVA
โดยค่าเริ่มต้น VirtualBox ใช้ไฟล์. VDI สำหรับภาพ VM รวมทั้งการนำเข้าจากไฟล์ OVA สามารถส่งออกไปยังไฟล์ OVA จะแปลงไฟล์. VDI เป็น OVF ซึ่งสามารถใช้แทนกันได้กับ OVA เพื่อให้คุณสามารถใช้ภาพในคอมพิวเตอร์เครื่องอื่นหรือโปรแกรม VM ได้อย่างอิสระ
- เปิด VirtualBox และเลือกภาพ VM ที่ต้องการส่งออก
- ไฟล์และส่งออก
- ตั้งชื่อไฟล์เลือกปลายทางแล้วเลือกรูปแบบ
- เลือกถัดไป
- ยืนยันรายละเอียดและเลือกถัดไป
VirtualBox จะสร้างไฟล์ OVA ซึ่งคุณสามารถใช้ในซอฟต์แวร์ VM อื่นได้ ตัวเลือกรูปแบบทั้งหมด OVF แต่ OVA และ OVF เป็นสิ่งเดียวกัน ส่วนต่อท้ายไฟล์คือ. vova โดยไม่คำนึงถึงตัวเลือกใดที่คุณเลือกที่นี่
ข้อผิดพลาดและปัญหา
โอวีเอไฟล์ควรจะเป็นสากล แต่ตามปกติสิ่งที่ไม่ง่ายอย่างที่ บางครั้งเมื่อคุณนำเข้าไฟล์ OVA คุณจะเห็นข้อผิดพลาด ไวยากรณ์อาจแตกต่างกันออกไป แต่มักพูดว่า "นำเข้าล้มเหลวเนื่องจากภาพไม่ผ่านการตรวจสอบ OVA หรือ OVF หรือการตรวจสอบการปฏิบัติตามฮาร์ดแวร์เสมือนจริง" หากคุณเห็นข้อผิดพลาดเหล่านี้ให้กดลองอีกครั้งและไฟล์มักจะถูกนำเข้าตามที่คาดไว้
ถ้าการนำเข้าล้มเหลวมากกว่าสองครั้งให้ตรวจสอบไฟล์ OVA กับโปรแกรมที่สร้างขึ้นเพื่อให้แน่ใจว่าไม่ได้รับความเสียหาย
การเพิ่มผู้เข้าร่วม VirtualBox
ถ้าคุณใช้ VirtualBox เป็นครั้งแรกหรือติดตั้งใหม่ลงในคอมพิวเตอร์เครื่องใหม่คุณจะต้องติดตั้ง VirtualBox Guest Additions นี่คือรีซอร์สที่ติดตั้งมาพร้อมกับไดรเวอร์และแอ็พพลิเคชันที่ทำให้ VM สามารถทำงานได้อย่างถูกต้อง ด้วยเหตุผลบางประการไฟล์เหล่านี้จะไม่รวมอยู่ในการติดตั้ง VirtualBox เริ่มต้นและต้องติดตั้งแยกต่างหาก
- ดาวน์โหลด VirtualBox Guest Additions จากที่นี่ เรียกว่า 'VirtualBox Oracle VM VirtualBox Extension Pack' อาจมีหมายเลขเวอร์ชัน แต่การเปลี่ยนแปลงนี้อยู่ตลอดเวลา
- ตรวจสอบให้แน่ใจว่าไดรฟ์ดีวีดีหรือไดรฟ์ที่ใช้ร่วมกันถูกเปิดใช้งานในเครื่องเสมือนของคุณ
- เริ่มต้นภาพ VM ของคุณ
- เลือก Install Guest Additions จากเมนู Devices ของ VM
- ปล่อยให้กระบวนการเสร็จสมบูรณ์
เมนู Device เป็นส่วนหนึ่งของเมนู VirtualBox ไม่ใช่ระบบปฏิบัติการแบบผู้เยี่ยมชม จะอยู่ที่ด้านบนหรือด้านล่างของหน้าจอขึ้นอยู่กับว่าคุณกำหนดค่า VM ของคุณอย่างไร เมื่อติดตั้งระบบปฏิบัติการ guest ของคุณควรจะทำงานได้อย่างสมบูรณ์