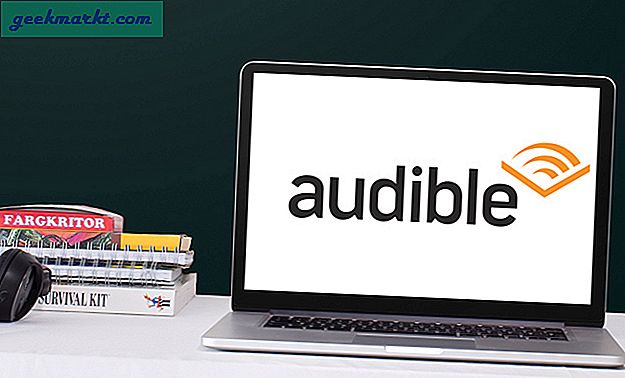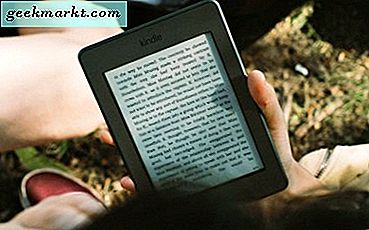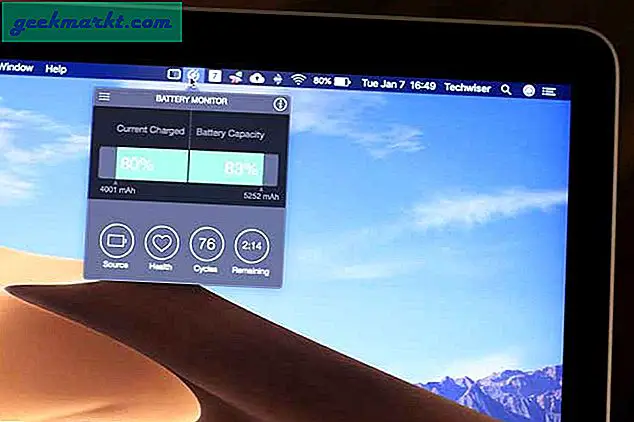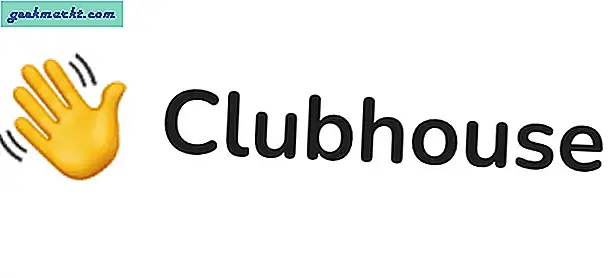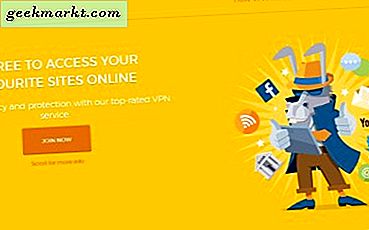ทุกวันนี้ทุกคนมีช่อง YouTube และไม่มีการปฏิเสธว่าเราชอบการอัปโหลดความทรงจำ (เนื่องจากเป็นยุคของวิดีโอบล็อก) แต่บางครั้งก็มีวิดีโอบางรายการที่เราต้องการเก็บไว้เป็นของตัวเองหรือแบ่งปันกับบางส่วน คุณลักษณะวิดีโอส่วนตัวของ YouTube เป็นวิธีที่ยอดเยี่ยมในการผสมผสานวิดีโอส่วนตัวและวิดีโอสาธารณะ ดังนั้นหากคุณต้องการแบ่งปันกับเพื่อนหรือครอบครัวของคุณต่อไปนี้เป็นวิธีแชร์วิดีโอ YouTube ส่วนตัวพร้อมกับการเปรียบเทียบคุณสมบัติกับวิดีโอสาธารณะที่เรามักจะเลือก
วิดีโอสาธารณะและวิดีโอ YouTube ส่วนตัว
ก่อนที่เราจะพูดคุยเกี่ยวกับการแชร์วิดีโอ YouTube ส่วนตัวต่อไปนี้เป็นภาพรวมว่าวิดีโอสาธารณะแตกต่างจากวิดีโอส่วนตัวอย่างไร ประการแรกคุณจะได้รับตัวเลือกเมื่อคุณอัปโหลดวิดีโอ (เพิ่มเติมในภายหลัง) เพื่อเผยแพร่หรือเก็บไว้เป็นส่วนตัว ประการที่สองจะไม่ปรากฏในวิดีโอแนะนำผลการค้นหาหรือในช่อง สุดท้ายนี้ผู้ใช้จะได้รับการแจ้งเตือนเมื่อมีการอัปโหลดวิดีโอที่คล้ายกับวิดีโอสาธารณะ
| สาธารณะ | เอกชน | |
| แสดงในวิดีโอแนะนำหรือผลการค้นหา | ใช่ | ไม่ |
| แสดงบนช่อง | ใช่ | ไม่ |
| สมาชิกจะได้รับแจ้งเกี่ยวกับการอัปโหลด | ใช่ | ไม่ |
| ทุกคนสามารถดูได้ | ใช่ | ไม่ |
| แชร์ได้ | ใช่ | ไม่ |
| จำนวนผู้ใช้ที่แชร์ได้ | ไม่มีขีด จำกัด | 50 |
วิธีแชร์วิดีโอ YouTube ส่วนตัว
คุณสามารถแบ่งปันวิดีโอ YouTube ส่วนตัวได้อย่างง่ายดายโดยทำตามขั้นตอนด้านล่างนี้ เนื่องจากพวกเราส่วนใหญ่ใช้และอัปโหลดวิดีโอจากพีซีมาดูกันว่าคุณสามารถทำสิ่งเดียวกันนี้บน Windows 10 ได้อย่างไร
1. วิธีสร้างวิดีโอสาธารณะแบบส่วนตัวและแชร์
หากคุณเป็นมือใหม่โปรดทราบว่าคุณสามารถเลือกที่จะเก็บวิดีโอไว้เป็นส่วนตัวเมื่อคุณอัปโหลดเป็นครั้งแรก ดังที่คุณเห็นในภาพหน้าจอด้านล่างคุณจะต้องผ่าน 3 ขั้นตอนทุกครั้งที่อัปโหลดวิดีโอ ได้แก่ รายละเอียดองค์ประกอบวิดีโอและการมองเห็น
ในการอัปโหลดและเผยแพร่วิดีโอส่วนตัวสิ่งที่คุณต้องทำก็คือ เลือกส่วนตัวในแท็บสุดท้าย. เมื่อทำเช่นนั้นคุณจะได้รับตัวเลือกในการเพิ่มผู้ใช้ที่คุณต้องการแชร์วิดีโอด้วย คลิกที่แบ่งปันแบบส่วนตัว เพื่อเพิ่มผู้ใช้ที่จะสามารถเข้าถึงวิดีโอได้
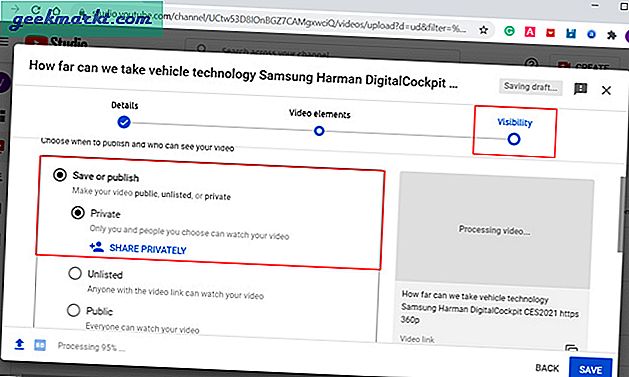
ในหน้าต่างป๊อปอัปที่แชร์แบบส่วนตัวให้ป้อนที่อยู่อีเมลที่คุณต้องการให้เข้าถึง คุณยังมีตัวเลือกเพิ่มเติมอีกสองตัวเลือกในแท็บเดียวกัน หากคุณต้องการให้ทุกคนที่คุณเชิญมารับการแจ้งเตือนทางอีเมลให้ทำเครื่องหมายที่ตัวเลือกนี้
ตัวเลือกอื่นจะมีผลเมื่อคุณใช้บัญชีที่ทำงานและคุณต้องการแชร์กับใครก็ตามที่ถูกเพิ่มเข้ามาในพื้นที่ทำงานแบบปิดนั้น
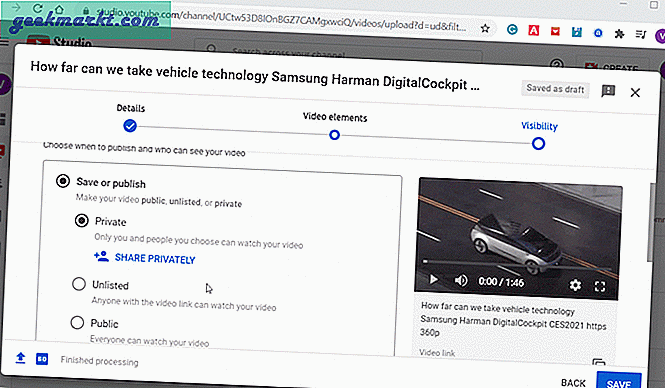
2. วิธีแชร์วิดีโอ YouTube ส่วนตัว (YouTube Studio)
หากคุณมีวิดีโอสาธารณะอยู่แล้วคุณจะต้องทำให้เป็นวิดีโอส่วนตัวเพื่อแบ่งปันโดยใช้คำเชิญ ในการเริ่มต้นให้เปิด YouTube และ คลิกที่ไอคอนโปรไฟล์ ที่มุมขวาบนของหน้า จากเมนูบริบท เลือก YouTube Studio ซึ่งเป็นส่วนที่คุณจัดการวิดีโอและเนื้อหาบนช่อง YouTube ของคุณ
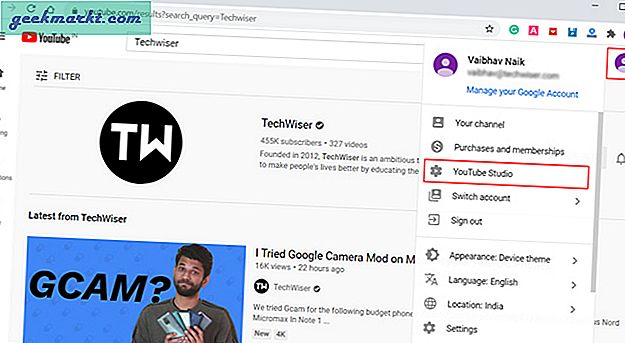
คุณจะเห็นแดชบอร์ดของช่องซึ่งมีรายละเอียดเกี่ยวกับประสิทธิภาพและการวิเคราะห์ของช่องของคุณ ตอนนี้เราจะไปยังส่วนวิดีโอซึ่งจะแสดงเนื้อหาของช่องทั้งหมดในหน้าเดียว หากต้องการเปิดส่วนวิดีโอ คลิกที่เนื้อหา ในแถบด้านข้าง
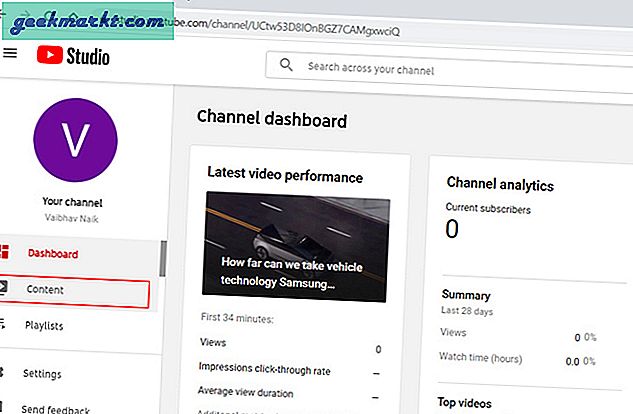
ในหน้านี้คุณสามารถเปลี่ยนวิดีโอสาธารณะให้เป็นแบบส่วนตัวและในทางกลับกันได้ อันดับแรกค้นหาวิดีโอที่คุณต้องการแชร์หากเป็นแบบสาธารณะวิดีโอนั้นจะแสดงในส่วนการเปิดเผยที่ด้านขวาของวิดีโอแต่ละรายการ หากต้องการเปลี่ยนการแสดงผล คลิกที่สาธารณะและเลือกส่วนตัว ทันทีที่คุณดำเนินการดังกล่าวไอคอนแบ่งปันแบบส่วนตัวใหม่จะปรากฏขึ้นคล้ายกับไอคอนก่อนหน้าซึ่งคุณสามารถเพิ่มที่อยู่อีเมลได้
ในกรณีที่วิดีโอของคุณเป็นแบบส่วนตัวอยู่แล้วสิ่งที่คุณต้องทำคือคลิกที่ปุ่มแบ่งปันแบบส่วนตัวและเพิ่มที่อยู่อีเมล แค่นั้นแหละ.
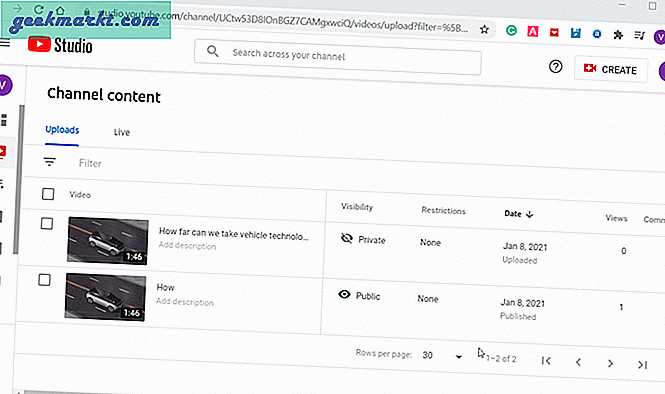
3. วิธีแชร์วิดีโอ YouTube ส่วนตัว (มือถือ)
เรื่องน่ารู้: YouTube Studio มีแอปเฉพาะเช่นกัน ขออภัยคุณไม่สามารถแบ่งปันวิดีโอด้วยการสร้างคำเชิญทางอีเมลเหมือนที่เราทำในขั้นตอนก่อนหน้านี้ สิ่งที่คุณทำได้คือเปลี่ยนการเปิดเผยวิดีโอสาธารณะเป็นส่วนตัว
หากคุณไม่สามารถเข้าถึงพีซีคุณยังคงสามารถดำเนินการต่อและแบ่งปันวิดีโอส่วนตัวของคุณได้โดยใช้วิธีเดสก์ท็อปในเบราว์เซอร์ของโทรศัพท์ เนื่องจากฉันใช้ Chrome นี่คือวิธีที่คุณสามารถทำได้ใน Chrome ประการแรกเปิด Chrome และเปิด YouTube คลิกไอคอนเมนูสามจุดที่มุมขวาบนและ เลือกตัวเลือกไซต์เดสก์ท็อป ซึ่งจะแสดงไซต์ YouTube ในมุมมองเดสก์ท็อป ตอนนี้สิ่งที่คุณต้องทำคือทำตามขั้นตอนเดียวกับที่เราพูดถึงในขั้นตอนด้านบน
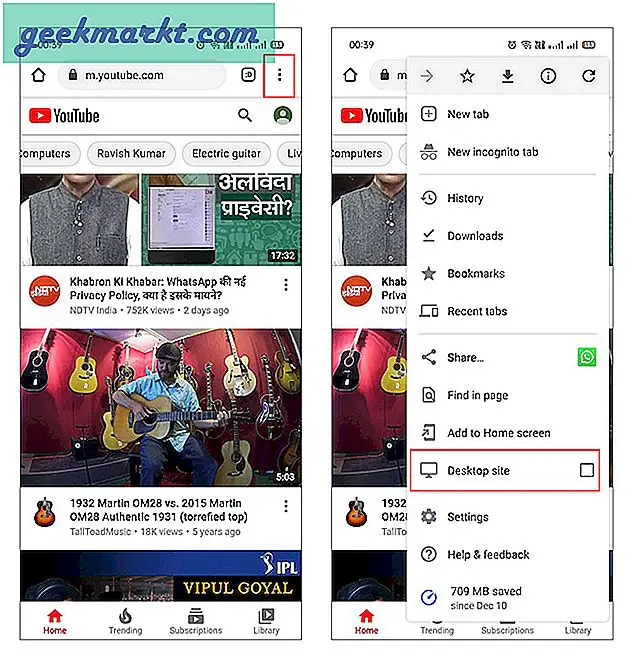
ข้อสังเกต: แชร์วิดีโอ YouTube ส่วนตัว
ตอนนี้คุณสามารถแบ่งปันวิดีโอ YouTube ได้อย่างง่ายดายหวังว่าคุณจะสามารถสร้างฐานวิดีโอที่ใหญ่ขึ้นบนช่องของคุณโดยไม่ต้องบอกใบ้ให้กับสมาชิกของคุณ ฉันยังหวังว่าในที่สุด YouTube จะมีฟีเจอร์และการควบคุมเพิ่มเติมบนแอพมือถือเนื่องจากพวกเราส่วนใหญ่สามารถเข้าถึงโทรศัพท์มือถือได้
ยังอ่าน: วิธีเปลี่ยนชื่อช่อง YouTube บนเว็บและมือถือ