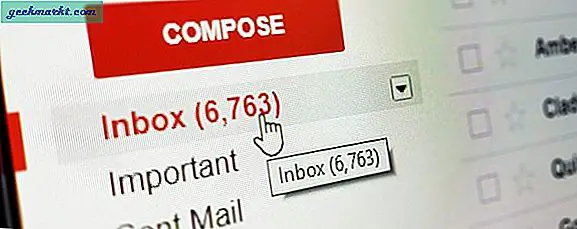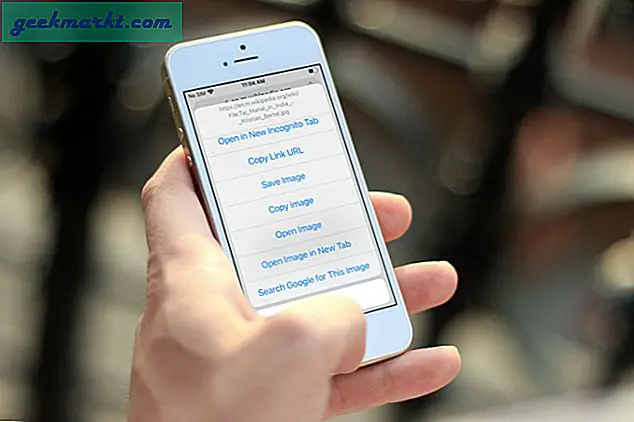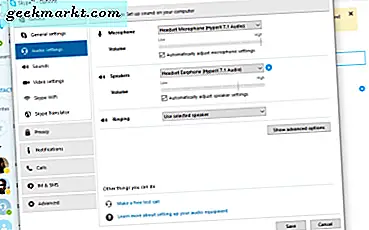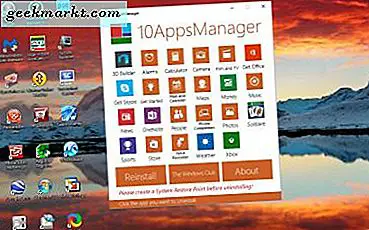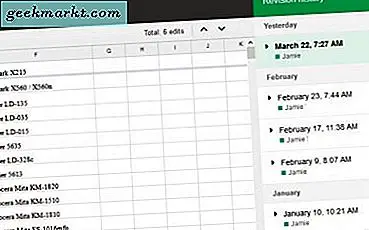
Google ชีตคือคำตอบของยักษ์เครื่องมือค้นหาของ Microsoft Excel และในขณะที่ยังไม่เลือกที่จะแข่งขันด้านการแพร่กระจายทุกแง่มุมก็สามารถเปรียบเทียบได้ในหลายแง่มุม ที่เดียวที่ Google ชีตทำงานได้ดีกว่า Excel ในแง่ของการใช้งานอยู่ในการควบคุมเวอร์ชัน การเปลี่ยนกลับไปเป็นไฟล์เวอร์ชันก่อนหน้าใน Google ชีตได้ง่ายมาก นี่เป็นวิธีการ
สำหรับผู้ใช้ที่บ้านหรือที่โรงเรียนส่วนใหญ่การควบคุมเวอร์ชันไม่สำคัญมาก ทั้งในด้านการติดตามภายในและการตรวจสอบทั้งภายในและภายนอก นอกจากนี้ยังมีประโยชน์หากคุณทำการเปลี่ยนแปลงที่จำเป็นต้องย้อนกลับและแก้ไข
Google ชีตไม่ได้ใช้วิธีการบันทึกไฟล์เช่นเดียวกับ Excel ใน Excel คุณจะมีคุณลักษณะการบันทึกอัตโนมัติ แต่การประหยัดค่าใช้จ่ายเป็นบรรทัดฐาน Google ชีตจะมีการบันทึกอัตโนมัติเท่านั้นดังนั้นต้องมีกลไกด้วยตนเองเพื่อเข้าถึงแผ่นงานรุ่นเก่า นี่คือที่มาของ Revision history
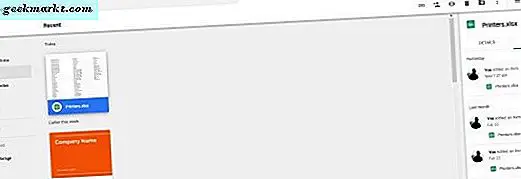
เปลี่ยนกลับเป็นไฟล์เวอร์ชันก่อนหน้าใน Google ชีต
คุณสามารถกลับไปที่ Google Doc เวอร์ชันก่อนหน้าโดยใช้เอกสารหรือจาก Google ไดรฟ์
จากภายใน doc ฉันจะใช้ Google ชีตเป็นตัวอย่าง
- เปิดเอกสารที่คุณต้องการเปลี่ยนกลับ
- เลือกลิงก์ข้อความ 'แก้ไขล่าสุด ... ' ในเมนูด้านบน
- เลือกเวอร์ชันก่อนหน้าจากเมนูภาพนิ่งที่ปรากฏทางด้านขวา
- เลือกช่องที่ด้านล่างถัดจากแสดงการเปลี่ยนแปลง
- เลือกปุ่มเรียกคืนเวอร์ชันนี้ที่ด้านบนของหน้าจอ
เมื่อคุณเลือกเวอร์ชันก่อนหน้าโดยเลือกแสดงการเปลี่ยนแปลงแล้วชีตจะแสดงให้คุณเห็นว่าหน้าใดมีความแตกต่างกันไประหว่างสองเวอร์ชัน จากนั้นคุณสามารถเลื่อนดูเวอร์ชันก่อนหน้าทั้งหมดเพื่อค้นหาการแก้ไขที่ต้องการแก้ไข จากนั้นกดปุ่ม Restore Revision เพื่อทำสิ่งนั้น
การเลือกแต่ละรุ่นก่อนหน้านี้จะแสดงให้คุณเห็นว่า Sheet นั้นดูดีเมื่อบันทึกไว้ ทำให้ง่ายต่อการเปรียบเทียบเวอร์ชันระบุว่ามีการเปลี่ยนแปลงใดบ้างและเปลี่ยนกลับไปหากจำเป็น
เท่าที่ฉันสามารถบอกได้ Google จะเก็บเอกสารเวอร์ชันเก่าทั้งหมดไว้เพื่อให้รายการนี้ยาวนาน
เปลี่ยนกลับเป็นเวอร์ชันก่อนหน้าจาก Google ไดรฟ์:
- ไปที่ Google ไดรฟ์และเลือกไดรฟ์ของฉันหรือล่าสุดขึ้นอยู่กับเวลาที่คุณทำงานกับเอกสารครั้งล่าสุด
- เลือก 'i' ที่ด้านบนขวาถัดจากไอคอนฟันเฟือง
- ซึ่งจะแสดงเมนูสไลด์เดียวกันด้านขวาตามที่คุณเห็นจากภายในแผ่นงาน
- เลือกกิจกรรมและเวอร์ชันก่อนหน้าของเอกสารเพื่อโหลด
หากเอกสารมีการเปลี่ยนแปลงคุณสามารถดาวน์โหลดลงในคอมพิวเตอร์ได้ เลือกไอคอนจุดสามจุดใน Google ไดรฟ์และเลือกจัดการเวอร์ชัน จากนั้นกดสามจุดอีกครั้งและเลือกดาวน์โหลด ดาวน์โหลดแผ่นนอกการควบคุมเวอร์ชันแม้ว่า
หากคุณทำการเปลี่ยนแปลงสำเนาในเครื่องคุณจะต้องอัปโหลดไปยัง Google ไดรฟ์เพื่อรวมไว้ในประวัติการแก้ไขของเอกสาร เป็นสิ่งที่ต้องคำนึงถึงในกรณีที่องค์กรของคุณใช้การควบคุมเวอร์ชันหรือได้รับการตรวจสอบ
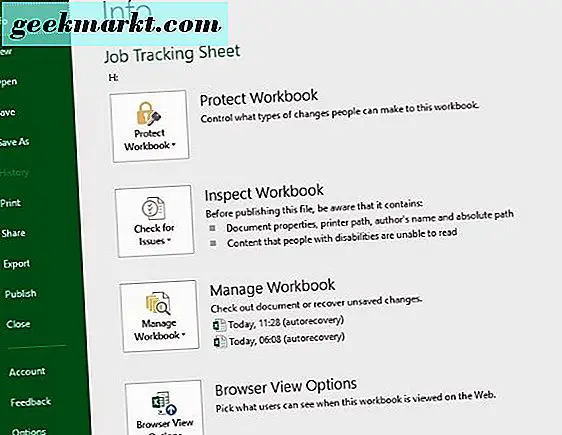
เปลี่ยนกลับเป็นไฟล์เวอร์ชันก่อนหน้าใน Excel 2016
ไม่ต้องสนใจคุณสามารถย้อนกลับไปเป็นไฟล์เวอร์ชันก่อนหน้าใน Excel แต่เฉพาะเมื่อคุณเชื่อมต่อกับ SharePoint เท่านั้น มิเช่นนั้น Excel จะไม่เก็บเวอร์ชันก่อนหน้าไว้จนกว่าคุณจะได้ขอให้ทำอย่างนั้น
- เปิดสมุดงาน Excel ที่คุณต้องการเปลี่ยนกลับ
- เลือกไฟล์และประวัติ
- เลือกเป็นเวอร์ชันก่อนหน้าจากรายการที่ปรากฏในศูนย์
ถ้าประวัติเป็นสีเทาหมายความว่า Excel ของคุณไม่ได้เชื่อมต่อกับ SharePoint หรือไม่มีการกำหนดค่าสำหรับการควบคุมเวอร์ชัน คุณสามารถตรวจสอบใน SharePoint ถ้าต้องการ
- เปิดห้องสมุดจากแถบ Quick Launch
- เลือกเอกสาร Excel และคลิกขวาระหว่างชื่อและวันที่
- คลิกขวาและเลือกประวัติการใช้งาน ซึ่งอาจปรากฏเป็นไอคอนสามจุดขึ้นอยู่กับรุ่นของ SharePoint
- วางเมาส์เหนือไฟล์เวอร์ชันก่อนหน้าและดู, เรียกคืนหรือลบตามที่คุณต้องการ
เป็นเรื่องง่ายที่จะเปลี่ยนกลับไปเป็นไฟล์เวอร์ชันก่อนหน้าใน Google ชีตได้ง่ายกว่าใน Excel อินสแตนซ์แบบสแตนด์อโลนของ Excel ไม่อนุญาตให้ใช้งานต่อไป แต่ถ้าคุณเป็นผู้ใช้ SharePoint เป็นไปได้ตามที่อธิบายไว้ การใช้ชีตด้วยวิธีนี้ดีกว่ามากและทำให้การตรวจสอบรุ่นเก่า ๆ เร็วและราบรื่นมากขึ้น
คุณรู้หรือไม่ว่ามีวิธีอื่นใดในการเปลี่ยนกลับเป็นไฟล์เวอร์ชันก่อนหน้าใน Google ชีตหรือไม่ บอกเราเกี่ยวกับเรื่องนี้ด้านล่างถ้าคุณทำ