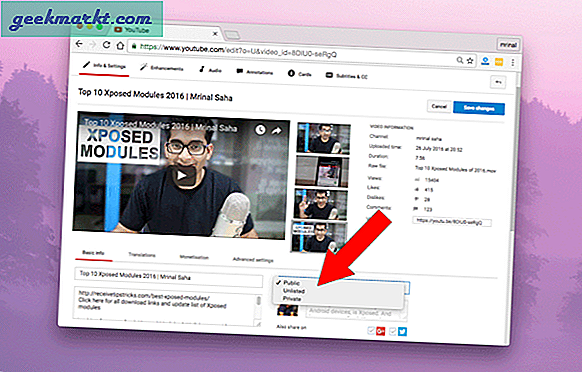การลบแอพออกจากคอมพิวเตอร์ Mac เป็นเรื่องง่าย เพียงลากไอคอนของแอปพลิเคชันไปที่ถังขยะ อย่างไรก็ตามมีแอปพลิเคชั่นไม่กี่ตัวที่เก็บข้อมูลอ้างอิงไว้นอกแพ็คเกจและการค้นหาอาจต้องมีการตรวจสอบ หนึ่งในแอปพลิเคชันดังกล่าวคือ Parallels Desktop ซึ่งเป็นแอปยอดนิยม ช่วยให้คุณรัน Windows บน Mac.
การถอนการติดตั้ง "Parallels Desktop" นั้นค่อนข้างยุ่งยาก คุณไม่สามารถถอนการติดตั้งซอฟต์แวร์คู่ขนานจากแอปพลิเคชันได้โดยตรง ขั้นแรกคุณต้องลบไฟล์การติดตั้ง windows ก่อนที่คุณจะลบแอพ มาดูวิธีทำกัน
ทำตามขั้นตอน.
1. ตรวจสอบที่เก็บข้อมูล Mac ของคุณ โดยคลิกที่เมนู Apple เลือก About This Mac หน้าต่างใหม่จะปรากฏขึ้น คลิกที่เก็บข้อมูล การแสดงของฉันพร้อมใช้งาน 3.17 GB มาเพิ่มพื้นที่ว่างกัน

2. เปิดแอป "Parallels Desktop" จากสปอตไลท์หรือ Mac Launchpad หากยังไม่ได้เปิด

3. โดยปกติแอปจะได้รับการกำหนดค่าให้โหลด Windows เมื่อคุณเปิดขึ้นมา หาก Windows กำลังทำงานอยู่เราจำเป็นต้องปิดเครื่องก่อน ในการทำเช่นนั้นให้ใช้ตัวเลือกเมนูแอพที่คุณมักจะอยู่ทางด้านขวาบนบน Mac และมองหาตัวเลือก "ปิดเครื่อง"
จากนั้นมองหาตัวเลือกเพื่อเปิดศูนย์ควบคุมจากเมนูด้านขวาบนเดียวกัน หน้าต่างใหม่จะเปิดขึ้นซึ่งมีลักษณะเหมือนภาพด้านล่างคลิกขวาที่ไอคอนรูปเฟืองและคลิกที่ลบ

4. จะขอให้คุณยืนยันการลบไฟล์ windows คลิกที่ย้ายไปที่ถังขยะ

5. ตอนนี้ตรงไปที่ถังขยะคุณจะพบไฟล์ iso Windows 18.84 GB ที่นี่ เอาขยะไปทิ้ง.

6. เท่านี้ก็เรียบร้อย หากคุณตรวจสอบที่จัดเก็บข้อมูล Mac ของคุณตอนนี้คุณจะเห็นพื้นที่ว่างจำนวนมาก Mine บอกว่ามีให้ใช้งาน 26.28 GB

จากที่นี่หากคุณต้องการเก็บซอฟต์แวร์ Parrell ไว้คุณสามารถปล่อยให้เป็นหรือตรงไปที่หน้าแอปพลิเคชันและลบซอฟต์แวร์ คุณอาจต้องรีสตาร์ทคอมพิวเตอร์หลังจากนั้น
ยังอ่าน: วิธีการนำทางอย่างรวดเร็วไปยังโฟลเดอร์ใน Terminal บน Mac