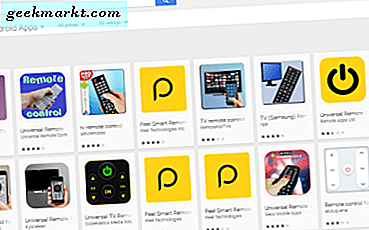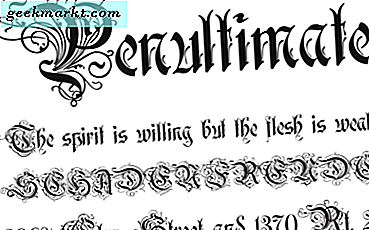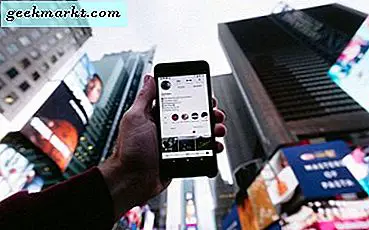PlayStation 4 ของ Sony มีการปรับปรุงครั้งใหญ่ตั้งแต่รุ่นที่แล้วและตอนนี้คุณสามารถบันทึกการเล่นเกมของคุณได้โดยไม่ต้องใช้ฮาร์ดแวร์เพิ่มเติม ตามจริงแล้วการบันทึกการเล่นเกมบน PS4 นั้นใช้งานง่ายมาก แต่คุณยังต้องกำหนดค่าก่อน นอกจากนี้ยังมีคุณสมบัติเจ๋ง ๆ อีกสองสามอย่างที่เราจะค้นพบดังนั้นมาดูวิธีบันทึกการเล่นเกมบน PS4 กัน
บันทึกคลิปวิดีโอ
PS4 รองรับการบันทึกหน้าจอสูงสุด 720p ใน PS4 และ 1080p บน PS4 pro ซึ่งสามารถแชร์กับคนอื่นผ่านโซเชียลมีเดียหรือคัดลอกบนไดรฟ์ USB ไม่เหมือน จับภาพหน้าจอบน PS4ปุ่มทางลัดการบันทึกวิดีโอได้รับการแก้ไขและคุณสามารถทำได้ เริ่มบันทึกโดยกดปุ่ม SHARE สองครั้งบนคอนโทรลเลอร์ PS4 และ สิ้นสุดการบันทึกโดยกดปุ่ม SHARE อีกครั้งสองครั้ง. การเล่นเกมจะถูกบันทึกและบันทึกลงในแกลเลอรีการจับภาพซึ่งคุณสามารถแบ่งปันตัดแต่งและลบไฟล์ได้

จะเกิดอะไรขึ้นถ้าคุณลืมบันทึกการเล่นเกม?
PS4 ช่วยให้คุณสามารถบันทึกคลิปวิดีโอแม้ว่าคุณจะไม่ได้บันทึกไว้ในตอนแรกก็ตาม PS4 จะบันทึกการเล่นเกมของคุณโดยอัตโนมัติจนกว่าคุณจะกดปุ่มบันทึกหรือเริ่มการเล่นเกมอื่น คลิปไม่ได้บันทึกไว้ในฮาร์ดไดรฟ์จริง ๆ และจะถูกเขียนทับอย่างต่อเนื่องโดยภาพใหม่ของการเล่นเกมล่าสุดของคุณ
หากต้องการบันทึกการเล่นเกมที่บันทึกโดยอัตโนมัติคุณเพียงแค่เปิดเมนูการแสดงผลแชร์โดยกดปุ่ม SHARE บนคอนโทรลเลอร์ PS4 กดปุ่ม Square บนคอนโทรลเลอร์เพื่อบันทึกคลิปลงใน Capture Gallery

ปรับความยาวของคลิปวิดีโอ
PS4 ช่วยให้คุณสามารถบันทึกวิดีโอได้นานถึง 60 นาทีในระหว่างการเล่นเกมและบันทึกลงใน PS4 บางครั้งคุณอาจไม่ต้องการฟุตเทจความยาวหนึ่งชั่วโมงนั่นเป็นเหตุผลว่าทำไมคุณจึงสามารถ จำกัด เวลาในการบันทึกไว้ที่ใดก็ได้ระหว่าง 30 วินาทีถึง 60 นาที อย่างไรก็ตามหากคุณต้องการบันทึกนานขึ้นคุณสามารถสตรีมแบบสดไปยัง Twitch หรือ YouTube ได้ และตั้งค่าการเก็บถาวรอัตโนมัติในบัญชีของคุณ การทำเช่นนี้จะบันทึกสตรีมทั้งหมดของคุณเมื่อคุณหยุดออกอากาศ
PS4 บันทึกที่ 720p 30fps
PS4 Pro บันทึกที่ 1080p 30fps
นอกจากนี้คุณสามารถใช้การ์ดจับภาพเพื่อรับฟุตเทจ 1080p จาก PS4 ทั่วไป การ์ดจับภาพเหล่านี้บางใบสามารถดึงได้ถึง 60FPS (ที่ 720p) โดยพิจารณาว่าเกมสามารถตี 60 ได้หรือไม่
ในการปรับความยาวของคลิปวิดีโอให้ไปที่การแชร์และการออกอากาศ เลือกความยาวของคลิปวิดีโอและกำหนดระยะเวลา.

เพิ่มความเห็นของคุณในคลิปวิดีโอ
PS4 มีคอนโทรลเลอร์ใหม่ทั้งหมดและคุณสามารถทำได้ เชื่อมต่อชุดหูฟังแบบมีสายเข้ากับคอนโทรลเลอร์ PS4 โดยตรง และสนทนากับคู่ของคุณ หากคุณสร้างวิดีโอคุณสามารถรวมเสียงไมโครโฟนในคลิปวิดีโอระหว่างการบันทึก สิ่งนี้จะช่วยให้คุณสามารถเล่นและแสดงความคิดเห็นได้พร้อมกันและช่วยให้คุณประหยัดเวลาได้มาก
ในการเปิดใช้งานเสียงไมโครโฟนในคลิปวิดีโอที่คุณบันทึกไว้ให้ไปที่การตั้งค่าการแบ่งปันและการออกอากาศและเลือกการตั้งค่าการแบ่งปันเสียง เลือกช่อง "รวมเสียงไมโครโฟนในคลิปวิดีโอ".

ตัดต่อคลิปวิดีโอ
เมื่อคุณได้ถ่ายวิดีโอแล้วคุณอาจบันทึกวิดีโอพิเศษบางส่วนที่คุณไม่จำเป็นต้องใช้อีกด้วย คุณสามารถตัดต่อคลิปวิดีโอได้โดยตรงใน Capture Gallery โดยไม่ต้องกังวลว่าพื้นที่บนคอนโซลจะหมด
ในการตัดแต่งคลิปวิดีโอ ไปที่จับภาพแกลเลอรี และ เลือกคลิป คุณต้องการตัดแต่ง กดปุ่มตัวเลือก บนคอนโทรลเลอร์เพื่อเปิดรายการตัวเลือก เลือก "ตัดแต่ง‘จากตัวเลือกทางด้านขวา

มันจะโหลดตัวแก้ไขและแสดงหน้าจอต่อไปนี้ คุณสามารถตัดแต่งคลิปวิดีโอได้ใน 3 ขั้นตอนง่ายๆ เลือกจุดเริ่มต้นกำหนดจุดสิ้นสุดแล้วกดตกลง

ในการตัดแต่งคลิปวิดีโอของคุณอย่างแม่นยำคุณสามารถแบ่งช่วงเวลาให้สั้นลงเช่น 1 วินาที สิ่งนี้ช่วยให้คุณสามารถเลือกจุดเริ่มต้นและจุดสิ้นสุดได้อย่างง่ายดาย

ในการเลือกจุดเริ่มต้นเพียงแค่เลื่อนดูไทม์ไลน์ด้วยปุ่มลูกศร กด X บนเฟรม จุดเริ่มต้นที่คุณต้องการ คุณสามารถทำเช่นเดียวกันนี้เพื่อกำหนดจุดสิ้นสุดได้เช่นกัน หลังจากนั้น, กดปุ่ม OK บนหน้าจอเพื่อสิ้นสุดการเลือกของคุณ

อ่าน: เล่นเกม PS4 ด้วย iPhone / iPad ของคุณ
คุณจะได้รับหน้าจอคำเตือนที่แจ้งให้คุณตัดแต่งไฟล์ต้นฉบับหรือสร้างสำเนาใหม่ เลือกตัวเลือกใดตัวเลือกหนึ่งเพื่อสร้างคลิปวิดีโอที่ตัดไว้ ตัวเลือกการเขียนทับจะลบไฟล์ต้นฉบับในขณะที่ "บันทึกเป็นสำเนาใหม่" สร้างคลิปวิดีโอที่ตัดใหม่และบันทึกลงในแกลเลอรีจับภาพ

บันทึกคลิปวิดีโอลงในไดรฟ์ USB
คุณสามารถคัดลอกภาพหน้าจอที่ถ่ายบน PS4 ไปยังไดรฟ์ USB ขั้นแรกไปที่ Capture Gallery แล้วกดปุ่มตัวเลือกบน PS4 จะแสดงรายการการดำเนินการให้คุณเลือก "คัดลอกไปยังอุปกรณ์จัดเก็บข้อมูล USB‘.

ไฟล์ทั้งหมดของคุณจะเป็นไฟล์ คัดลอกไปยังแฟลชไดรฟ์ และคุณสามารถถอดไดรฟ์และโอนไฟล์ไปยังคอมพิวเตอร์หรือสมาร์ทโฟนได้

แบ่งปันคลิปวิดีโอ
คุณไม่จำเป็นต้องคัดลอกไฟล์ไปยังไดรฟ์ USB คุณยังสามารถแชร์ไฟล์ไปยัง Facebook, YouTube, Twitter และอื่น ๆ ได้โดยตรงจากแอป ช่วยประหยัดเวลาและขั้นตอนพิเศษได้มาก
ในการแบ่งปันคลิปวิดีโอ ไปที่ Capture Gallery และ เลือกคลิปวิดีโอของคุณ. กดปุ่ม SHARE ค้างไว้ บนคอนโทรลเลอร์ไปที่ อัปโหลดคลิปวิดีโอ.

มันจะแจ้งให้คุณเลือกช่องโซเชียลมีเดีย เลือกช่องที่เหมาะสมและกด X เพื่อดำเนินการต่อ.

คุณสามารถเพิ่มความคิดเห็นเล่นคลิปเพื่อดูว่าดีหรือไม่และหากต้องการการตัดแต่งเพิ่มเติมปุ่มจะอยู่ตรงนั้นเพื่อให้คุณสามารถทำได้อย่างง่ายดาย กดปุ่มแชร์เพื่อโพสต์ คลิปวิดีโอของคุณทางออนไลน์

ความคิดเห็น: PS4 น่าซื้อในปี 2019 หรือไม่?
บันทึกการเล่นเกมบน PS4
นี่เป็นวิธีที่รวดเร็วในการบันทึกวิดีโอคลิปบน PS4 ของคุณ คุณสมบัตินี้ใช้งานง่ายและคุณสามารถปรับแต่งการตั้งค่าต่างๆเช่นความยาวคลิปวิดีโอปุ่มทางลัด ฯลฯ ฉันชอบฟีเจอร์บันทึกอัตโนมัติที่เก็บคลิปการเล่นเกมล่าสุดไว้ในแคชเสมอซึ่งช่วยให้คุณจับภาพช่วงเวลาที่เกิดขึ้นเองได้โดยไม่ต้องยุ่งยาก คุณยังสามารถเพิ่มเสียงไมโครโฟนลงในคลิปได้หากคุณกำลังสตรีมวิดีโอของคุณ หากคุณประสบปัญหาใด ๆ ในขณะบันทึกการเล่นเกมของคุณคุณสามารถส่งความคิดเห็นถึงเราด้านล่าง