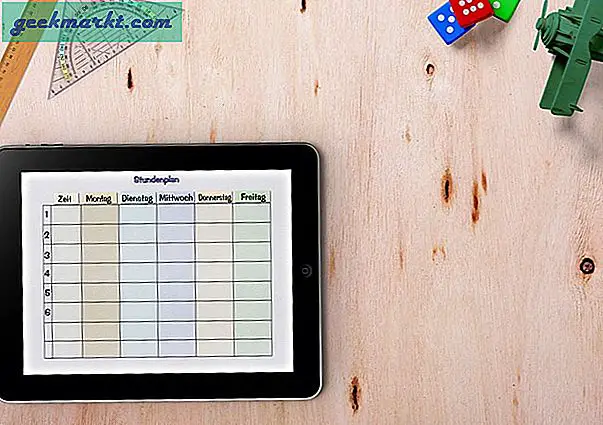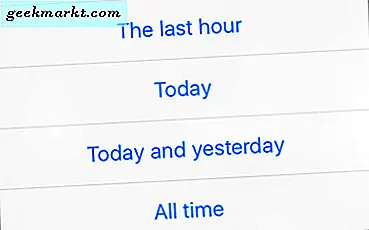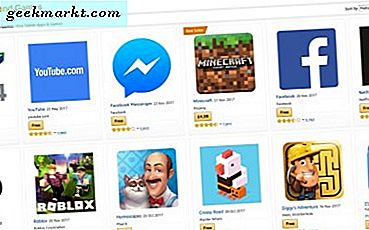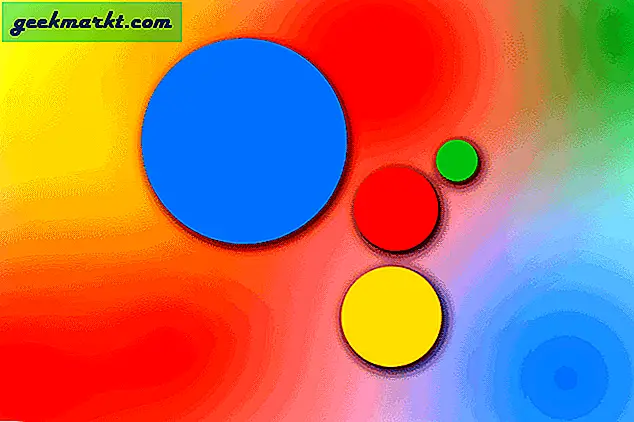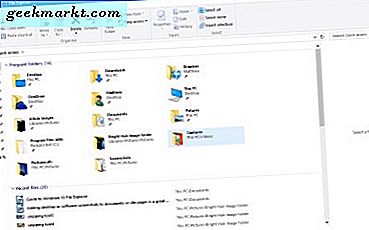Airdrop เป็นโปรแกรมที่ใช้เครือข่ายแบบ peer to peer เพื่อถ่ายโอนข้อมูลแบบไร้สายระหว่างอุปกรณ์ที่เข้ากันได้ เมื่อตั้งค่าแล้วจะทำให้การแบ่งปันไฟล์เป็นเรื่องง่ายตลอดเวลา ถ้าคุณต้องการแก้ปัญหา Airdrop ไม่ทำงานการกวดวิชานี้เหมาะสำหรับคุณ!
เปิดตัว Airdrop กับ Mac OS X Lion และ iOS 7. อุปกรณ์ Apple ใด ๆ ที่รองรับระบบปฏิบัติการเหล่านี้ควรสามารถใช้คุณลักษณะนี้ได้ตราบเท่าที่มี Wi-Fi หรือ Bluetooth เหมือนกับทุกสิ่งทุกอย่างของ Apple Airdrop ทำงานอย่างไม่มีที่ติเกือบตลอดเวลา คุณค้นหาคอมพิวเตอร์ส่งไฟล์และงานเสร็จสิ้น
ถ้าคุณต้องการแก้ปัญหา Airdrop ต่อไปนี้คือการแก้ปัญหาบางอย่างที่พบบ่อย
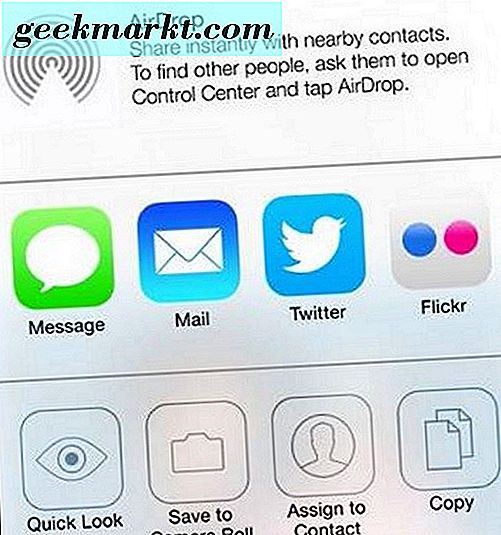
อุปกรณ์ไม่สามารถค้นพบได้
Airdrop ต้องการให้คุณเปิดใช้อุปกรณ์แต่ละเครื่องด้วยตนเองเพื่อให้สามารถค้นพบได้ผ่านเครือข่าย หากคุณยังไม่ได้ค้นพบอุปกรณ์ Airdrop จะไม่ทำงาน
- กวาดนิ้วขึ้นใน iOS และเลือก Airdrop เลือกปิดเฉพาะที่ติดต่อหรือทุกคนเท่านั้น ถ้าคุณอาศัยอยู่ในบ้านของคุณเองการตั้งค่า Everyone เป็นส่วนที่มีปัญหาเรื่องการกำหนดค่าอย่างน้อยที่สุด
- เลือก Finder ในเครื่อง Mac และเลือก Airdrop ในแถบด้านข้าง ตรวจสอบการตั้งค่า 'อนุญาตให้ฉันถูกค้นพบโดย' ในหน้าต่างจากนั้นเลือกปิดเฉพาะที่ติดต่อหรือทุกคนเท่านั้น ดังกล่าวข้างต้น
หากการตั้งค่าถูกเปิดใช้งานอย่างถูกต้องให้ตั้งค่าใหม่อย่างใดอย่างหนึ่งหรือทั้งสองอย่างเป็น Off แล้วเลือก Contact Only หรือ Everyone สามารถรีเฟรชคุณสมบัติได้ รีบูตสามารถทำเช่นเดียวกันหากการเปลี่ยนแปลงไม่ได้ผล
ตรวจสอบเครือข่าย
สำหรับ Airdrop อุปกรณ์แอปเปิ้ลสองตัวต้องติดต่อกันและกัน ดังนั้นจึงควรตรวจสอบว่า Wi-Fi และ / หรือ Bluetooth เปิดใช้งานอยู่หรือไม่ Airdrop ใช้บลูทู ธ เพื่อจัดตำแหน่งอุปกรณ์เมื่ออยู่ใกล้และ Wi-Fi เพื่อถ่ายโอนข้อมูล ควรเปิดใช้งานทั้งสองอุปกรณ์บนอุปกรณ์ทั้งสองเครื่อง
- เลือกไอคอนในเมนู Airdrop ใน iOS เพื่อเปิด Wi-Fi และ Bluetooth โดยอัตโนมัติ
- เลือก Airdrop ในเครื่อง Mac และเปิดใช้งานทั้งสองอย่างด้วยปุ่มในศูนย์ที่มีข้อความว่า "เปิด Wi-Fi และ Bluetooth" ตรวจสอบการตั้งค่าอีกครั้งหากยังไม่ได้เชื่อมต่อ
หาก Wi-Fi และ Bluetooth เปิดใช้งานอยู่ให้ตรวจสอบความแรงของเครือข่ายสัมพัทธ์ของแต่ละอุปกรณ์ พวกเขาสามารถท่องเน็ตได้หรือไม่? พวกเขาสามารถสตรีมวิดีโอได้หรือไม่? อุปกรณ์สองตัวอยู่ภายใน 30 ฟุตของกันและกันหรือไม่? สิ่งสุดท้ายนี้เป็นเรื่องยากที่จะตัดสินได้ แต่อุปกรณ์เหล่านี้มีความใกล้ชิดกันมากขึ้นเท่านั้น บลูทู ธ มีช่วงที่มีประสิทธิภาพสูงสุดดังนั้นการอยู่ภายในที่จำเป็น
ปิดใช้งานโหมดเครื่องบิน
การตั้งค่าที่มองข้ามได้ง่ายซึ่งสามารถหยุด Airdrop ในแทร็กของ Airplane Mode ได้ ฉันได้เห็นมือแรกนี้กับเพื่อนที่ต้องการส่งไฟล์สื่อของการผสมที่เขาสร้างมา เราใช้เวลาเกือบครึ่งชั่วโมงในการเริ่มต้น iPhones และ Mac ของฉันตรวจสอบ config และการตั้งค่าและในตอนท้ายเราพบว่าเขาไม่ได้ปิด Airplane Mode ตั้งแต่ออกจากงาน
การตั้งค่านี้ง่ายเกินไปที่จะมองข้ามดังนั้นหากคุณมีปัญหาในการเชื่อมต่อ Airdrop อย่างต่อเนื่องโปรดตรวจสอบว่าโหมดเครื่องบินไม่ได้เปิดอยู่
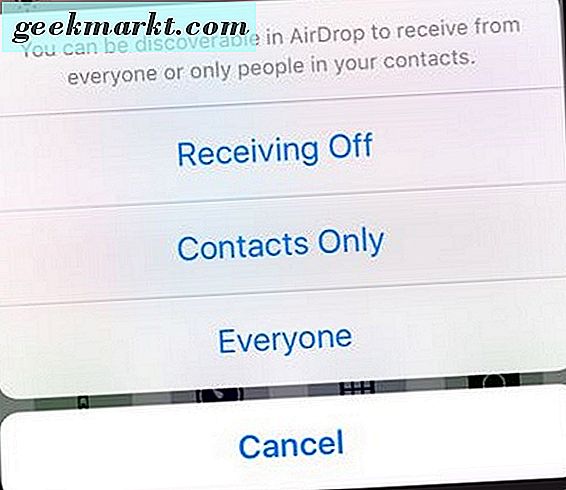
Reboot
ผู้ใช้เทคโนโลยีที่มีประสบการณ์ควรรู้ว่ารีบูตเครื่องสามารถแก้ปัญหาทั้งหมดได้ หากคุณกำลังแก้ไขปัญหา Airdrop และได้ตรวจสอบเครือข่ายและ Airplane Mode การรีบูตอุปกรณ์หนึ่งหรือทั้งสองเครื่องที่พยายามเชื่อมต่ออาจช่วยแก้ปัญหาของคุณได้ ให้ง่ายแค่ไหนก็คุ้มค่าลองดูสิ
คุณใช้ฮอตสปอตหรือไม่?
ความสามารถในการเรียกใช้ฮอตสปอตกับ iPhone ของคุณเป็นเคล็ดลับที่มีประโยชน์ แต่จะหยุดทำงาน Airdrop แอปไม่ชอบแบ่งปันและการจัดส่งสภาพอากาศแย่กว่ามากที่สุด เมื่อใช้งานระบบนี้ต้องการการใช้งานชิป Wi-Fi เพียงอย่างเดียวและหากคุณใช้ฮอตสปอต Personal Hotspot ยังต้องการใช้ Wi-Fi เป็นพิเศษ เปิด Hotspot ส่วนบุคคลและทดสอบใหม่อีกครั้ง Airdrop ตอนนี้ควรจะทำงานได้อย่างถูกต้อง
รีเซ็ตการตั้งค่าเครือข่ายมือถือ
ถ้าคุณได้รีบูตแล้วตรวจสอบการตั้งค่าได้ย้ายอุปกรณ์ภายในช่วงตรวจสอบว่าโหมดเครื่องบินและจุดเชื่อมต่อส่วนบุคคลถูกปิดใช้งานและ Airdrop ยังไม่ทำงานให้ลองรีเซ็ตการตั้งค่าเครือข่ายมือถือ มันเป็นบิตรุนแรง แต่ถ้าทุกอย่างอื่นดูดีคุณจะหมดตัวเลือก
บน iPhone หรือ iPad ของคุณ:
- ไปที่การตั้งค่าทั่วไปและรีเซ็ต
- เลือกรีเซ็ตการตั้งค่าเครือข่าย
- กำหนดค่าเครือข่ายใหม่ตั้งแต่เริ่มต้น
ดังกล่าวนี้เป็นบิตรุนแรง แต่ถ้าทุกอย่างอื่นได้รับการพยายามคุณมีทางเลือกน้อย
ตรวจสอบความเข้ากันได้ของอุปกรณ์
สุดท้ายหากแม้แต่รีเซ็ตการตั้งค่าไม่ทำงานคุณควรตรวจสอบเพื่อดูว่าอุปกรณ์ของคุณใช้งานได้จริงกับ Airdrop หรือไม่ หากอุปกรณ์ใช้ Mac OS X Lion และ iOS 7 หรือใหม่กว่าพวกเขาควรจะเข้ากันได้ แต่ให้เราตรวจสอบให้แน่ใจ
- กวาดขึ้นบนอุปกรณ์ iOS ของคุณ ถ้า Airdrop อยู่ใน Control Center จะเข้ากันได้
- ใน Mac ให้ไปที่เกี่ยวกับ Mac เครื่องนี้และสร้างรายงานระบบ เลือก Wi-Fi ในเมนูด้านซ้ายและค้นหา Airdrop ในบานหน้าต่างตรงกลาง ควรพูดว่าได้รับการสนับสนุนถ้าอุปกรณ์เข้ากันได้
หากทั้งสองอุปกรณ์เข้ากันได้และยังไม่สามารถทำงานร่วมกับ Airdrop ได้ให้ตรวจสอบบลูทู ธ โดยจับคู่อุปกรณ์แต่ละชิ้นกับอุปกรณ์เสริม Bluetooth หากทำได้ผลให้ติดต่อ Apple ถ้าไม่ได้ผลให้แก้ไขปัญหาการตั้งค่าบลูทู ธ ที่สอดคล้องกันของอุปกรณ์ที่จะไม่จับคู่