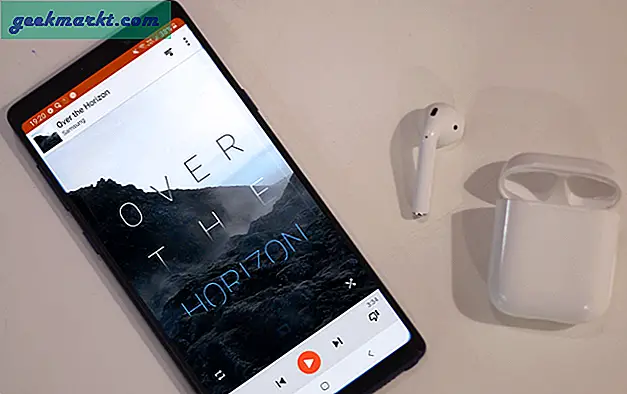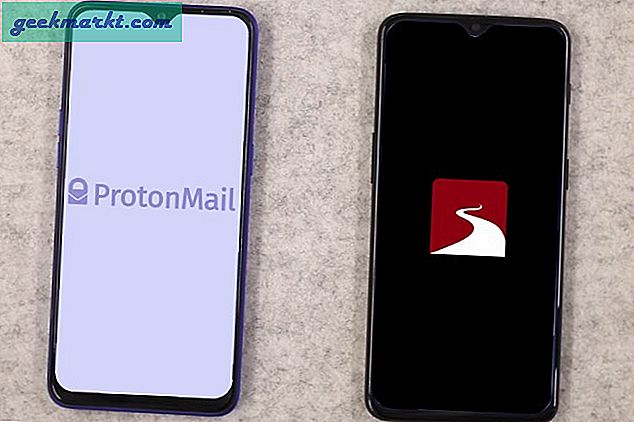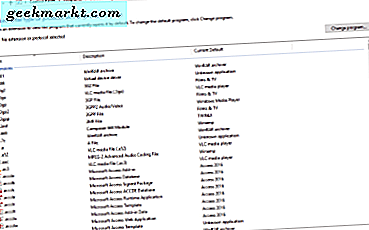ไม่ต้องสงสัยเลยว่า Windows เป็นระบบปฏิบัติการยอดนิยมเมื่อพูดถึงเดสก์ท็อป แต่ระบบปฏิบัติการที่เป็นที่นิยมมีส่วนแบ่งของปัญหาที่ยุติธรรม เนื่องจากความหลากหลายของฮาร์ดแวร์และปริมาณการขยายในตัว Windows จึงไม่เคยเสถียรเท่า macOS ในการเพิ่มบริการพื้นหลังที่ไม่จำเป็นซึ่งคุณไม่สามารถปิดใช้งานได้ ทั้งหมดนี้นำไปสู่ระบบที่มีประสิทธิภาพต่ำและนั่นคือเหตุผลที่คุณเห็นบทความมากมายในเว็บที่ระบุว่า "วิธีทำให้ Windows 10 เร็วขึ้น" ฉันจะไม่พูดถึงการกระจายตัวของดิสก์ใช้ Pen Drive ของคุณเป็นแรมถอนการติดตั้งแอพและเทคนิคเหล่านั้นทั้งหมด
เราจะพูดถึงการเปลี่ยนแปลงซอฟต์แวร์ที่แข็งแกร่งและการอัปเกรดฮาร์ดแวร์บน Windows ดังนั้นนี่คือ 9 แฮ็กเพื่อเร่งความเร็ว Windows 10
วิธีทำให้ Windows 10 เร็วขึ้น
1. ปิด Cortana
ตอนนี้ฉันไม่ค่อยชอบเวลาที่ บริษัท ต่างๆเริ่มผลักดันบริการให้คุณ ไม่มีปัญหากับ Cortana แต่ก็ไม่ยุติธรรมเมื่อคุณไม่มีตัวเลือกที่จะปิดใช้งาน เมื่อเปิด Cortana คุณจะมีบริการที่ทำงานอยู่เบื้องหลังอย่างต่อเนื่อง ไม่เพียงเท่านั้นยังส่งผลต่อผลการค้นหา ตัวอย่างเช่นฉันต้องการค้นหาแอปพลิเคชันชื่อ“ iSpring Free Cam” ด้านล่างนี้เป็นลักษณะของผลการค้นหาด้วย Cortana และหลังจากปิดใช้งาน Cortana
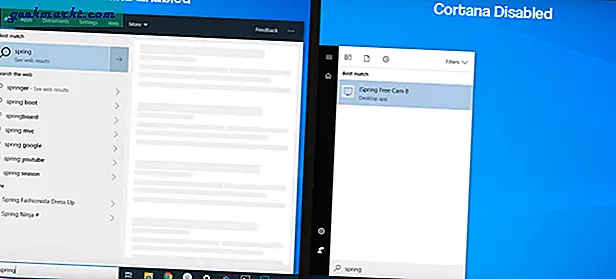
ตอนนี้ Windows ไม่อนุญาตให้คุณปิดใช้งาน Cortana หลังจากการอัปเดตล่าสุด แต่คุณยังสามารถทำได้โดยแก้ไขรายการรีจิสทรี แต่ก่อนที่คุณจะทำฉันขอแนะนำให้คุณ สำรองข้อมูล อันดับแรก. ในกรณีที่คุณพบปัญหาคุณสามารถย้อนกลับไปที่จุดสำรองก่อนหน้าได้ตลอดเวลา ตอนนี้หากต้องการแก้ไขรายการรีจิสทรีให้ไปที่เมนูเรียกใช้และพิมพ์“ regedit.exe”
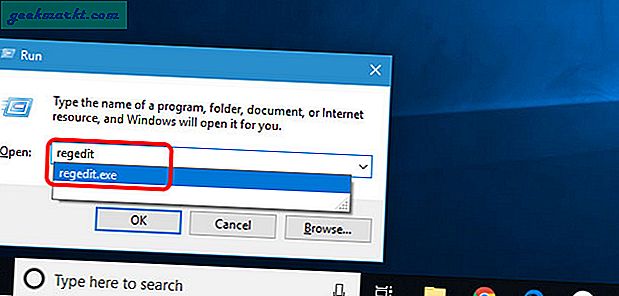
หรือคุณสามารถพิมพ์ Registry Editor ใน Start Menu แล้วคลิกเพื่อเปิดเมนูคีย์ Registry
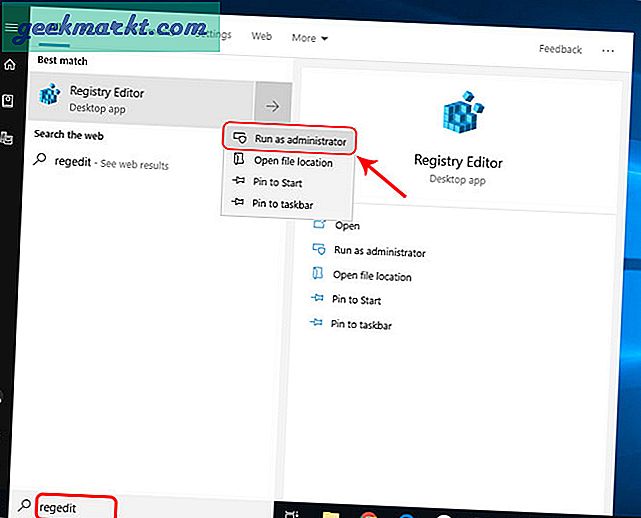
ในเมนู Registry Editor ไปที่เส้นทางต่อไปนี้
HKEY_LOCAL_MACHINE \ SOFTWARE \ Policies \ Microsoft \ Windows \
เราต้องสร้างโฟลเดอร์ภายใต้ Windows ในการทำเช่นนั้นให้คลิกขวาที่ Windows แล้วเลือกใหม่และคลิกที่คีย์ ตั้งชื่อคีย์ว่า“ Windows Search”
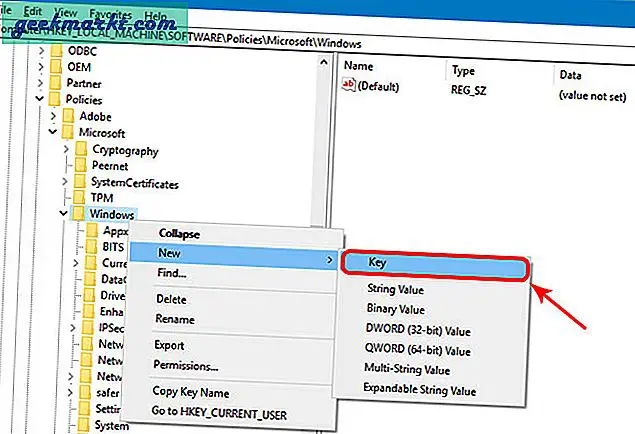
ตอนนี้ในโฟลเดอร์ Windows Search สร้างรายการ D-Word ตั้งชื่อเป็น“ Allow Cortana” และใส่ค่าเป็น 0 เมื่อเสร็จแล้วให้คลิกตกลงและรีสตาร์ท Windows
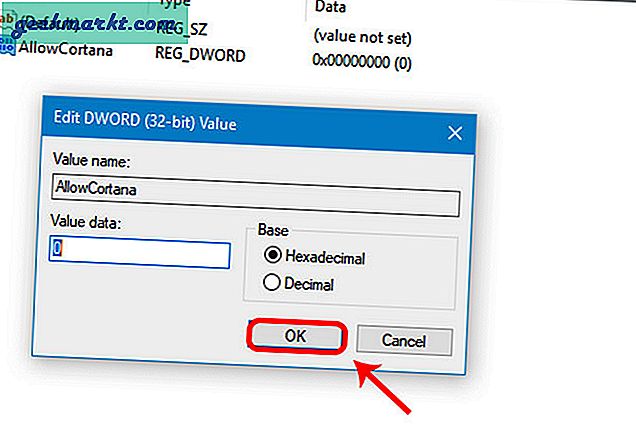
ในกรณีที่คุณขี้เกียจเกินไปที่จะทำสิ่งเหล่านี้ทั้งหมดนี่คือลิงค์ไปยังโฟลเดอร์ zip ที่มีรายการรีจิสตรี 2 รายการ: อนุญาต Cortana และปิดการใช้งาน Cortana เพียงดับเบิลคลิกที่ปิดการใช้งาน Cortana และมันควรจะทำงานให้คุณ รีสตาร์ทพีซีของคุณหนึ่งครั้งและโพสต์ว่าคุณควรปิดใช้งาน Cortana แถบค้นหาสำหรับ Cortana จะมองไม่เห็นในขณะนี้และผลการค้นหาเว็บและคำแนะนำระหว่างการค้นหาจะถูกปิดใช้งานด้วย
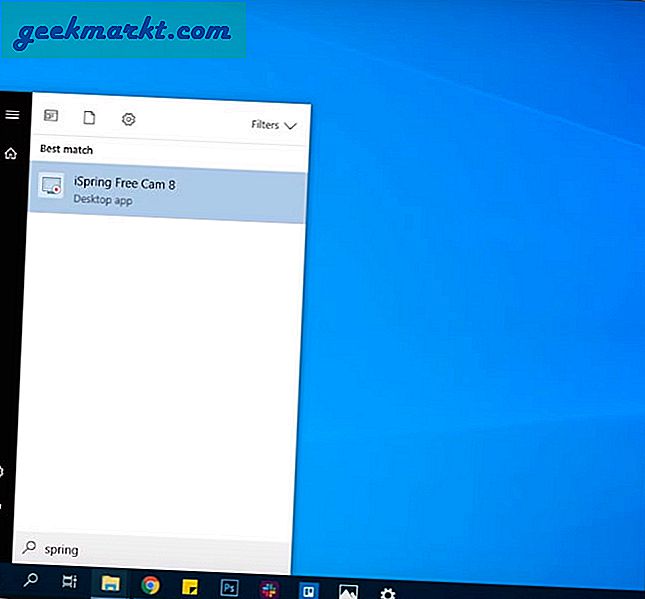
2. ปิดการใช้งานการจัดทำดัชนีดั้งเดิม
หลังจากที่คุณปิด Cortana แล้วให้ย้ายไปที่ Windows Search มันไม่ใช่สิ่งที่ดีที่สุด นอกจากนี้คุณยังมีบริการค้นหาที่ทำงานอยู่เบื้องหลังอย่างต่อเนื่อง ค้นหาอีเมลดัชนีไฟล์และเนื้อหาอื่น ๆ ซึ่งจะใช้ทรัพยากรจำนวนมากในพื้นหลังและทำให้เวลาในการเริ่มต้นทำงานช้าลง
ดังนั้นหากการค้นหาดั้งเดิมของ Windows ไม่เร็วกว่านั้นทำไมไม่เพียงแค่ปิดและประหยัดทรัพยากรบางอย่าง ในการทำเช่นนั้นเราต้องลบรายการออกจากรายการการจัดทำดัชนี ไปที่ Windows Search เป็นครั้งสุดท้ายและค้นหาตัวเลือกการทำดัชนี
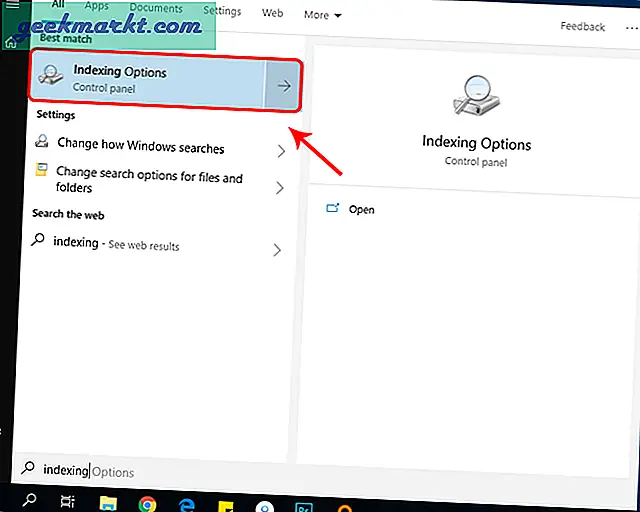
อ่าน:วิธีเปลี่ยนฟังก์ชั่นคีย์บน Windows 10/8/7
ในเมนูตัวเลือกการจัดทำดัชนีเราจำเป็นต้องลบรายการทั้งหมด จากนั้นคลิกที่ปุ่ม "แก้ไข"
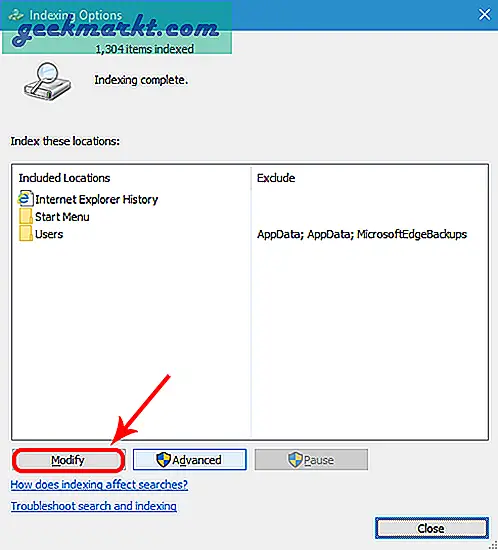
ตอนนี้ในเมนู Modify Indexed Locations ให้ยกเลิกการเลือกสถานที่ที่เลือกทั้งหมด คุณสามารถออกจาก Program Files ได้หากต้องการเนื่องจากมีนิสัยชอบกระโดดไปที่ Start Menu เพื่อเปิดแอป การดำเนินการนี้จะลบโฟลเดอร์ต่างๆออกจากการทำดัชนี หากคุณไม่พบโฟลเดอร์ให้คลิกที่โฟลเดอร์ภายใต้ส่วน“ สรุปสถานที่ที่เลือก” ด้านล่างจากนั้นระบบจะเปลี่ยนเส้นทางคุณไปยังตำแหน่งในส่วน“ เปลี่ยนสถานที่ที่เลือก” เมื่อคุณยกเลิกการเลือกทุกอย่างแล้วให้คลิกที่ตกลงเพื่อบันทึกการเปลี่ยนแปลง
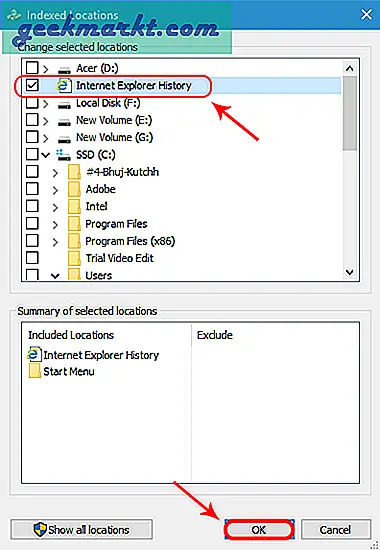
เมื่อคุณบันทึกการเปลี่ยนแปลงแล้วโฟลเดอร์ที่เลือกจะแสดงในเมนูตัวเลือกการจัดทำดัชนี ปิดหน้าต่างและตอนนี้ Windows Search จะไม่ทำดัชนีไฟล์ใด ๆ แต่ยังคงทำงานอยู่ในพื้นหลังคุณสามารถหยุดใช้งานได้ทั้งหมดจาก Services.msc โดยปิดใช้งานบริการ“ Windows Search”
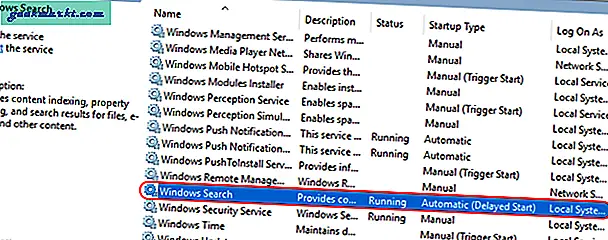
คลิกขวาที่บริการ Windows Search และคลิกที่ Properties ในหน้าต่างคุณสมบัติเลือกเวลาเริ่มต้นเป็น “ ปิดใช้งาน”.
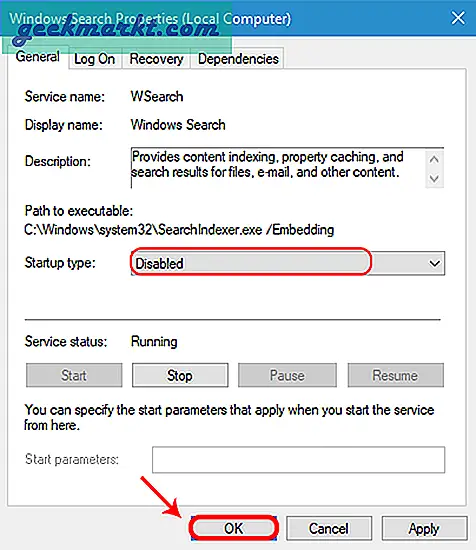
ตอนนี้คุณได้ปิดใช้งานการจัดทำดัชนีแบบเนทีฟบน Windows แล้วก็ถึงเวลาเปลี่ยนไปใช้แอปค้นหาของ Window ที่ดีกว่าที่เรียกว่า Everything
ทุกอย่างเป็นที่นิยม ยูทิลิตี้ของ Window ที่แทนที่การค้นหาดั้งเดิมของ Windows เปรียบเทียบกับการค้นหาของ Windows ทุกอย่างเร็วขึ้นและช่วยให้คุณสามารถใช้งานฟังก์ชันทั้งหมดที่คุณสามารถทำได้ผ่านการค้นหาของ Windows
3. วิเคราะห์ผลกระทบของการเริ่มต้น
ระบบ Windows ส่วนใหญ่ใช้เวลาในการบู๊ตนานมาก ปัจจัยที่มีผลกระทบโดยตรงคือโปรแกรมเริ่มต้น ไม่เหมือนกับคนส่วนใหญ่ฉันไม่แนะนำให้คุณปิดใช้งานโปรแกรมเริ่มต้นทั้งหมด แค่ไร้เดียงสา! ขอแนะนำให้คุณตรวจสอบผลกระทบในการเริ่มต้นและปิดใช้งานแอปที่มีผลกระทบสูงกว่า ในการทำเช่นนั้นให้เปิดตัวจัดการงาน คุณสามารถคลิกขวาที่ทาสก์บาร์และคลิกที่“ ตัวจัดการงาน” หรือคุณสามารถกด Ctrl + Shift + Esc เพื่อทริกเกอร์ตัวจัดการงาน
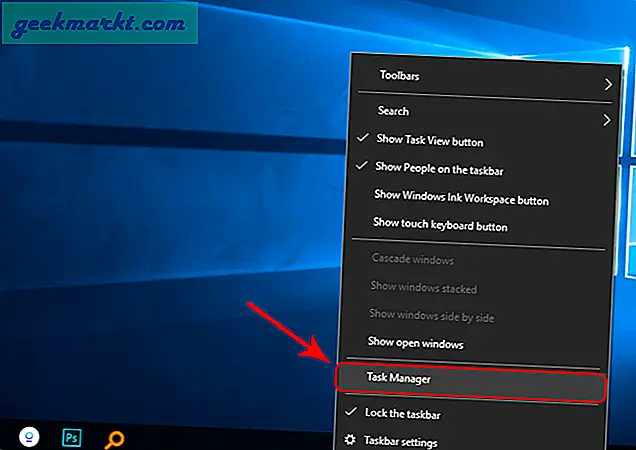
ในตัวจัดการงานไปที่แท็บเริ่มต้น ในแท็บ Startup คุณจะเห็นโปรแกรมเริ่มต้นและสอดคล้องกับ“ Startup Impact” หากคุณเห็นผลกระทบบางอย่างของโปรแกรมที่วัดไม่ได้ให้รีบูตระบบหนึ่งครั้งและควรวัดผล ตอนนี้ถ้า ผลกระทบจากการเริ่มต้นอยู่ในระดับสูงจากนั้นโปรแกรมจะใช้เวลาและทรัพยากรมากขึ้นในระหว่างการเริ่มต้น เราจำเป็นต้องปิดการใช้งานโปรแกรมเหล่านี้และในการทำเช่นนั้นให้คลิกและเลือกโปรแกรมแล้วกดปุ่มปิดการใช้งานที่ด้านล่างขวา
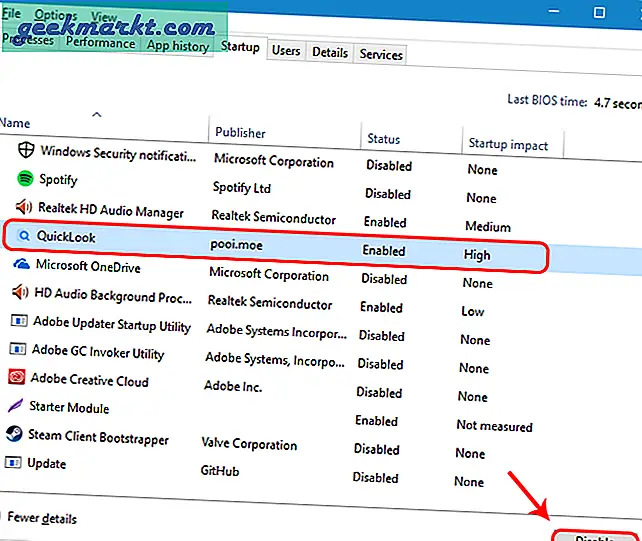
โพสต์สิ่งนี้คุณจะเห็นการปรับปรุงเวลาตอบสนองอย่างมีนัยสำคัญหลังจากการเริ่มต้น Windows
4. โหมดประสิทธิภาพที่ดีที่สุด
ตอนนี้นี่คือมาตรการที่รุนแรงบางอย่าง หากระบบของคุณทำงานช้าเกินไปและกระตุกกับกราฟิกฉันขอแนะนำให้เปลี่ยนไปใช้โหมดประสิทธิภาพที่ดีที่สุด อย่างไรก็ตามการดำเนินการนี้จะลดตัวเลือกภาพเคลื่อนไหวและกราฟิกหลายตัวลง หากต้องการเปลี่ยนไปใช้โหมดประสิทธิภาพที่ดีที่สุดให้ไปที่เมนูเริ่มแล้วพิมพ์ "ปรับรูปลักษณ์" คุณจะเห็นการตั้งค่าที่เรียกว่า "ปรับรูปลักษณ์และประสิทธิภาพของ Windows" คลิกที่มัน
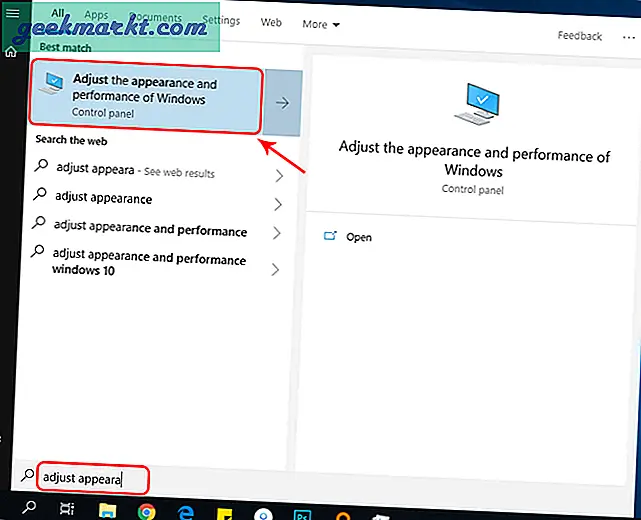
อ่าน:ปลดล็อก Windows ด้วยลายนิ้วมือ Android ด้วยแอพใหม่นี้
ตอนนี้ในหน้าต่างตัวเลือกประสิทธิภาพให้เลือก“ ปรับเพื่อประสิทธิภาพที่ดีที่สุด” โดยค่าเริ่มต้นตัวเลือกที่เลือกจะเป็น“ ปรับเพื่อรูปลักษณ์ที่ดีที่สุด” หลังจากที่คุณเลือกตัวเลือกปรับเพื่อประสิทธิภาพที่ดีที่สุดคุณจะเห็นตัวเลือกภาพเคลื่อนไหวและกราฟิกซึ่งจะถูกปิดใช้งานในส่วนด้านล่าง ในกรณีที่คุณต้องการกราฟิกที่เฉพาะเจาะจงเช่น "แสดงภาพขนาดย่อแทนไอคอน" คุณสามารถตรวจสอบและเปิดใช้งานกราฟิกได้ คลิกที่ปุ่มตกลงเพื่อลงทะเบียนการเปลี่ยนแปลง
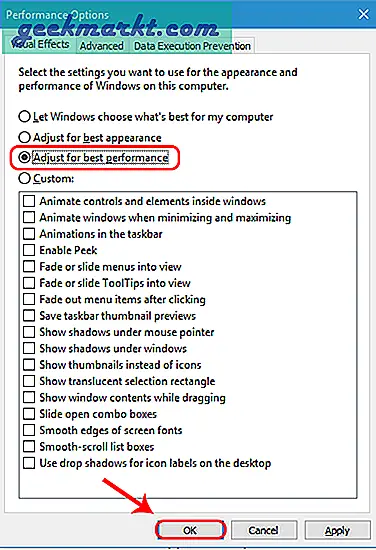
เมื่อคุณเปิดใช้งานโหมดประสิทธิภาพที่ดีที่สุดแล้วคุณจะเห็นการเปลี่ยนแปลงกราฟิกบางอย่าง สิ่งที่เห็นได้ชัดเจนคือไอคอนแทนที่จะเป็นรูปขนาดย่อและไม่มีเงาใต้หน้าต่างและตัวชี้เมาส์เป็นต้นความแตกต่างของกราฟิกในโหมดนี้มีมาก แต่จะเพิ่มความเร็ว File Explorer ดั้งเดิมและลดความเครียดในการแสดงผลกราฟิก
5. การตั้งค่าแบตเตอรี่
โดยค่าเริ่มต้น Windows จะเรียกใช้ระบบที่การตั้งค่าปานกลางเพื่อประหยัดแบตเตอรี่ การเปลี่ยนเป็นค่าสูงสุดอาจทำให้แบตเตอรี่หมดเร็วขึ้น แต่จะช่วยปรับปรุงประสิทธิภาพของระบบของคุณ ต่อไปนี้เป็นวิธีที่รวดเร็วในการสลับโหมดแบตเตอรี่โดยคลิกที่ไอคอนแบตเตอรี่ที่ด้านล่างขวาของแถบงาน มันจะแสดงเมนูการเพิ่มประสิทธิภาพแบตเตอรี่โดยที่โหมดเริ่มต้นถูกตั้งค่าไว้สำหรับประสิทธิภาพที่ดีขึ้น ลากแถบเลื่อนไปทางขวาสุดเพื่อตั้งค่าเป็นโหมดประสิทธิภาพที่ดีที่สุด
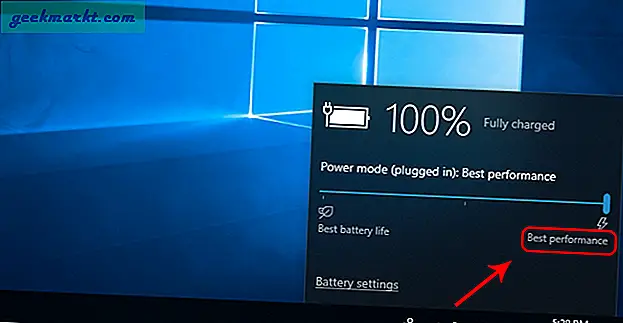
6. ปิด Windows Defender
Windows Defender เข้าสู่ Windows 10 โดยเรียกใช้บริการหลายอย่างในพื้นหลังเพื่อให้แน่ใจว่าระบบได้รับการปกป้องจากมัลแวร์และไวรัส เมื่อเร็ว ๆ นี้ Windows Defender ยังนำคุณลักษณะแซนด์บ็อกซ์ซึ่งช่วยให้มั่นใจได้ว่าแอปที่ติดไวรัสจะไม่ทำให้ไฟล์อื่นเสียหาย Windows Defender เป็นบริการเนทีฟที่ดีในการใช้งาน แต่หากทำให้ระบบของคุณเสียค่าผ่านทางหรือคุณรู้สึกรำคาญกับการแจ้งเตือนบ่อยครั้งคุณสามารถปิดได้
อย่างไรก็ตามเช่นเดียวกับ Cortana ไม่มีวิธีโดยตรงในการดำเนินการและคุณต้องแก้ไขคีย์รีจิสทรี แต่ก่อนที่คุณจะทำฉันขอแนะนำให้คุณ สำรองข้อมูล อันดับแรก. ในกรณีที่คุณพบปัญหาคุณสามารถย้อนกลับไปที่จุดสำรองก่อนหน้าได้ตลอดเวลา ตอนนี้หากต้องการแก้ไขรายการรีจิสทรีให้ไปที่เมนูเรียกใช้และพิมพ์“ regedit.exe”
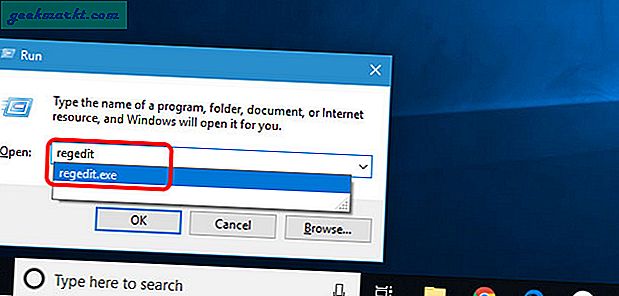
หรือคุณสามารถพิมพ์ Registry Editor ใน Start Menu แล้วคลิกเพื่อเปิดเมนูคีย์ Registry
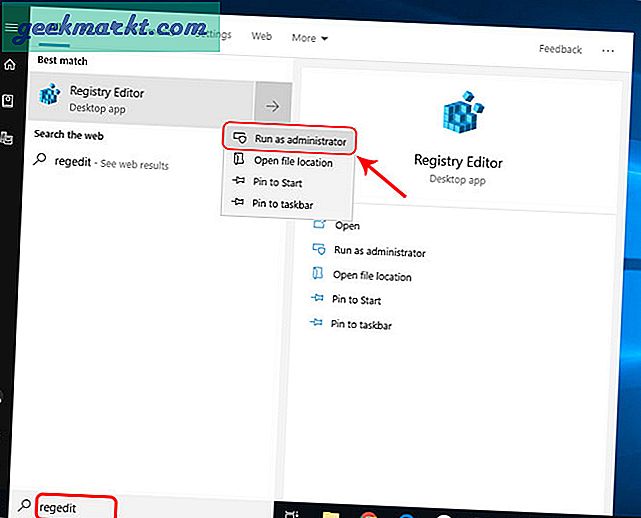
ในเมนู Registry Editor ไปที่เส้นทางต่อไปนี้
“ HKEY_LOCAL_MACHINE \ SOFTWARE \ Policies \ Microsoft \ Windows Defender”
คุณจะพบไฟล์ชื่อ Default อยู่แล้ว ตอนนี้เพื่อปิดการใช้งาน Windows Defender เราต้องสร้างไฟล์ D-Word ใหม่ โดยคลิกขวาที่พื้นที่ว่างทางด้านขวาแล้วเลือกใหม่ ภายใต้ใหม่คลิกที่“ ค่า D-WORD (32 บิต)”
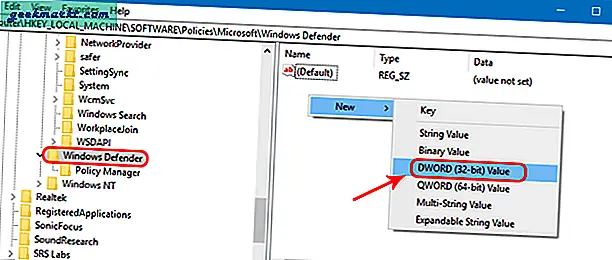
ตั้งชื่อคีย์ว่า“ DisableAntiSpyware” เปลี่ยนค่าเป็น 1 โดยดับเบิลคลิกที่คีย์ เมื่อเสร็จแล้วให้คลิกที่ปุ่ม Ok
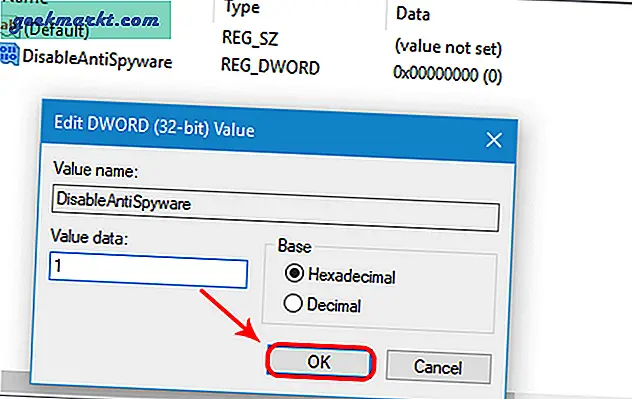
รีสตาร์ทพีซีของคุณเพื่อให้การเปลี่ยนแปลงมีผล หลังจากรีสตาร์ทบริการ Windows Defender ไม่ควรทำงาน
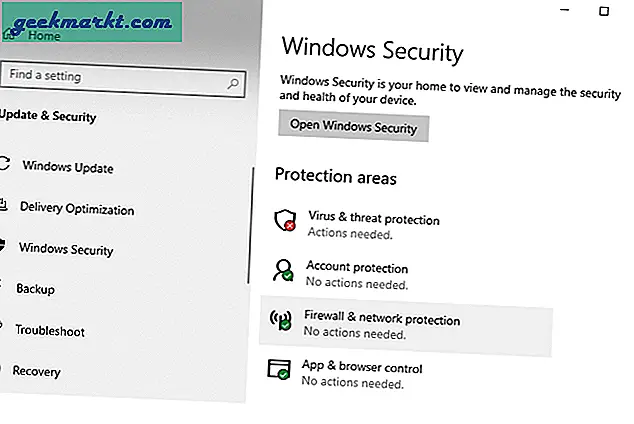
หมายเหตุ: สิ่งนี้อาจทำให้พีซีของคุณเสี่ยงต่อไวรัสและมัลแวร์บนอินเทอร์เน็ตหรือผ่านอุปกรณ์แบบถอดได้
7. ปิด One Drive Sync
Microsoft เพิ่ม One Drive Sync ใน Windows 10 ซึ่งจะสำรองข้อมูลของคุณโดยอัตโนมัติ แต่มันพยายามซิงค์ไฟล์จาก windows ไปยังระบบคลาวด์อย่างต่อเนื่องซึ่งใช้ทรัพยากรพอสมควร ในกรณีของฉันฉันใช้ Google ไดรฟ์ดังนั้นฉันจึงไม่จำเป็นต้องซิงค์ One Drive ดังนั้นฉันจึงปิดมัน โดยคลิกที่ไอคอน One Drive ที่ด้านล่างขวาของแถบงาน
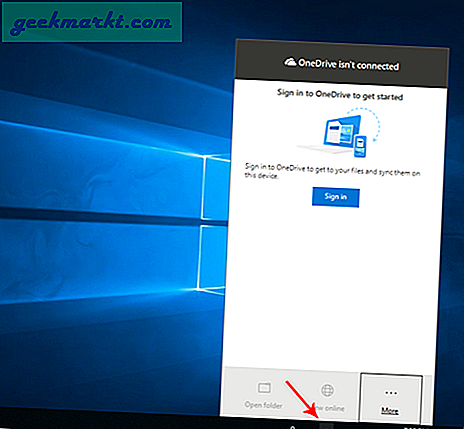
ในเมนู One Drive คลิกที่ปุ่มเพิ่มเติมที่ด้านล่างขวา จากเมนูขยายคลิกที่การตั้งค่า
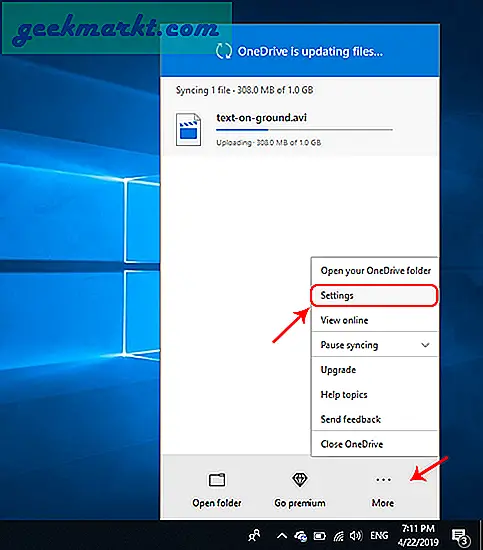
ในเมนูการตั้งค่า Microsoft One Drive ไปที่แท็บบัญชี ในส่วน One Drive Storage คุณจะเห็นไฮเปอร์ลิงก์ชื่อ“ ยกเลิกการเชื่อมโยงพีซีเครื่องนี้” คลิกที่มันและจะหยุดการซิงค์ทั้งหมดจากระบบของคุณตลอดไป
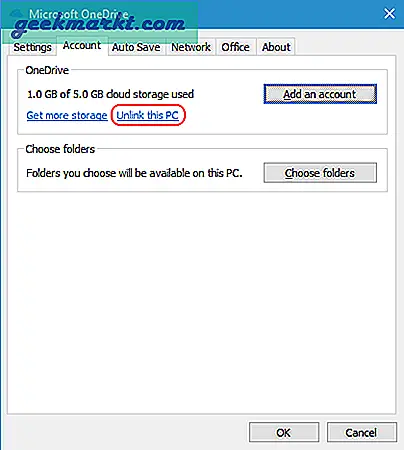
ตอนนี้การซิงค์หยุดลง แต่ One Drive จะยังคงทำงานทุกครั้งที่คุณรีสตาร์ทระบบ หากต้องการปิดใช้งานให้ไปที่แท็บการตั้งค่าและยกเลิกการเลือกตัวเลือกแรกในส่วนทั่วไป หลังจากนั้นคลิกที่ปุ่ม Ok เพื่อลงทะเบียนการเปลี่ยนแปลง
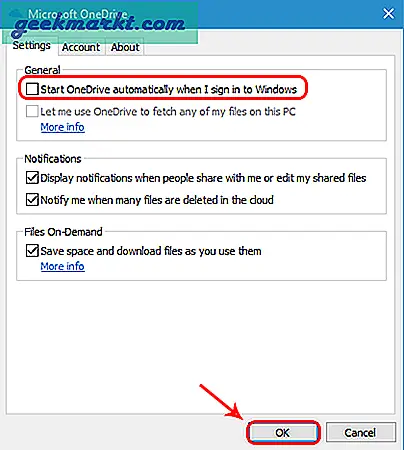
8. UnderVolting
คุณอาจรู้เกี่ยวกับ OverClocking แล้ว แต่ BIOS ทุกตัวไม่รองรับการโอเวอร์คล็อกเสมอไปและมีผลหลายประการที่คุณต้องพิจารณา ดังนั้นนี่คืออีกแนวคิดหนึ่งที่เรียกว่า Undervolting ก่อนหน้านี้เราจะเริ่มต้นด้วย Undervolting เราต้องเข้าใจว่ามันคืออะไร CPU และ GPU มักจะมาพร้อมกับแรงดันไฟฟ้าเพิ่มเติมเล็กน้อยซึ่งไม่จำเป็นต้องใช้จริง ตอนนี้แรงดันไฟฟ้าที่เพิ่มขึ้นนี้นำไปสู่การสร้างพลังงานความร้อนซึ่งทำให้เกิดการควบคุมปริมาณความร้อน พูดง่ายๆก็คือเมื่อ CPU ของคุณร้อนถึงอุณหภูมิสูงสุดมันจะพยายามกลับสู่อุณหภูมิปกติโดยการลดภาระ
ดังนั้นหากพีซีของคุณร้อนขึ้นมากในขณะที่ทำสิ่งปกติคุณควรพยายามลดความร้อนลง คุณสามารถใช้แอป XTU ของ Intel สำหรับโปรเซสเซอร์ Intel ได้ หากคุณใช้โปรเซสเซอร์ AMD คุณสามารถใช้แอพของบุคคลที่สามที่เรียกว่า Throttlestop ฉันใช้ Intel i5-7200U ดังนั้นฉันจึงใช้แอป Intel XTU
หากต้องการลดระดับ CPU ของคุณให้เปิดแอป XTU และไปที่ส่วน Core
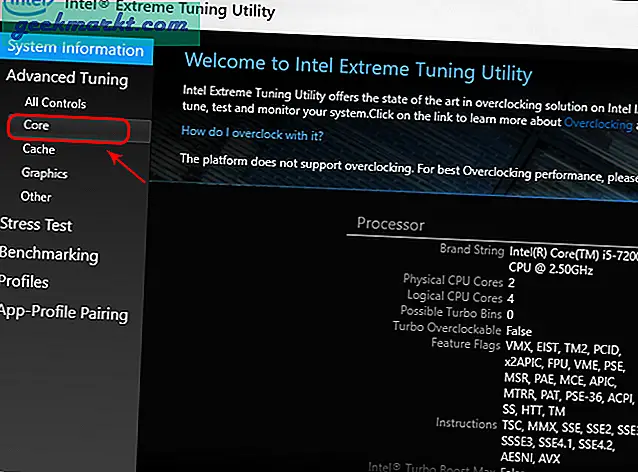
ตอนนี้สิ่งที่คุณทำได้คือลดปริมาณแรงดันไฟฟ้าที่จ่ายให้กับ CPU ของคุณ ในการลดแรงดันไฟฟ้าเราต้องไปทางด้านลบ โปรดใช้ความระมัดระวังในขณะที่ทำสิ่งนี้และตรวจสอบให้แน่ใจว่าคุณไม่หันไปทางด้านบวกเพราะจะนำไปสู่การโอเวอร์โวลต์ การโอเวอร์โวลต์ทำให้ต้องจ่ายแรงดันไฟฟ้ามากขึ้นและทำให้พีซีของคุณร้อนบ่อย ในกรณีของฉันโปรเซสเซอร์คือ Intel i5-7200U ดังนั้นฉันจึงลดระดับลงเหลือ -0.1 V. คุณสามารถ Google ขีด จำกัด Undervolt ของ CPU ของคุณหรือลองลดลงทีละขั้นตอนและดูว่าพีซีของคุณค้างที่ใด จุดแรงดันไฟฟ้าก่อนหน้าควรเป็นจุดหวาน หากในขั้นตอนใดระบบของคุณค้างเพียงแค่รีสตาร์ทพีซีของคุณและจะรีเซ็ตขีด จำกัด อันเดอร์โวลต์
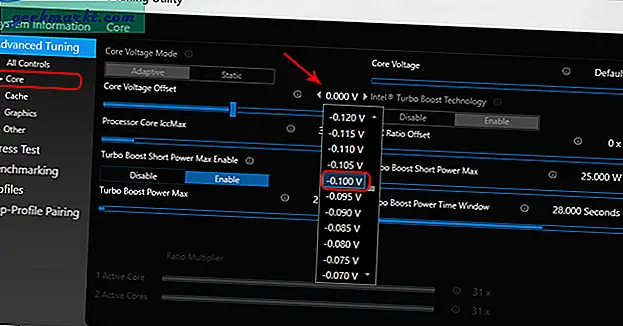
คุณสามารถทดสอบความเครียดภายในแอพและดูความแตกต่างก่อนและหลัง ฉันมีความแตกต่างของอุณหภูมิเกือบ 10 องศาหลังจาก Undervolting สิ่งนี้ไม่เพียง แต่หยุดการควบคุมอุณหภูมิ แต่ยังช่วยเพิ่มอายุการใช้งานของโปรเซสเซอร์ของคุณ
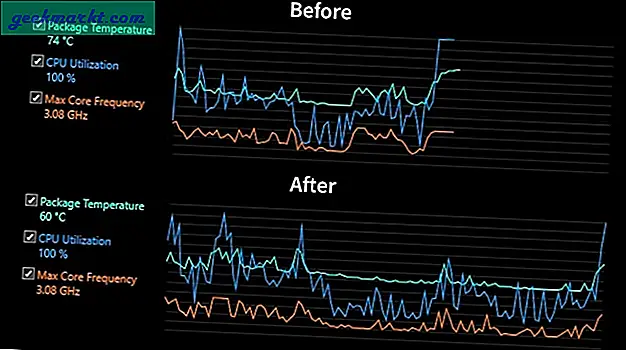
แต่อย่าทำมากเกินไปและฉันไม่แนะนำให้ทำเช่นนี้กับ GPU ของคุณ Undervolting มีความซับซ้อนน้อยกว่าการโอเวอร์คล็อก แต่ให้ประโยชน์ในระยะยาว
9. ฮาร์ดแวร์
ดังนั้นนี่คือการเพิ่มประสิทธิภาพสูงสุดที่คุณสามารถทำได้ใน SW ในตอนท้ายของวันไม่มีทางเลือกอื่นสำหรับฮาร์ดแวร์ที่ดี คุณสามารถเริ่มต้นด้วยการขยายหน่วยความจำ RAM ของคุณ ผู้คนไม่ทราบว่า RAM สามารถสร้างความแตกต่างได้มากเพียงใด ช่วยให้คุณใช้ CPU ของคุณได้สูงสุด
ตอนนี้ฉันไปที่ Amazon และมี RAM ขนาด 8 GB ที่สำคัญด้วยอัตรานาฬิกา 2400 MHz ฉันไม่แนะนำให้ใช้ RAM ที่มีความเร็วสัญญาณนาฬิกาสูงกว่านี้ เนื่องจาก CPU ส่วนใหญ่ออกสูงสุดที่ 2133 Mhz หาก CPU ของคุณรองรับ RAM ที่มีความถี่สูงกว่าให้ซื้อรุ่นที่มี 3000 Mhz

หลังจากสวิตช์ RAM คุณจะเห็นคะแนนมาตรฐานด้วย RAM 8 GB และ RAM 12 GB มันสร้างความแตกต่างอย่างมีนัยสำคัญ
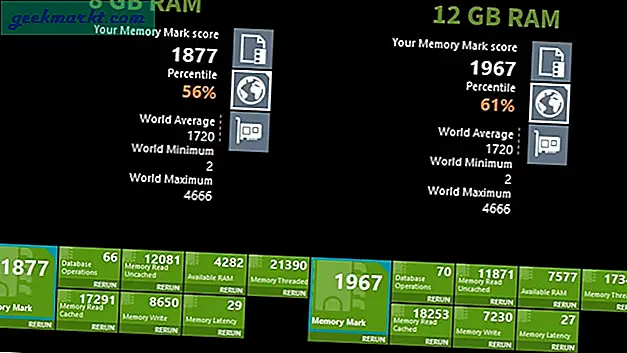
ในกรณีที่คุณมีสล็อต SSD เพิ่มเติมในพีซีของคุณให้ซื้อ SSD SSD ช่วยเพิ่มประสิทธิภาพโดยรวมของพีซีของคุณอย่างมาก ตอนนี้พวกเขามีราคาถูกกว่าและจำไว้ว่า SSD ภายในมีราคาถูกกว่า SSD ภายนอก คุณจะได้รับ SSD ภายใน 2.5 7 มม. หรือ M.2 ขึ้นอยู่กับสล็อตพีซีของคุณ คุณสามารถ Google ข้อมูลจำเพาะแล็ปท็อปของคุณทางออนไลน์ได้อย่างง่ายดาย หลังจากที่คุณมี SSD แล้วให้เปลี่ยนไฟล์โปรแกรมและระบบปฏิบัติการของคุณเป็น SSD ด้วยความช่วยเหลือของ MiniTool Partition Wizard เครื่องมือนี้ช่วยให้คุณสามารถโคลนไดรฟ์ C ของคุณไปยัง SSD เพื่อให้คุณสามารถบูตจากด้าน SSD ได้
อ่าน:วิธีการโอนสิทธิ์การใช้งาน Windows 10 ไปยังคอมพิวเตอร์เครื่องใหม่ฮาร์ดไดรฟ์หรือ SSD

ห่อ
ดังนั้นนี่คือวิธีการบางอย่างในการเพิ่มประสิทธิภาพ windows ของคุณอย่างมีนัยสำคัญ หากคุณต้องการปิดกิจกรรมทั้งหมดของ Windows รวมถึง Windows Defender, Firewall, Update services และอื่น ๆ คุณสามารถใช้สคริปต์ GitHub นี้ได้ อย่างไรก็ตามฉันขอแนะนำให้คุณอ่านคำแนะนำและทำความเข้าใจเกี่ยวกับบริการที่คุณปิดใช้งาน
แจ้งให้เราทราบในความคิดเห็นด้านล่างหากคุณติดขัดในขั้นตอนใด ๆ หรือมีคำถามเพิ่มเติมเกี่ยวกับ Windows
ยังอ่าน:ยูทิลิตี้ Windows ที่ดีที่สุดที่คุณควรใช้ในปี 2019