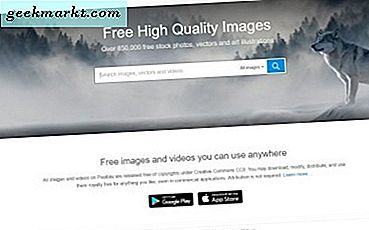WAMP Server ย่อมาจาก Windows Apache MySQL Php ในโพสต์นี้เราจะพบกับการติดตั้ง wamp บน windows เจ็ดบน localhost บน Windows
เราจะแบ่งเป็น 3 ส่วน
1. ดาวน์โหลด WAMP และ WordPress
2. การสร้างฐานข้อมูลสำหรับเว็บไซต์.
3. การติดตั้ง WordPress ใน localhost
ทำตามขั้นตอนง่ายๆนี้เพื่อติดตั้ง wamp บน windows 7
1. ดาวน์โหลด WAMP Server และติดตั้งลงในระบบ
2. ดาวน์โหลด WordPress เวอร์ชันล่าสุด
3. เมื่อคุณต้องดาวน์โหลดทั้งสองอย่างคุณจะต้องติดตั้งเซิร์ฟเวอร์ wamp เรียกใช้ซอฟต์แวร์ WAMP ซึ่งเป็นขั้นตอนง่ายๆเพียงคลิกที่ถัดไปและคุณจะสามารถกำหนดค่าได้

การติดตั้ง WAMP
4. คุณจะเห็นไอคอนเล็ก ๆ ทางด้านขวาของทาสก์บาร์คลิกที่ไอคอนแล้วเลือก localhost (รอให้เปลี่ยนเป็นสีเขียว)

เรียกใช้เซิร์ฟเวอร์ wamp
หรือ
เปิดเบราว์เซอร์ที่คุณชื่นชอบแล้วพิมพ์http: // localhost.
6. คุณจะเห็นหน้าแบบนี้ภายใต้เมนูเครื่องมือให้เลือกPHPMyAdmin. URL ควรเปลี่ยนเป็น http: // localhost / phpmyadmin /

7. ถึงเวลาสร้างฐานข้อมูลสำหรับเว็บไซต์ในพื้นที่ของคุณ คลิกที่แท็บฐานข้อมูลป้อนชื่อฐานข้อมูลที่นี่ฉันจะใช้ WordPress และคลิกสร้าง

8. เปิด C: \ wamp \ www และเพิ่มโฟลเดอร์ใหม่ที่นี่และตั้งชื่อเป็น Wordpress ตอนนี้คุณต้องแตกไฟล์ wordpress.zip ในโฟลเดอร์ WordPress นี้

9. สุดท้ายคุณต้องสร้างไฟล์กำหนดค่าเพื่อติดตั้ง WordPress ไปที่ http: // localhost / wordpress บนเบราว์เซอร์ของคุณ
คุณจะเห็นสร้างไฟล์กำหนดค่าคลิกที่มัน

กรอกรายละเอียดดังต่อไปนี้
ฐานข้อมูลชื่อ Wordpress
ชื่อผู้ใช้ root
รหัสผ่าน (เว้นว่างไว้)
สำหรับสองส่วนที่เหลือให้เป็นค่าเริ่มต้น
หลังจากกรอกแบบฟอร์มนี้แล้วให้คลิกส่งหากทุกอย่างเป็นไปด้วยดีระบบจะขอให้คุณเรียกใช้การติดตั้งคลิกเรียกใช้การติดตั้ง
หน้าจอถัดไปจะขอให้คุณป้อนชื่อบล็อกชื่อผู้ใช้สำหรับเข้าสู่ระบบและรหัสผ่าน
ยินดีด้วย !! คุณติดตั้ง WordPress สำเร็จแล้วตอนนี้เข้าสู่ระบบด้วยชื่อผู้ใช้และรหัสผ่านของคุณ

หากผลงานของคุณรวมถึงการเรียกใช้ไฟล์เว็บไซต์ / โครงการ ออนไลน์และทำงานกับสถานที่หลายแห่งเซิร์ฟเวอร์ WAMP อาจไม่ใช่สิ่งที่คุณต้องการ ลองใช้ USBWebserver เพียงแค่แปลงไดรฟ์ปากกาของคุณเป็นเว็บเซิร์ฟเวอร์ดังนั้นคุณจึงไม่ต้องติดตั้งซอฟต์แวร์บนคอมพิวเตอร์หลายเครื่อง
อ่านเพิ่มเติม: วิธีการแปลงแฟลชไดรฟ์เป็นเว็บเซิร์ฟเวอร์แบบพกพา