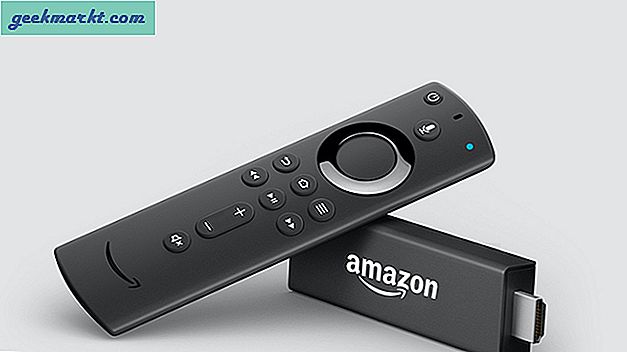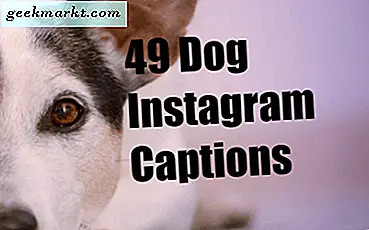หาก Google ปฏิทินเป็นเครื่องมือสำหรับจัดการนัดหมายประจำวันกำหนดการเตือนความจำหรือแม้แต่สิ่งที่ต้องทำคุณอาจประสบปัญหาบางอย่างขณะใช้งานบน Mac เนื่องจากไม่มีแอปเดสก์ท็อปอย่างเป็นทางการการดาวน์โหลด Google ปฏิทินบน Mac จึงเป็นเรื่องที่ต้องทำ อย่างไรก็ตามคุณรู้หรือไม่ว่ามีสี่วิธีในการทำให้ Google ปฏิทินบน macOS ทำงานได้แม้ว่าจะไม่มีวิธีแก้ปัญหาอย่างเป็นทางการก็ตาม มาดูวิธีการทำงานของวิธีการเหล่านี้เพื่อให้คุณพบวิธีที่เหมาะสมที่สุดในการจัดการบัญชี Google ปฏิทินบน Mac
วิธีรับ Google ปฏิทินบน Mac
หากคุณใช้วิธีการต่อไปนี้คุณสามารถหลีกเลี่ยงความยุ่งยากทั้งหมดในการเปิดเบราว์เซอร์ป้อน URL ของเว็บไซต์ Google ปฏิทินลงชื่อเข้าใช้บัญชีของคุณและเข้าถึงอินเทอร์เฟซ
1. สร้างทางลัดบนเดสก์ท็อปหรือติดตั้งเป็นแอพ
การสร้างทางลัดบนเดสก์ท็อป เป็นวิธีที่ง่ายและเร็วที่สุดวิธีหนึ่งในการรับ Google ปฏิทินบน Mac อย่างไรก็ตามสามารถทำได้ตราบเท่าที่คุณใช้เบราว์เซอร์ Google Chrome หรือ Microsoft Edge บนคอมพิวเตอร์ของคุณ เบราว์เซอร์ทั้งสองช่วยให้ผู้ใช้ติดตั้งเว็บไซต์เป็นแอปช่วยให้ผู้คนเข้าถึงเว็บแอปได้อย่างรวดเร็ว แทนที่จะเปิดเบราว์เซอร์และลงชื่อเข้าใช้บัญชีที่เกี่ยวข้องเพื่อเข้าถึง Google ปฏิทินคุณสามารถดับเบิลคลิกที่ทางลัดบนเดสก์ท็อปและใช้ Google ปฏิทินได้ทันที
Google Chrome:
หากคุณใช้ Google Chrome นี่คือวิธีสร้างทางลัด
1: เปิดเว็บไซต์ Google ปฏิทินบนเบราว์เซอร์ Chrome บน Mac ของคุณและลงชื่อเข้าใช้บัญชีของคุณ
2: คลิกที่ไอคอนสามจุดที่มองเห็นได้ที่มุมบนขวาและเลือก เครื่องมือเพิ่มเติม> สร้างทางลัด.
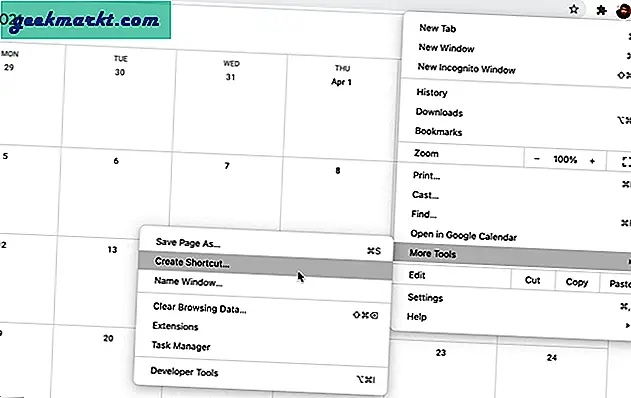
3: ป้อนชื่อทางลัดบนเดสก์ท็อปของคุณเพื่อให้จดจำได้ในอนาคตแล้วคลิก สร้าง ปุ่ม.
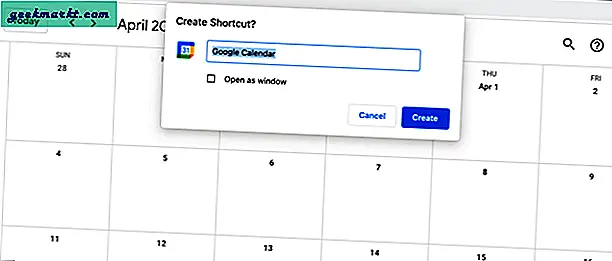
4: ดับเบิลคลิกที่ทางลัดบนเดสก์ท็อปเพื่อเปิด Google ปฏิทินบน Mac และตรวจสอบว่าทำงานได้ตามที่ควรหรือไม่
คุณอาจเดาได้แล้วว่ามันใช้ Google Chrome เพื่อเปิดทางลัดบนเดสก์ท็อป กล่าวอีกนัยหนึ่งคือหากคุณถอนการติดตั้งเบราว์เซอร์ Chrome คุณจะไม่สามารถเข้าถึงทางลัดของ Google ปฏิทินได้อีกต่อไป
Microsoft Edge:
หากคุณใช้เบราว์เซอร์ Microsoft Edge คุณต้องใช้ฟังก์ชัน PWA หรือ Progressive Web Apps เหมือนกับทางลัดบนเดสก์ท็อปของ Chrome แต่มีชื่อที่น่าสนใจกว่า
1: เปิดเว็บไซต์ Google ปฏิทินบนเบราว์เซอร์ Microsoft Edge และลงชื่อเข้าใช้บัญชีของคุณ
2: คลิกที่ไอคอนสามจุดและเลือก แอป> ติดตั้งไซต์นี้เป็นแอป.
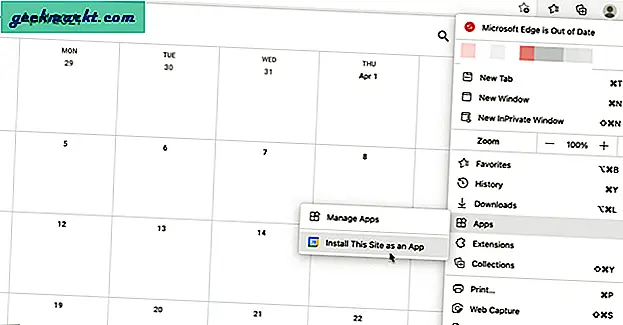
3: คลิก ติดตั้ง ปุ่มเพื่อเสร็จสิ้นกระบวนการติดตั้ง
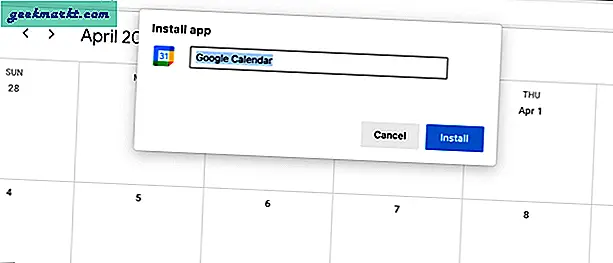
4: เมื่อเสร็จแล้วให้ดับเบิลคลิกที่แอปเพื่อเปิด Google ปฏิทินบนคอมพิวเตอร์ของคุณ
เช่นเดียวกับวิธีการของ Google Chrome Microsoft Edge เป็นกระดูกสันหลังของวิธีนี้ ดังที่กล่าวมาคุณจะไม่สามารถเข้าถึง PWA ได้หากคุณถอนการติดตั้งเบราว์เซอร์ Edge
2. เพิ่ม Google ปฏิทินใน Apple Calendar
เป็นวิธีที่สองและมีความเชี่ยวชาญที่สุดเนื่องจากไม่ต้องติดตั้งแอปของบุคคลที่สาม คอมพิวเตอร์ Mac ของคุณมาพร้อมกับแอพปฏิทินในตัวซึ่งให้บริการฟรีและคุณสามารถรวม Google ปฏิทินเข้ากับมันได้
1: เปิด การตั้งค่าระบบ และไปที่ บัญชีอินเทอร์เน็ต.
2: คลิกที่โลโก้ Google เพื่อเพิ่มบัญชี Google ของคุณ อาจขอให้คุณเปิดเบราว์เซอร์เพื่อเริ่มกระบวนการ คลิกที่ เปิดเบราว์เซอร์ และป้อนชื่อผู้ใช้และรหัสผ่านของคุณเพื่อลงชื่อเข้าใช้บัญชีของคุณ
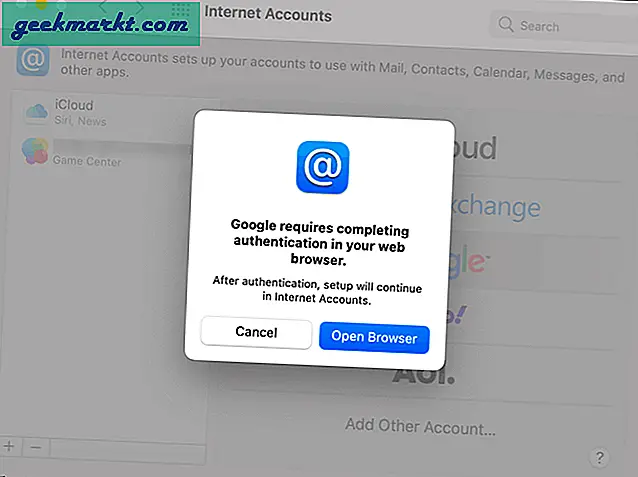
3: เมื่อเสร็จแล้วระบบจะขอให้คุณเลือกสิ่งที่คุณต้องการซิงโครไนซ์ ตัวอย่างเช่นสามารถซิงค์ข้อความ Gmail, รายชื่อ, โน้ต (Google Keep) และปฏิทินได้ หากคุณต้องการซิงค์เฉพาะปฏิทินคุณสามารถเลือกเฉพาะตัวเลือกนั้นแล้วคลิกเสร็จแล้วปุ่ม.
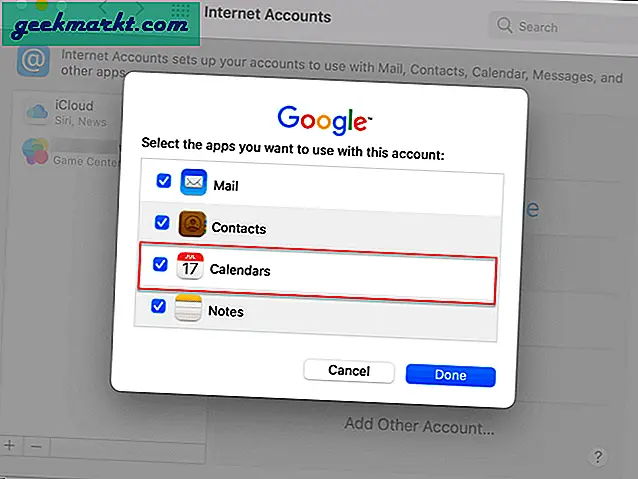
4: เปิด ปฏิทิน บน Mac ของคุณเพื่อค้นหา Google ปฏิทิน
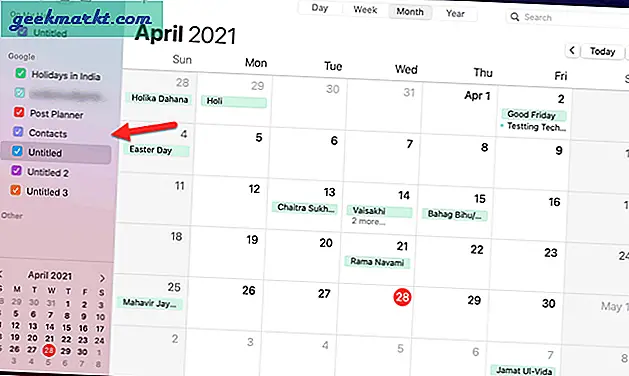
ในกรณีที่คุณได้รับ Google ปฏิทินให้คลิกที่ ปฏิทิน> การตั้งค่า. จากนั้นเปลี่ยนเป็นไฟล์ บัญชี แล้วเลือก ทุกๆนาที จาก รีเฟรชปฏิทิน รายการแบบเลื่อนลง
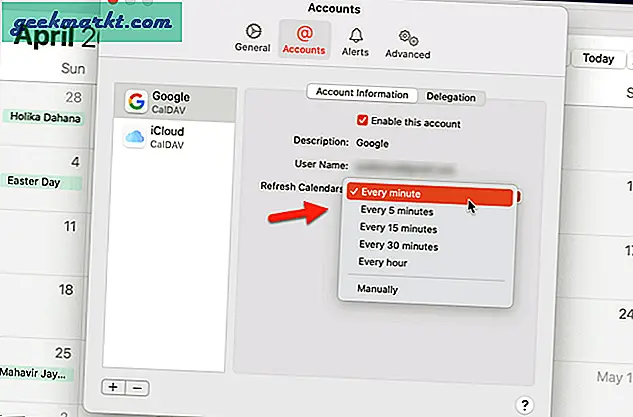
หลังจากนั้นรอสักครู่เพื่อค้นหารายการ Google ปฏิทินในแอปปฏิทินที่สร้างขึ้น
3. ใช้ส่วนขยายของ Chrome
Checker Plus สำหรับ Google ปฏิทินเป็นส่วนขยายของ Google Chrome ที่ช่วยให้ผู้ใช้สามารถเข้าถึง Google ปฏิทินจากแท็บใดก็ได้ สมมติว่าคุณกำลังเรียกดูหน้ากิจกรรมเปิดตัวผลิตภัณฑ์และต้องการเพิ่มรายการใน Google ปฏิทิน แทนที่จะสลับไปมาระหว่างแท็บคุณสามารถคลิกที่ไอคอน Checker Plus สำหรับ Google ปฏิทินและเพิ่มการแจ้งเตือนได้โดยตรง
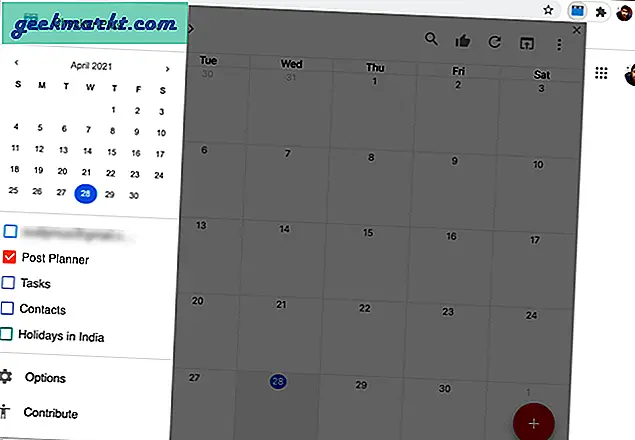
คุณสามารถจัดการปฏิทินที่มีอยู่กำหนดการใช้ธีมเข้าถึงปฏิทินที่แชร์ ฯลฯ ข้อเสียเปรียบเพียงประการเดียวคือคุณไม่สามารถสร้างปฏิทินใหม่ได้
รับ Checker Plus สำหรับ Google ปฏิทิน
ยังอ่าน:7 โปรแกรมเสริม Google ปฏิทินที่ดีที่สุดเพื่อจัดการเวลาให้ดีขึ้น
4. ใช้ Fantastical
Fantastical เป็นหนึ่งในแอพปฏิทินที่ดีที่สุดสำหรับ Mac ที่ช่วยให้คุณผสานรวม Google ปฏิทินได้อย่างไม่มีที่ติ ไม่ว่าคุณจะมีปฏิทินที่มีอยู่หนึ่งหรือสิบรายการคุณสามารถย้ายปฏิทินทั้งหมดไปที่ Fantastical และจัดการได้จากที่นั่น เป็นไปได้ที่จะเพิ่มหลายบัญชีและเริ่มรับการแจ้งเตือนทั้งหมดที่เกี่ยวข้องกับงานประจำวันการนัดหมายการเตือนความจำ ฯลฯ สิ่งที่ดีที่สุดเกี่ยวกับแอพนี้คือคุณสามารถจัดการปฏิทินของคุณได้จากแถบเมนู
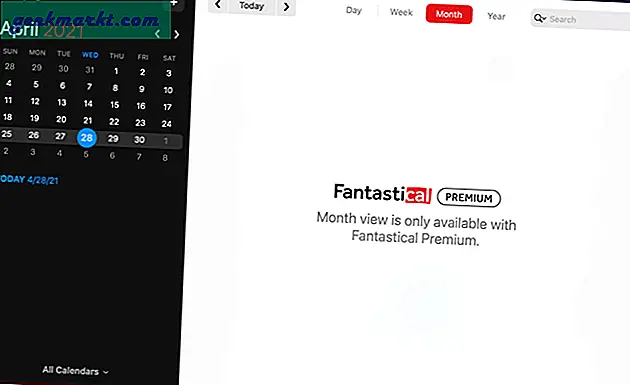
แม้ว่าจะมีการทดลองใช้ 14 วัน แต่คุณต้องเพิ่มข้อมูลการชำระเงินเพื่อเริ่มการทดลองใช้ สำหรับข้อมูลของคุณมีค่าใช้จ่ายประมาณ $ 3.33 / เดือนสำหรับบุคคล
รับ Fantastical (ทดลองใช้ฟรี $ 3.33 / เดือน)
คุณเพิ่ม Google ปฏิทินบน Mac หรือไม่
การเพิ่ม Google ปฏิทินบน Mac นั้นตรงไปตรงมาอย่างที่คุณเห็นที่นี่ หากคุณไม่ต้องการติดตั้งซอฟต์แวร์ของบุคคลที่สามเช่น Fantastical คุณสามารถเลือกใช้วิธีการของแอปปฏิทินในตัวได้ตลอดเวลา ในทางกลับกันส่วนขยายเบราว์เซอร์ก็ทำงานได้อย่างไม่มีที่ติเช่นกัน
อ่าน:วิธีฝัง Google ปฏิทินในความคิด