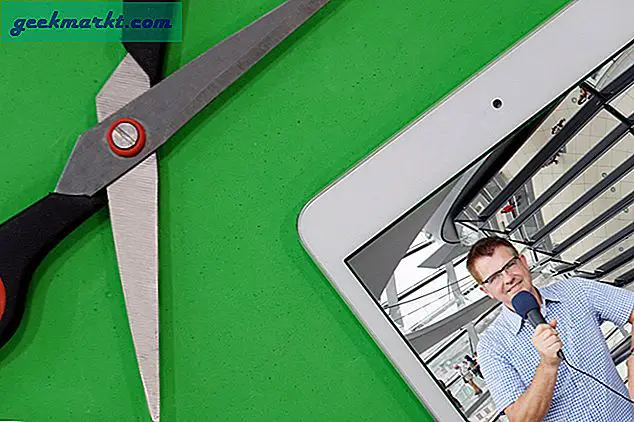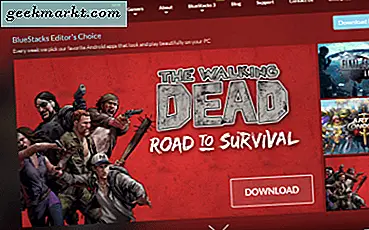ทางลัดเป็นวิธีง่ายๆในการเปิดแอพที่ใช้บ่อยบนระบบปฏิบัติการใด ๆ อย่างรวดเร็ว อย่างไรก็ตามงานและความบันเทิงส่วนใหญ่ของเราต้องการเบราว์เซอร์ ซึ่งสำหรับคนส่วนใหญ่คือ Google Chrome ตัวอย่างเช่นฉันเปิด WordPress สิ่งแรกในตอนเช้าเพื่อเริ่มงานของฉันเปิด Netflix ทุกครั้งที่ฉันต้องการพักและอื่น ๆ เพื่อประหยัดเวลาคุณควรสร้างทางลัดเว็บไซต์ที่คุณสามารถเข้าถึงได้จากเดสก์ท็อปโดยตรงเพื่อประหยัดเวลา วิธีสร้างทางลัดเว็บไซต์บนเดสก์ท็อปสำหรับ Chrome มีดังนี้
วิธีสร้างทางลัดเว็บไซต์บนเดสก์ท็อปสำหรับ Chrome
1. วิธีดั้งเดิม
Google Chrome สามารถปรับแต่งได้สูงและนำเสนอวิธีดั้งเดิมในการสร้างทางลัดบนเดสก์ท็อปสำหรับเว็บไซต์ในไม่กี่ขั้นตอน เริ่ม, เปิด Chrome เบราว์เซอร์และไปที่เว็บไซต์ที่คุณต้องการสร้างทางลัด ฉันได้เปิด Techwiser.com ในแท็บใหม่ เมื่อคุณเปิดเว็บไซต์ คลิกที่ จุดแนวตั้งสามจุด ที่มุมขวาบน ของเบราว์เซอร์
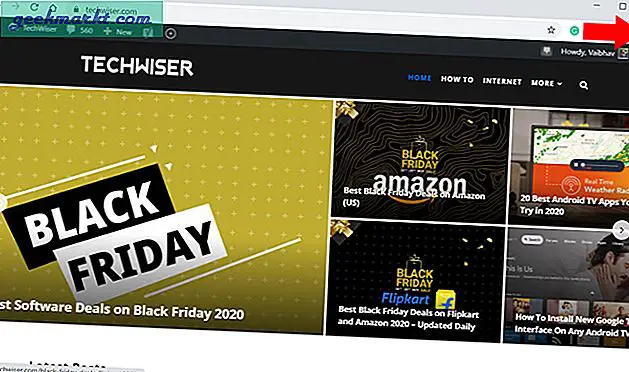
ในขั้นตอนที่สองจากเมนูป๊อปอัปให้เลือก เครื่องมือเพิ่มเติม และคลิกที่ สร้างทางลัด. สิ่งนี้สามารถทำได้เพื่อสร้างทางลัดสำหรับเว็บไซต์ใด ๆ
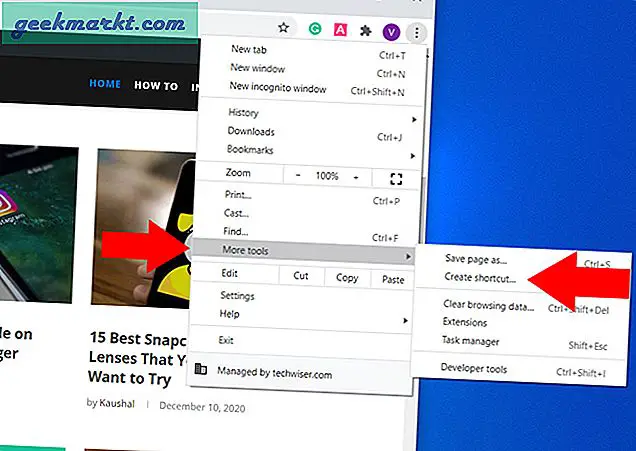
สุดท้ายคลิกที่ สร้าง ในป๊อปอัปและคุณจะสร้างทางลัดเว็บไซต์บนเดสก์ท็อปได้สำเร็จ มีตัวเลือกในการเปลี่ยนชื่อทางลัดและยังเปิดใช้งานการเปิดทางลัดเว็บไซต์ในแท็บใหม่เมื่อใดก็ตามที่คุณคลิก
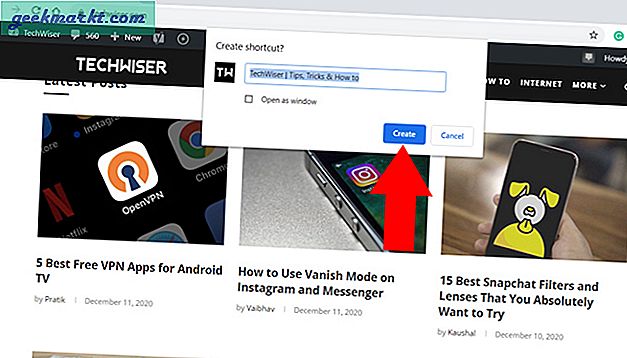
2. บันทึกเป็นทางลัด (ส่วนขยายของ Chrome)
แม้ว่าวิธีดั้งเดิมจะเป็นเรื่องง่าย แต่ส่วนขยายของ Chrome จะให้ฟังก์ชันเพิ่มเติมแก่คุณ ตัวอย่างเช่นคุณสามารถดาวน์โหลดมากกว่าหนึ่งแท็บเป็นทางลัดในไฟล์ zip หรือดาวน์โหลดหน้าเว็บได้หลายรูปแบบ เพื่อเริ่มต้น, ดาวน์โหลดและติดตั้ง บันทึกเป็นส่วนขยาย Chrome ทางลัด. เพียงแค่เลือก เพิ่มลงใน Chrome เพื่อเพิ่มส่วนขยายลงในเบราว์เซอร์ของคุณ
โปรดทราบว่าส่วนขยายจะใช้ได้กับเบราว์เซอร์ที่ใช้ Chromium ทั้งหมดเช่น Edge และ Brave
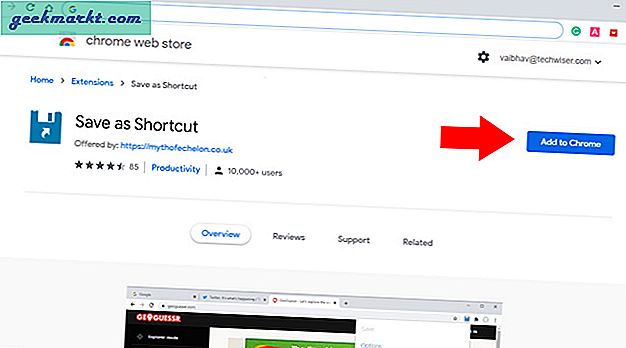
เมื่อติดตั้งสำเร็จแล้วจะปรากฏในแท็บส่วนขยายที่มุมขวาบนของเบราว์เซอร์ คลิกที่ไอคอนและกด บันทึกปัจจุบัน เพื่อบันทึกหน้าเว็บปัจจุบันเป็นทางลัดบนเดสก์ท็อป เพื่อดาวน์โหลดเพจในโฟลเดอร์ดาวน์โหลดเป็นค่าเริ่มต้น
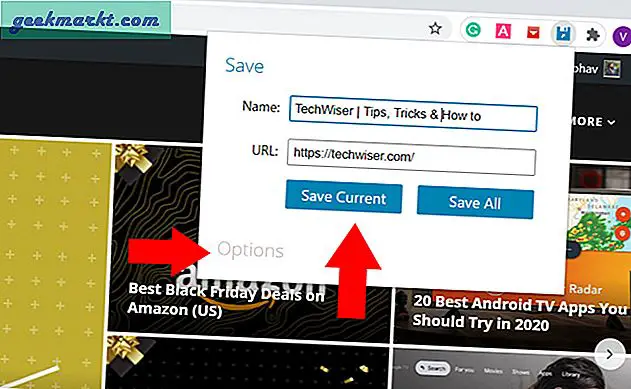
ในการเปลี่ยนตำแหน่งการดาวน์โหลดไปยังเดสก์ท็อปให้คลิกที่ตัวเลือก (ดังที่แสดงด้านบน) และเลือกลิงค์การตั้งค่าภายใต้การตั้งค่าโฟลเดอร์ดาวน์โหลด อย่างไรก็ตามเนื่องจากส่วนขยายเป็นการดาวน์โหลดหน้าเว็บเป็นหลักส่วนขยายจะเปลี่ยนตำแหน่งสำหรับการดาวน์โหลดทั้งหมดของเรา ดังนั้นวิธีที่ดีที่สุดคือเปิดใช้งานตัวเลือก "ถามว่าจะบันทึกที่ไหน" ก่อนที่จะดาวน์โหลดตัวเลือก
รับบันทึกเป็นทางลัด
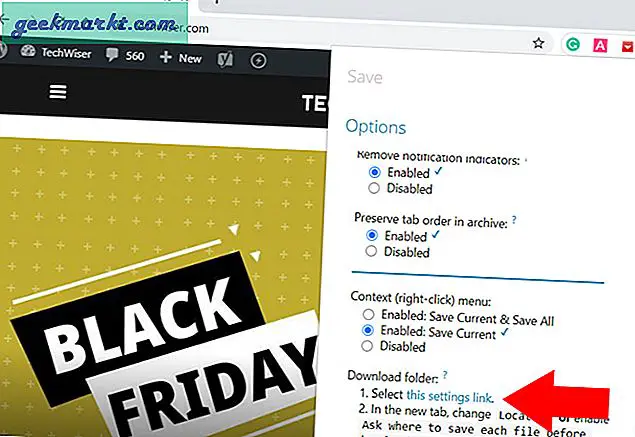
3. Progressive Web Apps (PWA)
พูดง่ายๆก็คือ PWAs หรือ Progressive Web Apps เป็นการผสมผสานที่ทันสมัยระหว่างเว็บไซต์และแอปบนอุปกรณ์เคลื่อนที่ ดังนั้นคุณจะได้รับประสบการณ์เหมือนแอปโดยไม่ต้องติดตั้งซอฟต์แวร์จริงๆ ส่วนที่ดีที่สุดคือส่วนขยาย Chrome ที่มีอยู่ทั้งหมดจะยังคงอยู่และแอปจะเปิดในแท็บใหม่เสมอ นอกจากนี้ยังโหลดได้เร็วกว่าเนื่องจากเป็นทรัพยากรที่แคชไว้ล่วงหน้า
คุณสามารถทราบได้อย่างง่ายดายว่าหน้าเว็บเป็น PWA หรือไม่โดยดูที่เครื่องหมาย + ที่ด้านขวาของ URL หากเว็บไซต์ที่คุณต้องการสร้างทางลัดรองรับ คลิกที่ เครื่องหมาย + เพื่อเปิดตัวเลือกการติดตั้ง
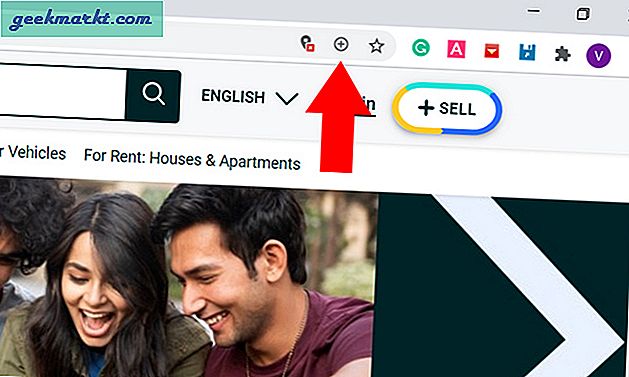
จากป๊อปอัปใหม่ เลือก ติดตั้ง เพื่อเริ่มการติดตั้ง
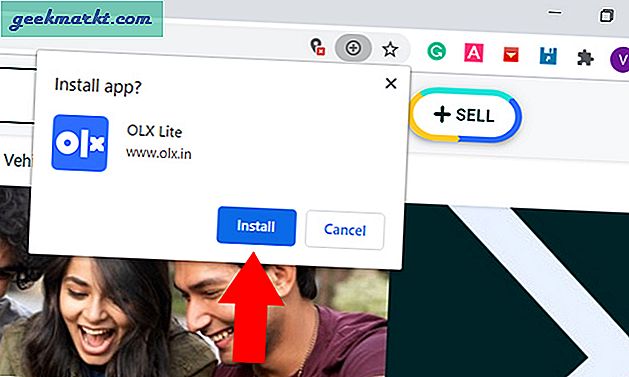
ทันทีที่การติดตั้งเสร็จสมบูรณ์คุณจะเห็นไอคอนทางลัดบนเดสก์ท็อปซึ่งสอดคล้องกับทางลัดของเว็บไซต์ที่เรากำลังพยายามสร้างขึ้น เมื่อใดก็ตามที่คุณเปิดทางลัดนี้ทางลัดนี้จะเปิดขึ้นในแท็บใหม่เช่นเดียวกับแต่ละแอป
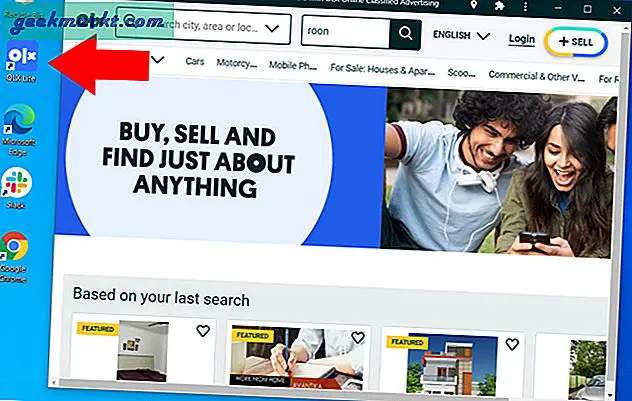
มันค่อนข้างง่ายที่จะถอนการติดตั้งเช่นกัน สิ่งที่คุณต้องทำคือเปิดแอปคลิกที่จุดแนวตั้งสามจุดที่มุมขวาบนของเบราว์เซอร์แล้วเลือกถอนการติดตั้ง แค่นั้นแหละ.
อย่าลืมระวังเครื่องหมาย + บนเว็บไซต์โปรดของคุณเพื่อสร้างทางลัดบนเดสก์ท็อป
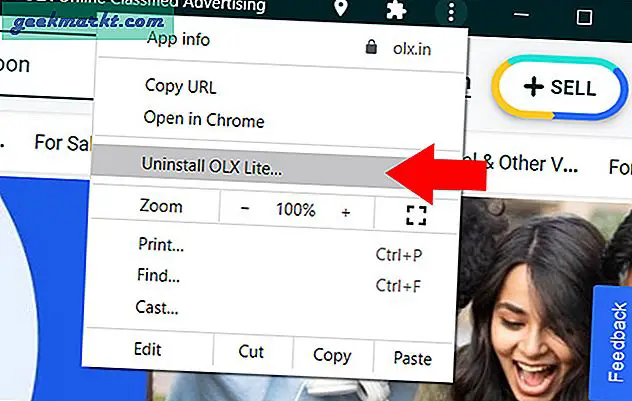
หมายเหตุปิด: สร้างเว็บไซต์บนเดสก์ท็อป
ดังนั้นนี่คือสองสามวิธีที่คุณสามารถสร้างทางลัดสำหรับเว็บไซต์ใด ๆ บนเดสก์ท็อปโดยใช้เบราว์เซอร์ Chrome วิธีดั้งเดิมเป็นวิธีที่ง่ายที่สุดอย่างแน่นอน แต่ส่วนใหญ่แล้วฉันจะใช้ส่วนขยายเมื่อฉันเปิดหน้าเว็บมากเกินไปและต้องการรักษาโฟลเดอร์ไว้สำหรับทุกคน
ยังอ่าน: วิธีแก้ไขแป้นพิมพ์ลัด Chrome ไม่ทำงานผิดพลาด