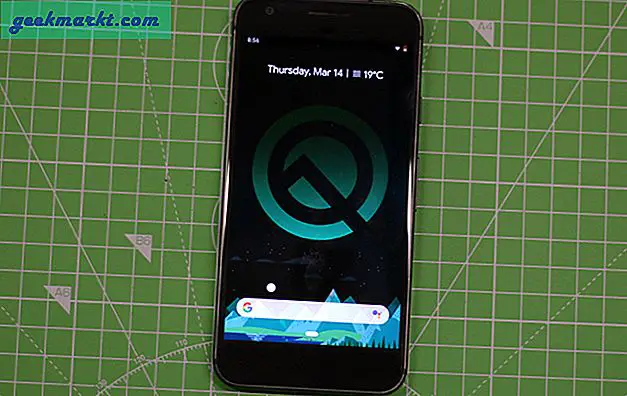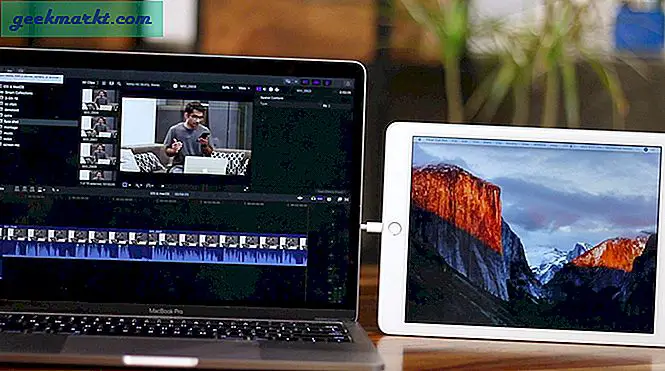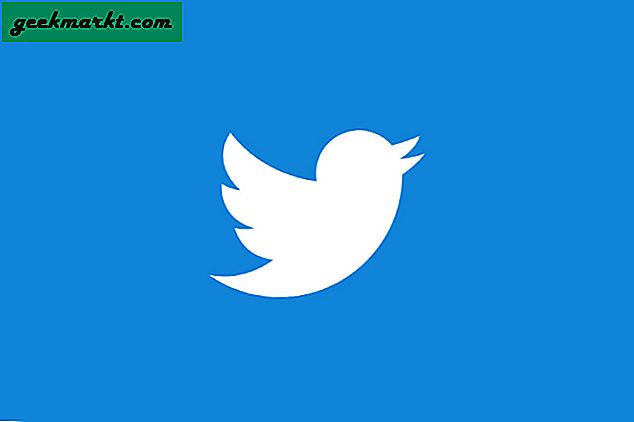การใช้รหัสผ่านที่คาดเดายากและจัดการรหัสเหล่านั้นกลายเป็นงานที่ขาดไม่ได้ที่สุดที่ผู้ใช้อินเทอร์เน็ตทุกคนควรทำ แม้ว่า Google Chrome จะช่วยผู้คนได้ในระดับหนึ่ง แต่ตัวจัดการรหัสผ่านในตัวก็ไม่น่าเชื่อถือเนื่องจากมีฟังก์ชันการทำงานที่ จำกัด ในทางกลับกันจำนวนโปรแกรมจัดการรหัสผ่านที่ฟรีและไม่สอดแนมได้ลดลงอย่างมากหลังจากการโต้เถียงเจ็ดแทร็กเกอร์ของ LastPass ในขณะนี้หากคุณต้องการย้ายจากตัวจัดการรหัสผ่านปัจจุบันและนำเข้ารหัสผ่านไปยัง Chrome หรือต้องการย้ายออกจากเบราว์เซอร์นี้คุณสามารถส่งออกและนำรหัสผ่านที่บันทึกไว้ติดตัวไปได้อย่างไร
Google Chrome มีสองตัวเลือกในการนำเข้าและส่งออกรหัสผ่าน อย่างไรก็ตามการส่งออกนั้นง่ายเมื่อเทียบกับการนำเข้าเนื่องจากคุณต้องเปิดใช้งานไฟล์ธงทดลอง เริ่มต้นด้วย กระบวนการทั้งหมดเหมือนกันสำหรับ Windows และ Mac แม้ว่าเราจะแสดงภาพหน้าจอของคอมพิวเตอร์ Windows 10 แต่คุณสามารถปฏิบัติตามคำแนะนำได้โดยไม่คำนึงถึงแพลตฟอร์มที่คุณใช้
วิธีเปิดใช้งาน Chrome Flag เพื่อนำเข้ารหัสผ่านไปยัง Chrome
1: เปิดเบราว์เซอร์ Google Chrome และป้อน chrome: // ธง ในแถบที่อยู่
2: ค้นหา นำเข้ารหัสผ่าน คุณลักษณะการทดลอง หรือคุณสามารถป้อน URL ต่อไปนี้ในแถบที่อยู่ -
chrome: // ธง / # PasswordImportโดยค่าเริ่มต้นไม่ควรตั้งค่าเป็น ค่าเริ่มต้น. คุณต้องขยายรายการแบบเลื่อนลงที่เกี่ยวข้องและเลือกไฟล์ เปิดใช้งาน ตัวเลือก
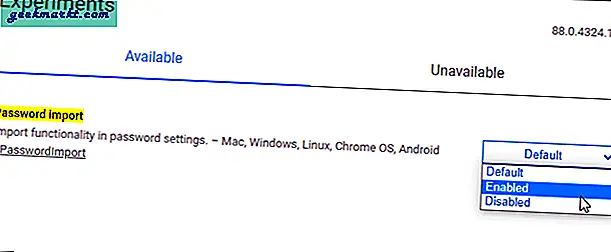
3: เปิดใหม่หรือรีสตาร์ทเบราว์เซอร์ Chrome ของคุณ
เมื่อคุณทำตามขั้นตอนข้างต้นเสร็จแล้วคุณสามารถนำเข้ารหัสผ่านจากไฟล์ CSV ที่ส่งออกจากคอมพิวเตอร์เครื่องอื่นหรือตัวจัดการรหัสผ่าน
วิธีการนำเข้ารหัสผ่านไปยัง Chrome จากไฟล์ CSV
หากคุณมีไฟล์. csv ที่มีชื่อผู้ใช้และรหัสผ่านทั้งหมดอยู่แล้วคุณสามารถนำเข้าไฟล์นั้นไปยัง Chrome ได้
1: เปิดเบราว์เซอร์ Google Chrome แล้วคลิกไอคอนสามจุดที่มุมขวาบน จากรายการให้เลือกไฟล์ การตั้งค่า และเปลี่ยนเป็นไฟล์ ป้อนอัตโนมัติ แท็บ
2: คุณจะเห็นตัวเลือกที่เรียกว่า รหัสผ่าน. คลิกที่มัน
3: คลิกไอคอนสามจุดที่เชื่อมโยงกับรหัสผ่านที่บันทึกไว้แล้วเลือก นำเข้า ตัวเลือก
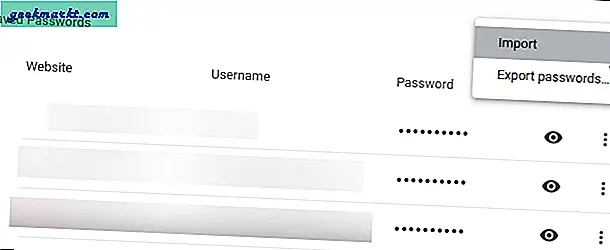
4: ถัดไปคุณต้องเลือกไฟล์. csv ที่คุณมีอยู่แล้วในคอมพิวเตอร์ของคุณ เมื่อคุณคลิกไฟล์ เปิด ใช้เวลาสักครู่ในการนำเข้าทั้งหมดไปยังเบราว์เซอร์ของคุณ
หลังจากเสร็จสิ้นคุณสามารถดูได้ที่ด้านล่าง รหัสผ่านที่บันทึกไว้.
อ่าน:วิธีตรวจสอบรหัสผ่านที่บันทึกไว้ใน Chrome Mobile
วิธีการนำเข้ารหัสผ่านไปยัง Chrome จากเบราว์เซอร์อื่น ๆ
ในบางครั้งคุณอาจต้องการย้ายออกจาก Firefox, Safari หรือ Edge และเริ่มใช้ Google Chrome เป็นเบราว์เซอร์หลัก ในกรณีที่คุณบันทึกรหัสผ่านไว้ก่อนหน้านี้และต้องการย้ายไปที่ Google Chrome นี่คือวิธีที่คุณสามารถทำได้
ผู้ใช้ Firefox / Safari:
1: คลิกที่ ปรับแต่งและควบคุม Google Chrome ปุ่มหรือไอคอนสามจุดที่เปิดเมนูใน Google Chrome
2: เลือก บุ๊กมาร์ก> นำเข้าบุ๊กมาร์กและการตั้งค่า ตัวเลือก
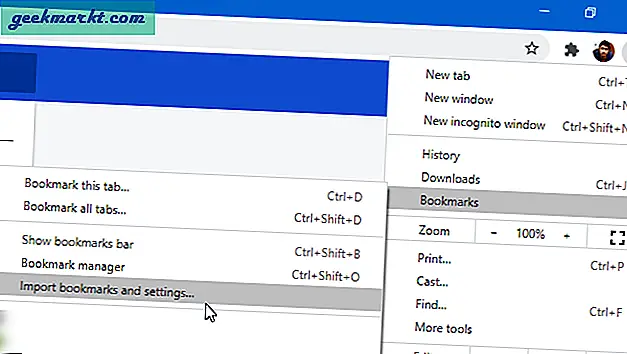
3: จะแสดงป๊อปอัปที่มีเบราว์เซอร์ทั้งหมดที่คุณสามารถย้ายรหัสผ่านได้
บันทึก: อย่าเลือก Microsoft Edge เนื่องจากไม่สามารถใช้งานได้กับเบราว์เซอร์นั้น คุณสามารถเลือก Firefox, Safari หรืออย่างอื่นได้
4: ทำเครื่องหมายเท่านั้น รหัสผ่านที่บันทึกไว้ ช่องทำเครื่องหมายแล้วคลิก นำเข้า ปุ่ม.
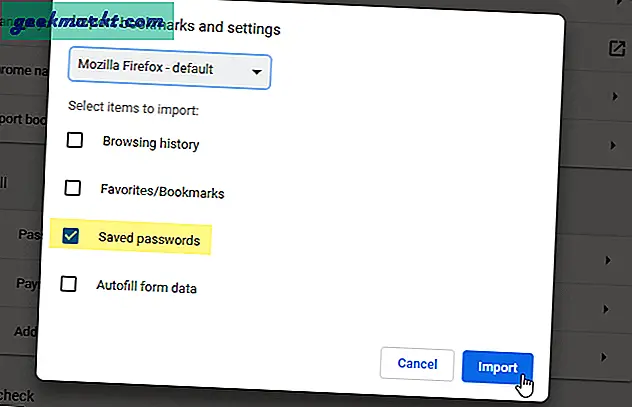
รหัสผ่านที่บันทึกไว้ทั้งหมดจะถูกนำเข้าทันที
ผู้ใช้ Microsoft Edge:
หากคุณใช้เบราว์เซอร์ Microsoft Edge คุณต้องทำตามวิธีการนำเข้าไฟล์ CSV สำหรับสิ่งนั้นคุณต้องมีไฟล์. csv จากเบราว์เซอร์ Edge เพื่อรับมัน -
1: ป้อน URL ต่อไปนี้ในแถบที่อยู่ของเบราว์เซอร์ Edge
ขอบ: // การตั้งค่า / รหัสผ่าน2: คลิกไอคอนสามจุดที่มองเห็นได้ถัดจากไฟล์ รหัสผ่านที่บันทึกไว้ ป้ายกำกับและเลือกไฟล์ ส่งออกรหัสผ่าน ตัวเลือก
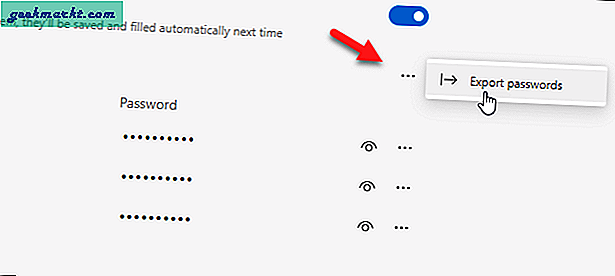
3: คลิก ส่งออกรหัสผ่าน อีกครั้งและป้อนรหัสผ่านบัญชีของคุณเพื่อยืนยัน หลังจากนั้นคุณสามารถบันทึกรหัสผ่านหรือไฟล์. csv ได้ทุกที่ที่คุณต้องการ
4: ตอนนี้คุณสามารถทำตามวิธีการนำเข้า. csv เพื่อนำเข้ารหัสผ่านไปยัง Chrome จาก Microsoft Edge
วิธีการนำเข้ารหัสผ่านไปยัง Chrome จาก Password Manager
ในการนำเข้ารหัสผ่านจากโปรแกรมจัดการรหัสผ่านเฉพาะไปยัง Chrome คุณต้องส่งออกไฟล์. csv ก่อน แตกต่างกัน ผู้จัดการรหัสผ่าน มีขั้นตอนต่างๆที่จำเป็นในการส่งออกรหัสผ่านที่บันทึกไว้ อย่างไรก็ตามเราได้แสดงขั้นตอนสำหรับ LastPass และ Dashlane
ผู้ใช้ LastPass:
1: เปิดเว็บไซต์ LastPass อย่างเป็นทางการและลงชื่อเข้าใช้บัญชีของคุณ
2: คลิก ตัวเลือกขั้นสูง บนเมนูแถบด้านข้างและเลือกไฟล์ ส่งออก ตัวเลือก
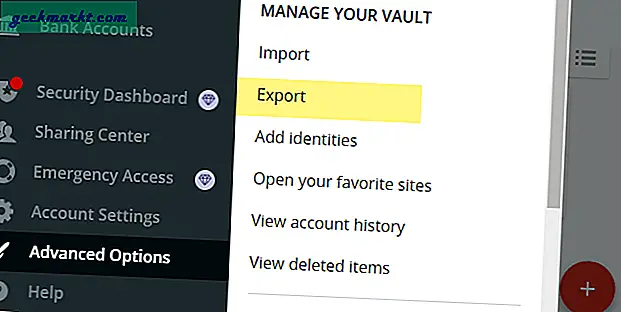
3: จำเป็นต้องตรวจสอบการเข้าสู่ระบบของคุณ ดังนั้นให้ป้อนรหัสผ่านบัญชี LastPass แล้วคลิกไฟล์ ส่ง ปุ่ม.
4: จากนั้นจะแสดงรหัสผ่านที่บันทึกไว้ทั้งหมดบนหน้าจอของคุณ เลือกทั้งหมดและคัดลอกรหัสผ่านของคุณ
5: เปิด Notepad บนพีซีของคุณและวางข้อมูลที่คัดลอก
6: คลิกที่ ไฟล์ แล้วเลือก บันทึกเป็น ตัวเลือก หรือคุณสามารถกด Ctrl + Shift + S.
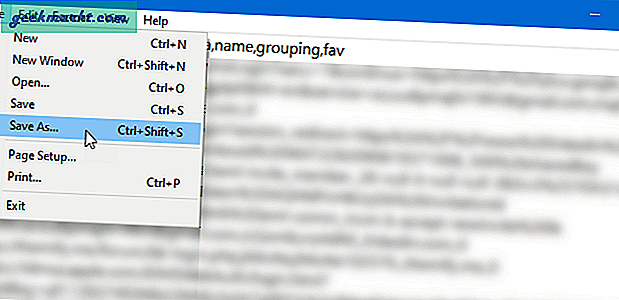
7: เลือกตำแหน่งที่คุณต้องการบันทึกไฟล์ป้อนชื่อที่มีนามสกุล. csv (ตัวอย่างเช่น lastpasswords.csv) เลือก เอกสารทั้งหมด จาก บันทึกเป็นประเภท รายการแบบเลื่อนลงแล้วคลิกไฟล์ บันทึก ปุ่ม.
8: ทำตามวิธีการนำเข้า CSV นำเข้ารหัสผ่าน LastPass ของคุณไปยัง Chrome
ผู้ใช้ Dashlane:
ในการส่งออกรหัสผ่าน Dashlane เป็นรูปแบบ CSV คุณต้องติดตั้งแอปเดสก์ท็อปบนคอมพิวเตอร์ของคุณ คุณสามารถดาวน์โหลด Dashlane ได้โดยตรงหากคุณยังไม่มี
1: เปิดแอป Dashlane แล้วคลิกไฟล์ ไฟล์ เมนู.
2: ขยายไฟล์ ส่งออก และเลือก ไฟล์เก็บถาวรที่ไม่ปลอดภัย (อ่านได้) ในรูปแบบ CSV.
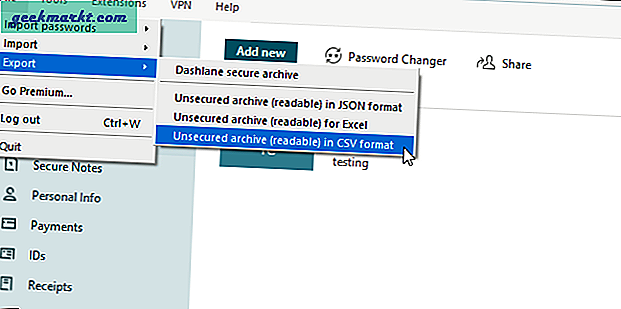
3: เลือกตำแหน่งที่คุณต้องการบันทึกไฟล์แล้วคลิกไฟล์ บันทึก ปุ่ม.
4: ทำตามวิธีการนำเข้ารหัสผ่าน CSV เดียวกันเพื่อนำเข้ารหัสผ่าน Dashlane ทั้งหมดไปยัง Chrome
วิธีการส่งออกรหัสผ่านที่บันทึกไว้จาก Chrome
1: เปิดแผงการตั้งค่าใน Google Chrome จากนั้นให้ขยายเมนู Chrome และเลือก การตั้งค่า จากรายการ
2: จากนั้นค้นหาไฟล์รหัสผ่านหรือคลิกตัวเลือกป้อนอัตโนมัติเมนูทางด้านซ้าย
3: จะแสดงรหัสผ่านที่บันทึกไว้ทั้งหมดในที่เดียว คลิกที่ไอคอนสามจุดที่เกี่ยวข้องกับ รหัสผ่านที่บันทึกไว้และเลือกไฟล์ ส่งออกรหัสผ่าน ตัวเลือก
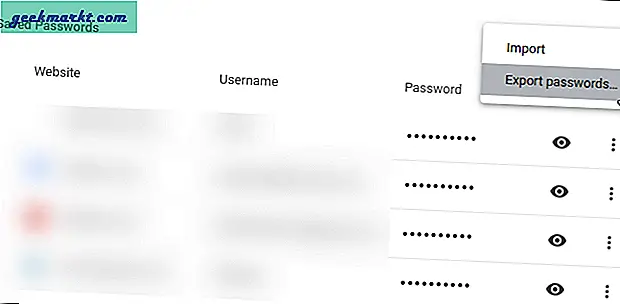
4: ถัดไป Chrome จะแสดงคำเตือนป๊อปอัปเพื่อบอกคุณว่าทุกคนจะมองเห็นรหัสผ่านของคุณหากมีคนเปิดไฟล์ที่ส่งออก คุณต้องคลิกไฟล์ ส่งออกรหัสผ่าน ปุ่ม.
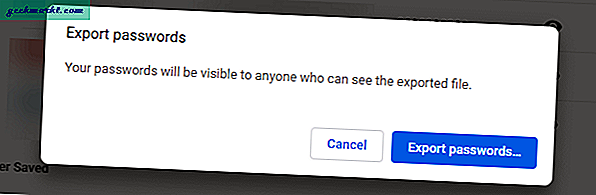
5: ป้อน PIN หรือรหัสผ่านของ Windows 10 เพื่อเริ่มดาวน์โหลดไฟล์ CSV
หลังจากนั้นคุณสามารถใช้ไฟล์. csv นั้นเพื่อนำเข้ารหัสผ่านของคุณในเบราว์เซอร์อื่นหรือตัวจัดการรหัสผ่านเฉพาะ
ข้อดีและข้อเสียของ Chrome Password Manager
ไม่มีสิ่งใดสมบูรณ์แบบและ Chrome Password Manager ก็เป็นหนึ่งในนั้น มีประโยชน์และข้อเสียบางประการของการใช้งานผ่านโปรแกรมจัดการรหัสผ่านเฉพาะ
ข้อดี:
- ไม่จำเป็นต้องมีส่วนขยายของบุคคลที่สาม
- กรอกรหัสผ่านโดยอัตโนมัติ
- ค้นหารหัสผ่านที่ละเมิด โดยอัตโนมัติ
- ต้องใช้รหัสผ่านบัญชีผู้ใช้เพื่อดูหรือแก้ไขรหัสผ่าน
- ฟรี
จุดด้อย:
- ใช้งานได้เฉพาะใน Google Chrome
- ไม่มีตัวเลือกในการแบ่งปันรหัสผ่าน
- ไม่มีการรับรองความถูกต้องด้วยสองปัจจัย
การสรุป: ส่งออกและนำเข้ารหัสผ่านไปยังเบราว์เซอร์ Chrome
นี่คือวิธีการต่างๆที่คุณสามารถใช้เพื่อส่งออกและนำเข้ารหัสผ่านไปยัง Google Chrome บน Windows และ Mac ไม่ว่าคุณต้องการนำเข้าจาก CSV เบราว์เซอร์หรือตัวจัดการรหัสผ่านคุณสามารถทำทุกอย่างได้โดยใช้บทช่วยสอนดังกล่าวข้างต้น อย่างไรก็ตามสิ่งสำคัญคือต้องรักษาไฟล์. csv ให้ปลอดภัยเนื่องจากมีรหัสผ่านทั้งหมดของคุณเป็นข้อความธรรมดา อีกครั้งรายละเอียดการเข้าสู่ระบบไม่ได้รับการเข้ารหัสอย่างที่ควรจะเป็น