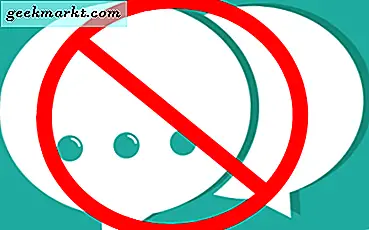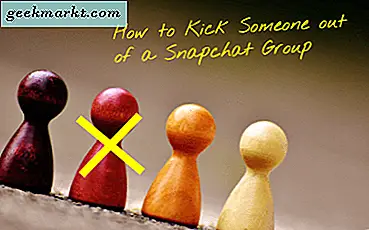เมนู Start กลับมาพร้อมกับเสียงปังใน Windows 10! เมนู Start ที่ปรับปรุงใหม่นี้มีทางลัดที่ด้านขวาของตัวเลือกอื่น ๆ และการตั้งค่าด้านซ้าย มีตัวเลือกการปรับแต่งมากมายสำหรับเมนู Start ใหม่
สิ่งแรกที่ควรทราบก็คือคุณสามารถปรับขนาดเมนู Start นี้ได้อย่างไร หากต้องการปรับขนาดเพียงแค่เลื่อนเคอร์เซอร์ไปที่ด้านบนหรือด้านขวาของเมนู จากนั้นเคอร์เซอร์จะกลายเป็นลูกศรปรับขนาด กดปุ่มซ้ายของเมาส์และลากเมนูเพื่อขยายหรือลดขนาด
การเพิ่มและลบแผ่นงานไปยังเมนู Start
คุณสามารถเพิ่มกระเบื้องใหม่หรือลบออกจากเมนู Start ลบกระเบื้องที่มีอยู่แล้วในเมนู Start โดยการคลิกขวาที่ไอคอนนั้นและเลือก Unpin จาก Start จากนั้นจะเลิกตรึงเมนู Start
หากต้องการเพิ่มกระเบื้องลงในเมนู Start ให้คลิกขวาที่ทางลัดซอฟต์แวร์บนเดสก์ท็อปแถบงานหรือแถบเครื่องมือที่ปรากฏในเมนูใต้แอปทั้งหมด จากนั้นเลือก ตรึงเพื่อเริ่มต้น จากเมนูบริบทเพื่อเพิ่มทางลัดของกระเบื้อง
โปรดทราบว่าไพ่ต้องไม่ จำกัด เฉพาะซอฟต์แวร์เท่านั้น คุณยังสามารถเพิ่มเว็บไซต์กระเบื้องลงในเมนู Start วิธีที่ดีที่สุดในการทำเช่นนี้คือใช้เบราว์เซอร์ Edge แทน IE แทนเนื่องจากคุณสามารถตรึงเว็บไซต์เปิดได้โดยตรงจากเบราว์เซอร์นั้นแทนการตั้งค่าทางลัดบนเดสก์ท็อป เปิดเว็บไซต์ใน Edge คลิกปุ่ม ... ที่ด้านบนขวาจากนั้นเลือก ตรึงหน้านี้เพื่อเริ่มต้น
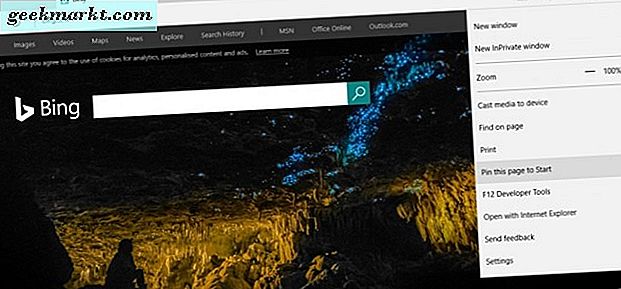
ในการตรึงเว็บไซต์หนึ่ง ๆ ให้เป็นเมนู Start ด้วยเบราว์เซอร์เช่น Chrome ให้เลือกปุ่มแฮมเบอร์เกอร์ที่ด้านบนขวาของหน้าต่างเบราเซอร์> เครื่องมือเพิ่มเติม และ เพิ่มลงในเดสก์ท็อป ซึ่งจะเพิ่มทางลัดของไซต์ลงในเดสก์ท็อปซึ่งคุณสามารถคลิกขวาและเลือก ตรึงเพื่อเริ่มต้น เพื่อใส่ไว้ในเมนูเริ่มต้น
จัดกลุ่มกระเบื้อง
คุณสามารถจัดระเบียบกระเบื้องในเมนู Start ได้ดีขึ้นโดยการจัดกลุ่ม หากต้องการสร้างกลุ่มของกลุ่มใหม่ให้ขยายเมนูเริ่มต้นเล็กน้อยเพื่อให้มีพื้นที่ว่างบน จากนั้นลากหนึ่งหรือมากกว่ากระเบื้องลงในพื้นที่ (โดยเลือกพวกเขาและถือปุ่มซ้ายของเมาส์) ดังแสดงด้านล่าง
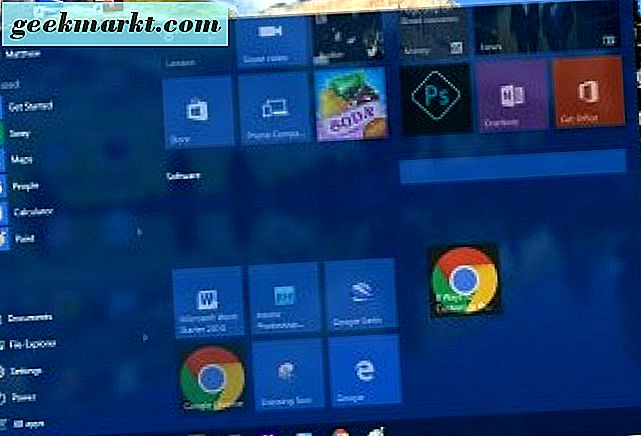
จากนั้นเมื่อคุณเลื่อนเคอร์เซอร์เหนือแผ่นที่ย้ายไปคุณควรหาชื่อกล่องชื่อกลุ่ม ป้อนชื่อของกลุ่มใหม่ในช่องชื่อนั้น จากนั้นคุณสามารถลากกระเบื้องเข้าไปในกลุ่มใหม่ได้ โปรดทราบว่าคุณสามารถลากกลุ่มทั้งหมดด้วยการเลือกชื่อของพวกเขา
ตัวเลือกเพิ่มเติมในเมนูบริบทของเอกสาร
เมนูบริบทในมุมขวาบนกระเบื้องจะมีตัวเลือกเพิ่มเติม ในตัวเลือกเหล่านี้เป็นตัวเลือก ปรับขนาด ที่คุณสามารถเลือกปรับมิติข้อมูล ถ้าคุณเลือกเมนูย่อย ปรับขนาด คุณสามารถเลือกตัวเลือก ขนาดเล็ก และ ขนาดกลาง สำหรับกระเบื้องใดก็ได้ อย่างไรก็ตามบางส่วนอาจรวมถึงตัวเลือกปรับ ขนาด และ กว้าง เลือกการตั้งค่าเหล่านี้เพื่อปรับขนาด
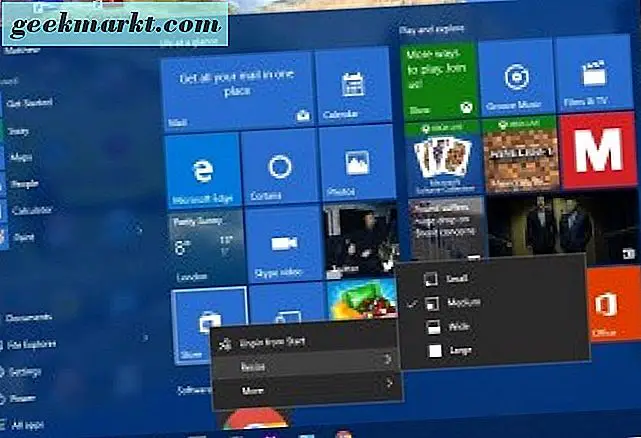
ด้านล่าง ปรับขนาด คุณยังสามารถเลือกเมนูย่อย เพิ่มเติม ซึ่งอาจรวมถึงการ ปิดใช้งานไลฟ์ไทล์ เพื่อให้คุณเลือก สำหรับซอฟท์แวร์กระเบื้องคุณอาจพบ Run as Administrator และ Open file location ซึ่งจะเปิดโฟลเดอร์ใน File Explorer
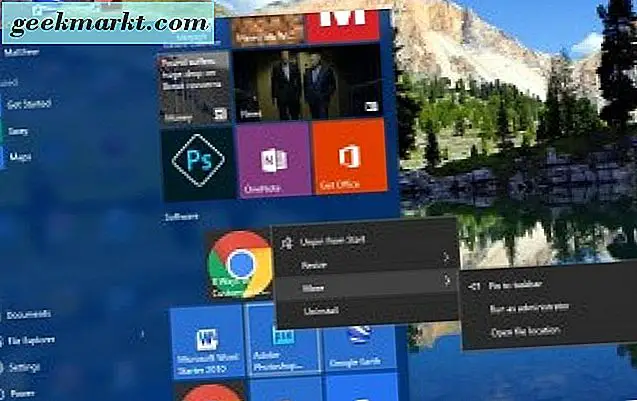
นอกจากนี้กระเบื้องซอฟต์แวร์จะมีตัวเลือก การถอนการติดตั้ง ที่ด้านล่างของเมนูบริบท ด้วยเหตุนี้คุณสามารถเลือกตัวเลือกนี้เพื่อลบโปรแกรมออกจาก Windows และจากเมนู Start
การปรับแต่งเมนูเริ่มซ้าย
ที่ด้านซ้ายของกระเบื้องมีเมนูที่คุณสามารถเลือก File Explorer, Settings และ All Apps ซึ่งเป็นรายการของโฟลเดอร์และแอพพลิเคชั่นซอฟต์แวร์ คุณสามารถกำหนดค่านี้ได้จากหน้าต่าง Personalization
คลิกขวาที่เดสก์ท็อปเลือก Personalization และ Start เพื่อเปิดหน้าต่างในภาพรวมด้านล่าง ซึ่งมีตัวเลือกเพิ่มเติมบางอย่างเช่น แสดงแอปที่ใช้มากที่สุด หากคุณปิดการใช้งานแอปที่ใช้งานมากที่สุดจะไม่ปรากฏในด้านซ้ายของเมนู Start อีกต่อไป ปิดตัวเลือก แสดงแอ็พพลิเคชันที่เพิ่มไว้เมื่อเร็ว ๆ นี้ เพื่อนำออกจากเมนู
ด้านล่างมี ไอคอนเลือกโฟลเดอร์ที่จะปรากฏบน ทางลัด Start คลิกที่นี่เพื่อเปิดรายการตัวเลือกโฟลเดอร์เพื่อให้คุณสามารถเปิดหรือปิดได้ จากที่นั่นคุณสามารถเพิ่ม Music, Pictures, Video folders และอื่น ๆ นอกเหนือจากด้านซ้ายของเมนู Start โดยการเปลี่ยนตัวเลือก หรือคุณสามารถลบโฟลเดอร์ด้านซ้ายของเมนูจากที่นั่น
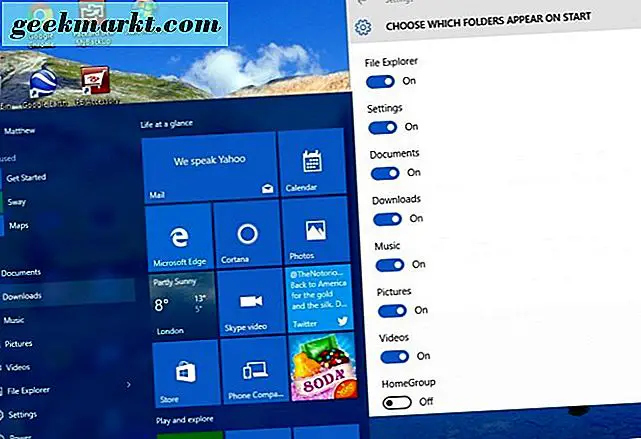
เลือก สี ในหน้าต่าง Personalization เพื่อเลือกสีอื่นในเมนู Start การตั้งค่าเหล่านี้ได้รับการกล่าวถึงในบทความ TechJunkie อื่น ๆ แล้ว เปลี่ยน สีเลือกโดยอัตโนมัติจากตัวเลือกพื้นหลังของฉันโดยอัตโนมัติ เลือกสีจากจานสีและตรวจดูให้แน่ใจว่าได้เปิดใช้ งานสีแสดงบนแถบ Start, แถบงาน, Action Center และแถบชื่อเรื่อง
การปรับแต่งเมนูเริ่มต้นด้วยเมนู Start 8
นอกเหนือไปจากตัวเลือกการปรับแต่ง Windows 10 สำหรับเมนู Start ให้ดูที่แพคเกจของบุคคลที่สามฟรีแวร์ที่มีอยู่ มีเพียงไม่กี่ที่คุณสามารถใช้เพื่อปรับแต่งเมนู Start ด้วย Start Menu 8 เป็นหนึ่งในแพคเกจ freeware สำหรับ Windows 10 ซึ่งคุณสามารถปรับปรุงเมนู Start ได้อีกด้วย
ขั้นแรกให้เปิดหน้านี้และคลิกที่ปุ่ม ดาวน์โหลดของ Windows เพื่อบันทึกการตั้งค่า จากนั้นคลิกที่ sm8-setup.exe เพื่อติดตั้ง เมื่อคุณเพิ่มลงใน Windows 10 แล้วให้เปิดหน้าต่างในภาพรวมด้านล่าง
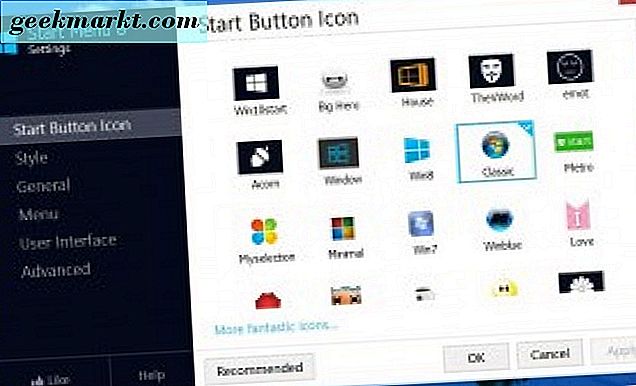
ขั้นแรกคุณสามารถกำหนดปุ่มเมนู Start ของ Windows 10 ได้ด้วยแพ็คเกจนี้ เลือก ไอคอนปุ่มเริ่มต้น ในเมนู จากนั้นคุณสามารถเลือกรูปแบบต่างๆปุ่มทางเลือก เลือกปุ่มจากที่นั่นแล้วกดปุ่ม นำ ไป ใช้ เพื่อเพิ่มลงในเมนู Start ดังภาพ
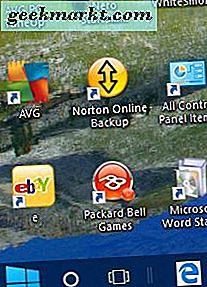
ทำไมไม่เรียกคืนเมนู Start Windows 7 คลาสสิก? คุณสามารถทำได้โดยเลือก Style ที่ด้านซ้ายของหน้าต่าง Start Menu 8 คลิกปุ่มวิทยุ แบบคลาสสิกของ Windows 7 และกดปุ่ม นำไปใช้ เพื่อเพิ่ม จากนั้นเมนู Start จะเทียบเคียงได้กับ Windows 7 ที่ด้านล่าง ตกลงไม่ใช่การจับคู่แบบเดียวกัน แต่ก็ยังคงเป็นแบบจำลองที่ดีงามกับแถบค้นหาที่ด้านล่างภาพบัญชีที่ด้านบนและกระเบื้องออก
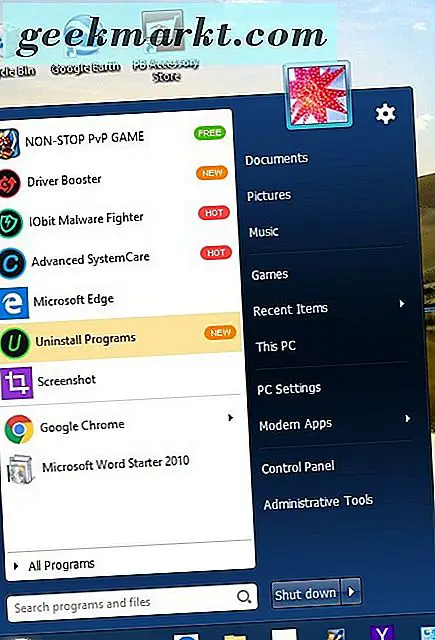
จากนั้นคุณยังสามารถเพิ่มความโปร่งใสให้กับเมนูได้อีกด้วย ลากแถบ โปร่งใสที่ มาพร้อมกับตัวเลือก Style ไปทางขวาและกด Apply เพื่อเพิ่มความโปร่งใสของเมนู
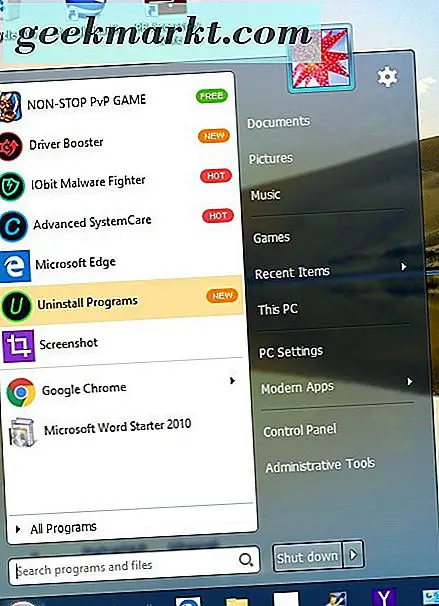
คลิก ส่วนติดต่อผู้ใช้ สำหรับตัวเลือกการปรับแต่งเพิ่มเติม เลือกสีแบบอักษรทางเลือกโดยคลิกที่ สีแบบอักษรในเมนู Start (เริ่ม) กรอบ ด้านซ้าย และกรอบ ด้านขวา คลิกที่กล่องใดช่องหนึ่งเพื่อเปิดจานสีและเลือกสีข้อความอื่นสำหรับเมนูจากนั้นกดปุ่ม Apply เพื่อเปลี่ยนสี
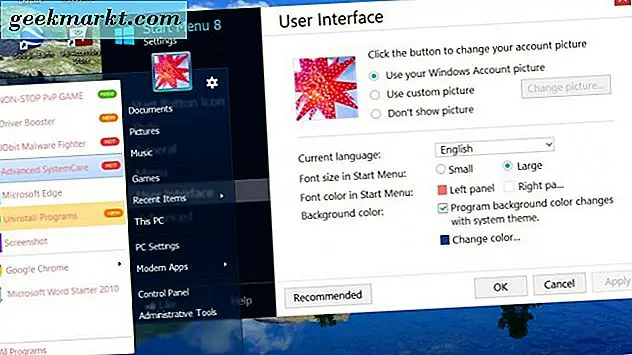
ในการกำหนดค่าตัวเลือกและทางลัดที่แสดงทางด้านขวาของเมนูเริ่มต้นที่กำหนดเองให้เลือก เมนู จากนั้นคุณสามารถเลือกรายการแบบหล่นลงเมนูแบบเลื่อนลงได้หลายแบบ เลือก แสดงเป็นลิงค์ หรือ แสดงเป็นเมนู จากรายการแบบหล่นลงรวมถึงทางลัดในเมนู Start
เมื่อต้องการย้อนกลับไปที่เมนู Start ของ Windows 10 ให้คลิก General จากเมนูและเลือก Run at Windows startup ถ้าช่องทำเครื่องหมายถูกเลือกไว้แล้ว ที่จะลบติ๊กจากช่องทำเครื่องหมายของตัวเลือกนั้นและกดปุ่ม Apply เพื่อยืนยัน จากนั้นเมนู Start จะกลับไปใช้เมนู Windows 10 เริ่มต้นเมื่อคุณเริ่มต้นใหม่
ดังนั้นด้วยซอฟต์แวร์ Start Menu 8 คุณจึงสามารถเปลี่ยนเมนู Start Windows 10 ให้เป็นทางเลือก Windows 7 ได้ หรือทำการตั้งค่าเพิ่มเติมบางอย่างในเมนู Start ด้วยตัวเลือกการปรับแต่ง Windows 10 สำหรับกระเบื้องสี ฯลฯ นอกจากนี้ยังมีแพคเกจของบุคคลที่สามอื่น ๆ สำหรับการปรับแต่งเมนู Start เช่น Classic Shell และ Start 10