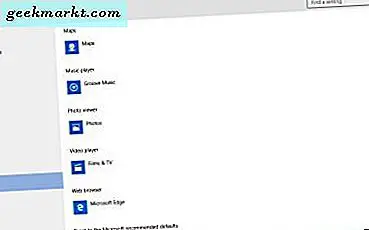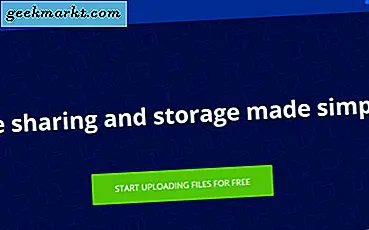ไฟร์วอลล์ เป็นสิ่งที่ยุ่งยากใน Windows มัน จำกัด การดาวน์โหลดของคุณในบางครั้งหยุดคุณจากการเชื่อมต่อกับพีซีจากระยะไกลและบล็อกแอปพลิเคชันไม่ให้ทำงานซึ่งค่อนข้างน่ารำคาญ แต่จนถึงตอนนี้นี่เป็นคุณลักษณะด้านความปลอดภัยชั้นยอดที่ Windows จัดหาให้หากคุณรู้วิธีใช้อย่างถูกต้อง คุณสามารถกำหนดค่าไฟร์วอลล์ของคุณเพื่อบล็อกแอปพลิเคชันบางอย่างไม่ให้ใช้อินเทอร์เน็ตและรักษาความปลอดภัยข้อมูลในเครื่องของคุณ
บล็อกแอปพลิเคชันไม่ให้เข้าถึงอินเทอร์เน็ตด้วย GUI เป็นเรื่องง่าย เพียงไปที่ไฟล์ เริ่ม เมนูและค้นหา การป้องกันไฟร์วอลล์และเครือข่ายจากกล่องโต้ตอบคลิกที่ เครือข่ายโดเมน และหมุน ไฟร์วอลล์ ปิด ในทำนองเดียวกันคุณต้องปิดไฟร์วอลล์สำหรับเครือข่ายส่วนตัวและเครือข่ายสาธารณะ ในกรณีที่คุณต้องการปิดไฟร์วอลล์สำหรับอินเทอร์เน็ตเท่านั้นให้ปิดไฟร์วอลล์สำหรับเครือข่ายสาธารณะเท่านั้น
ปิดการใช้งาน Windows Firewall ด้วย Command Line
อย่างไรก็ตามหากคุณเป็นเหมือนฉันที่ต้องการปิดไฟร์วอลล์ Windows ด้วยบรรทัดคำสั่งต่อไปนี้เป็นวิธีที่รวดเร็วในการดำเนินการบน Windows 10 และ 7
เปิดไฟล์ พร้อมรับคำสั่ง. ไปที่เมนูเริ่มพิมพ์ พร้อมรับคำสั่ง. คลิกขวาแล้วเลือก เรียกใช้ในฐานะผู้ดูแลระบบ. คำสั่งนี้เพื่อปิดใช้งาน Firewall จำเป็นต้องมีการอนุญาตที่สูงขึ้นดังนั้นจึงต้องเรียกใช้ในฐานะผู้ดูแลระบบ
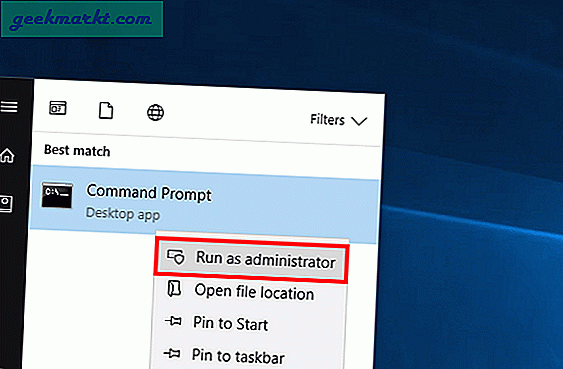
ในพรอมต์คำสั่งพิมพ์
netsh advfirewall ตั้งค่าสถานะ allprofiles ปิด
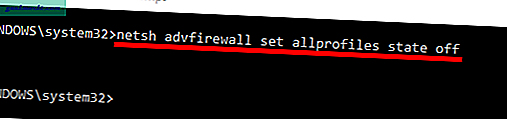
การดำเนินการนี้จะปิดไฟร์วอลล์ของทั้ง 3 เครือข่าย หากต้องการเปิดอีกครั้งให้ปิดด้วยเปิด
netsh advfirewall ตั้งค่าสถานะ allprofiles บน
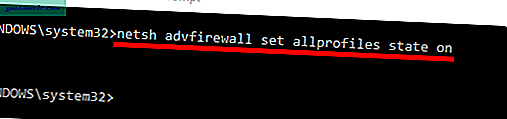
เช่นเดียวกับเทอร์มินัลใน macOS และ Linux Windows cmd ยังให้คุณเลื่อนผ่านคำสั่งที่ใช้ล่าสุดโดยใช้ลูกศรขึ้นและลงบนแป้นพิมพ์ ดังนั้นหากคุณต้องการใช้คำสั่งสุดท้ายก่อนหน้านี้เพียงแค่กดลูกศรขึ้นหนึ่งครั้งแก้ไขคำสั่ง (เปลี่ยนเป็นเปิด) แล้วกด Enter
บล็อกแอพใดก็ได้ในไฟร์วอลล์ (Command Line)
ในการบล็อกแอปใด ๆ ในไฟร์วอลล์อันดับแรกเราต้องเข้าใจว่ากฎขาเข้าและขาออกคืออะไร กฎขาเข้าถูกกำหนดให้บล็อก / อนุญาตให้แอปรับข้อมูลบนคอมพิวเตอร์ของคุณ กฎขาออกถูกกำหนดให้บล็อก / อนุญาตให้แอปพลิเคชันส่งข้อมูลจากคอมพิวเตอร์ของคุณ
การบล็อกใด ๆ ใน Firewall โดยใช้ GUI นั้นทำได้ง่าย สิ่งที่คุณต้องทำคือไปที่ไฟล์ ไฟร์วอลล์และการป้องกันเครือข่าย.
คลิก ตั้งค่าขั้นสูง และไปที่ ขาออก แท็บกฎ คลิกที่ กฎใหม่ ทางด้านขวามือของหน้าต่าง เลือกประเภทกฎเป็น โปรแกรม จากป๊อปอัป คลิกที่ ต่อไป และขั้นตอนเพิ่มเติมเช่นการระบุเส้นทางของโปรแกรมนั้นสามารถอธิบายได้ด้วยตนเอง
อย่างไรก็ตามการทำเช่นเดียวกันกับพรอมต์คำสั่งนั้นไม่ใช่เรื่องง่าย ขั้นแรกคุณต้องตัดสินใจว่าคุณจำเป็นต้องบล็อกแอปไม่ให้รับหรือส่งข้อมูลจากอินเทอร์เน็ต สมมติว่าคุณต้องการบล็อกแอป Chrome ไม่ให้เข้าถึงอินเทอร์เน็ต
ต่อไปเราต้องหาตำแหน่งของไฟล์. exe ในระบบของเรา โดยปกติแล้วควรอยู่ใน C: \ Program Files เว้นแต่คุณจะกำหนดด้วยตนเอง
ไปที่ไฟล์. exe และคัดลอกชื่อพา ธ ในกรณีของฉันสำหรับ Google Chrome เส้นทางจะเป็น:
C: \ Program Files (x86) \ Google \ Chrome \ Application \ chrome.exe
เมื่อคุณมีตำแหน่งไฟล์แล้วสิ่งที่คุณต้องทำคือเปิด Command Prompt ด้วยสิทธิ์ของผู้ดูแลระบบและพิมพ์คำสั่งต่อไปนี้:
ไฟร์วอลล์ advfirewall netsh เพิ่มชื่อกฎ = "Chrome block" program = "C: \ Program Files (x86) \ Google \ Chrome \ Application \ chrome.exe" dir = out action = block profile = public

ตอนนี้เมื่อฉันเปิด chrome การเข้าถึงอินเทอร์เน็ตถูกปิดใช้งาน
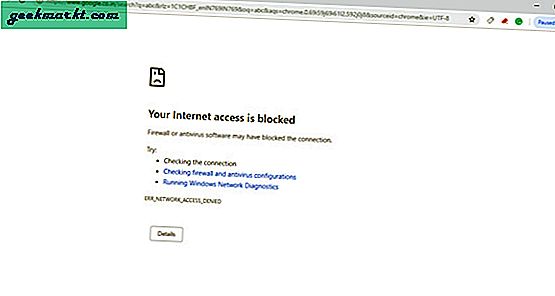
บล็อกแอพใด ๆ ในไฟร์วอลล์ด้วยหมายเลขพอร์ต
ในกรณีที่คุณต้องการบล็อกแอปตามหมายเลขพอร์ต ขั้นแรกคุณต้องระบุหมายเลขพอร์ต โดยไปที่เมนู Start แล้วพิมพ์ Resource Monitor คลิกขวาที่ไฟล์แล้วเลือก Run as Administrator
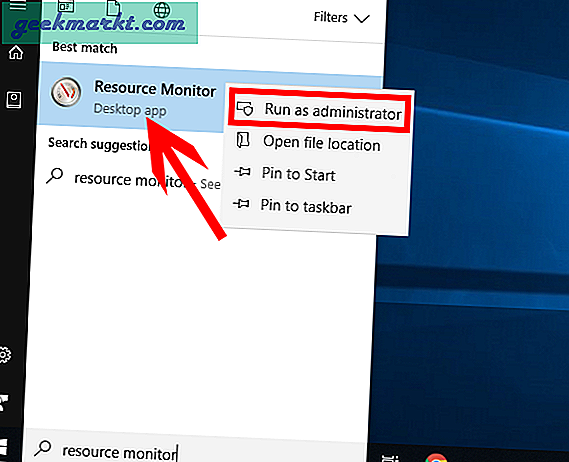
เมื่อกล่องโต้ตอบเปิดขึ้นให้ไปที่แท็บเครือข่ายและขยายส่วน Listening Ports โดยคลิกที่มัน
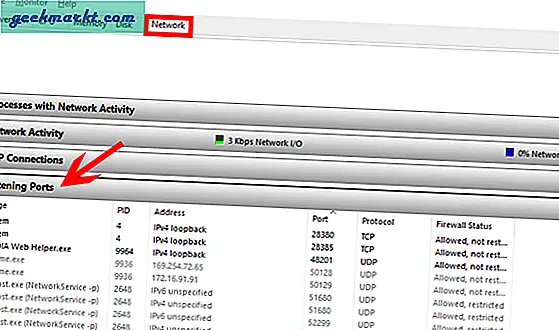
เมื่อคุณมีหมายเลขพอร์ตแล้วให้ใช้คำสั่งต่อไปนี้เพื่อบล็อกพอร์ตนั้น
ไฟร์วอลล์ advfirewall netsh เพิ่มชื่อกฎ = "Chrome block" localport = 443 protocol = tcp dir = out action = block profile = public

หากคุณไม่แน่ใจเกี่ยวกับหมายเลขพอร์ตที่แน่นอนคุณสามารถเลือกที่จะบล็อกช่วงของพอร์ตได้โดยระบุพอร์ต = 1,000-2000
หากต้องการลบกฎขาออกนี้ให้พิมพ์คำสั่ง give ด้านล่างพร้อมชื่อของกฎที่คุณระบุไว้ก่อนหน้านี้
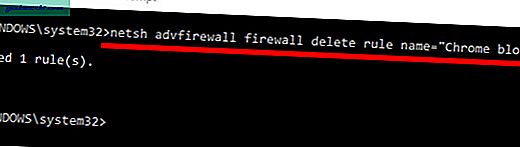
สิ่งนี้ควรแก้ไขและ Chrome ควรเข้าถึงอินเทอร์เน็ตได้
ห่อ
วิธีการเหล่านี้ช่วยให้คุณสามารถบล็อกแอปพลิเคชันใด ๆ ไม่ให้เข้าถึงอินเทอร์เน็ตได้ สามารถใช้กับแอปที่น่ารังเกียจเพื่อป้องกันข้อมูลของคุณไม่ให้ถูกส่งไปยังเครือข่ายส่วนตัวหรืออินเทอร์เน็ต หากคุณมีปัญหาเกี่ยวกับขั้นตอนนี้คุณสามารถแสดงความคิดเห็นข้อผิดพลาดและเราสามารถช่วยคุณแก้ปัญหาได้
อ่าน:วิธีรีเซ็ต TCP / IP ใน Windows, Linux และ macOS