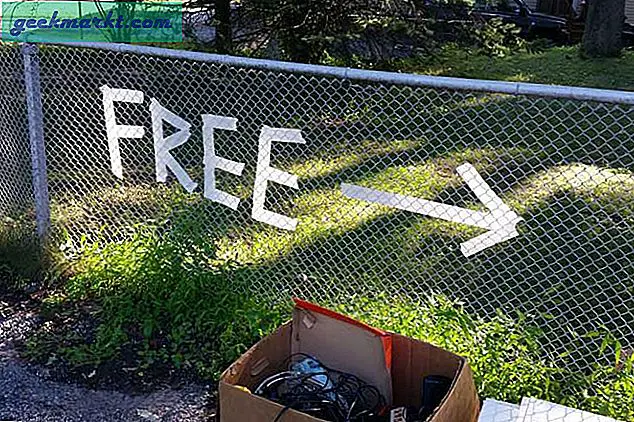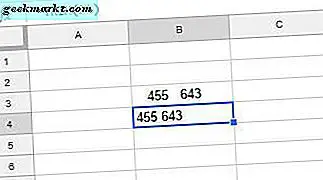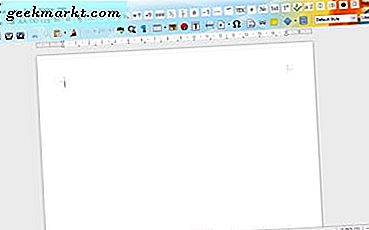Spotify ช่วยให้คุณสามารถสตรีมเพลงประกอบของ helluva ได้และมีเพลย์ลิสต์สตรีมเพลงที่ใหญ่ที่สุดรายการหนึ่ง แต่ก็ยังพลาดซิงเกิ้ลและศิลปินอินดี้ไม่กี่คน ฉันไม่พบเพลงประจำภูมิภาคจำนวนมากเนื่องจากปัญหาทางกฎหมาย สำหรับข้อยกเว้นเหล่านี้ Spotify มีตัวเลือกให้คุณสตรีมเพลงท้องถิ่นบนแอพ Spotify Desktop และในความเป็นจริงคุณยังสามารถซิงค์เพลย์ลิสต์กับอุปกรณ์อื่น ๆ ใน Spotify และเพลิดเพลินกับเพลงเดียวกันในทุกอุปกรณ์ ต่อไปนี้เป็นวิธีซิงค์ไฟล์ในเครื่องจากเดสก์ท็อป Spotify กับอุปกรณ์ใด ๆ อย่างไรก็ตามนี่เป็นคุณสมบัติที่ต้องชำระเงินและคุณต้องเป็นไฟล์ ผู้ใช้ Spotify ระดับพรีเมียม.
ซิงค์ไฟล์ในเครื่องจาก Spotify Desktop กับอุปกรณ์ใดก็ได้
1. ประการแรกคุณจะต้องแนบโฟลเดอร์ในเครื่อง Music Playlist บน Spotify ที่นี่ฉันจะแนบโฟลเดอร์ในเครื่องของฉันบน Spotify Windows โดยไปที่การตั้งค่าบัญชี Spotify ของคุณ

2. ในการตั้งค่าบัญชีเลื่อนลงไปที่ส่วนไฟล์ในเครื่อง ในการสตรีมไฟล์ในเครื่องคุณต้องเปิดแถบเลื่อน เมื่อเสร็จแล้วคุณจะเห็นตัวเลือกโฟลเดอร์เริ่มต้นสองตัว - ดาวน์โหลด และ ห้องสมุดดนตรี. หากคุณมีเพลงและเพลย์ลิสต์ของคุณในโฟลเดอร์เหล่านั้นคุณสามารถย้ายไปยังขั้นตอนที่ 5 มิฉะนั้นเราจะต้องแนบโฟลเดอร์ของเรา หากต้องการแนบโฟลเดอร์ในเครื่องอื่นให้คลิกที่“ เพิ่มแหล่งที่มา”

3. หลังจากที่คุณคลิกที่ปุ่ม "เพิ่มแหล่งที่มา" คุณจะเห็นหน้าต่าง File Explorer ขนาดเล็กปรากฏขึ้น เรียกดูโฟลเดอร์เพลงในเครื่องของคุณ เลือกและคลิกตกลงเพื่อเพิ่มโฟลเดอร์
อ่าน:แอพเพลงที่ดีที่สุดสำหรับคอมพิวเตอร์ Windows 10

4. เมื่อคุณเลือกโฟลเดอร์แล้วโฟลเดอร์ควรจะปรากฏใต้หัวข้อ Local Files ตรวจสอบให้แน่ใจว่าแถบเลื่อนเปิดอยู่มิฉะนั้นเพลงจากโฟลเดอร์นั้นจะไม่อยู่ในรายการ

5. หลังจากที่คุณแนบโฟลเดอร์ในเครื่องแล้วเพลงจะสามารถสตรีมบน Spotify ได้ หากต้องการสตรีมเพลงท้องถิ่นให้คลิกที่ ไฟล์ในเครื่อง ห้องสมุดทางด้านขวามือ ควรอยู่ในส่วน "ห้องสมุดของคุณ"

6. เมื่อคุณเห็นไฟล์ในเครื่องของคุณเราจำเป็นต้องเพิ่มลงในเพลย์ลิสต์แยกต่างหาก โดยคลิกที่จุด 3 จุดข้างเพลง จากเมนูเพิ่มเติมให้ย้ายไปที่“ เพิ่มลงในเพลย์ลิสต์” ถาดเสริมจะแสดงชื่อเพลย์ลิสต์ที่มีอยู่คุณสามารถเพิ่มลงในรายการเหล่านี้ได้ ในกรณีที่คุณมีเพลงท้องถิ่นจำนวนมากและต้องการสตรีมเพลงทั้งหมดฉันขอแนะนำให้สร้างเพลย์ลิสต์ใหม่ ที่นี่ฉันมีเพลย์ลิสต์ชื่อเพลงท้องถิ่นแล้วซึ่งฉันจะเพิ่มเพลงท้องถิ่น 3-4 เพลง

7. เมื่อคุณเพิ่มเพลงที่ต้องการทั้งหมดลงในเพลย์ลิสต์แล้วตอนนี้เราสามารถย้ายไปยังอุปกรณ์อื่นได้แล้ว เช่นสมมติว่าฉันต้องการสตรีมเพลงเดียวกันบนมือถือ Spotify ฉันต้องดาวน์โหลดเพลย์ลิสต์ที่นั่น สิ่งเดียวที่ฉันต้องดูแลคือฉันอยู่บน เครือข่าย Wi-Fi เดียวกันกับแล็ปท็อปของฉัน. เมื่อคุณเชื่อมต่อกับเครือข่าย Wi-Fi เดียวกันแล้วให้ไปที่เพลย์ลิสต์เพลงในเครื่องบนแอพมือถือ Spotify
อ่าน:เพลง Instagram ไม่มีให้บริการในภูมิภาคของคุณ? วิธีรับมีดังนี้

8. หลังจากคุณพบเพลย์ลิสต์แล้วให้แตะเพื่อเปิดเพลย์ลิสต์ คุณจะเห็นเพลงท้องถิ่นทั้งหมดในนั้น แต่ทั้งหมดจะเป็นสีเทา คุณไม่สามารถฟังพวกเขาได้ ณ ตอนนี้ ดังนั้นเราต้องดาวน์โหลดเพลย์ลิสต์เพื่อสตรีมเพลงท้องถิ่นเหล่านั้น ในการทำเช่นนั้นให้แตะปุ่มสามปุ่มที่มุมขวาบนแล้วแตะที่ดาวน์โหลด

นี่เป็นเพียงขั้นตอนเดียวและต้องทำทุกครั้งที่คุณเพิ่มเพลงท้องถิ่นใหม่ ตอนนี้คุณดาวน์โหลดเพลงแล้วคุณสามารถย้ายไปยังเครือข่ายอื่นได้และคุณจะมีเพลย์ลิสต์ที่พร้อมใช้งาน สิ่งที่ดีที่สุดในกระบวนการนี้คือเพลงไม่ต้องใช้พื้นที่มากนัก เพื่อความแม่นยำหากตั้งค่าการดาวน์โหลดของคุณเป็นปกติแต่ละเพลงจะใช้เวลาประมาณ 2.8 ลบ ที่สูงจะใช้4.7MB ต่อแทร็ก และอาจใช้เวลาสูงมาก 9.4MB ต่อแทร็ก.

ปิดคำ
สิ่งที่ทำให้ Spotify เป็นตัวเลือกที่ดีที่สุดสำหรับการสตรีมเพลงคือการรองรับการรวมแอพของบุคคลที่สามอย่างมหาศาล นอกจากนี้การแนะนำเพลงบน Spotify นั้นดีที่สุดที่ฉันเคยสัมผัสมา หากคุณค่อนข้างใหม่กับ Spotify นี่คือบทความของเรา10+ คำแนะนำและเคล็ดลับ Spotify ผู้ใช้ใหม่ทุกคนควรรู้.
สำหรับคำถามใด ๆ เกี่ยวกับเทคนิค Spotify หรือ Spotify โปรดแจ้งให้เราทราบในความคิดเห็นด้านล่าง