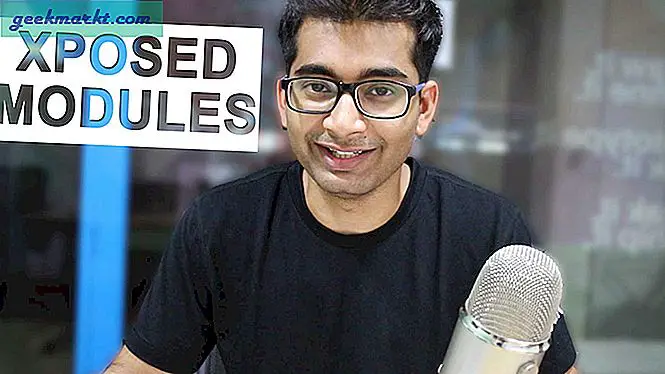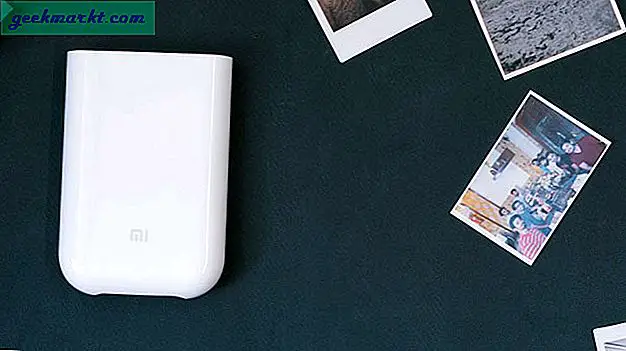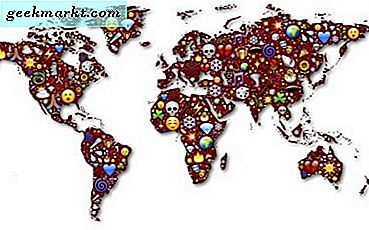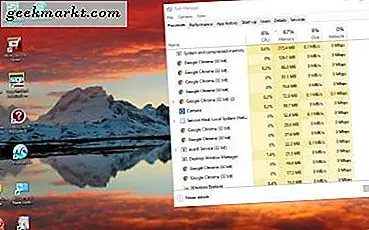หลังจากการอัปเดตเลนส์ Google ล่าสุดผู้ใช้สามารถคัดลอกข้อความจากกระดาษจริงแล้วส่งไปยังแล็ปท็อปหรือพีซีได้ ส่วนที่ดีที่สุดคือเคล็ดลับนี้ใช้ได้กับ Android, iPhone, Windows, Mac, Chrome OS, Linux หรืออะไรก็ตามที่รองรับเบราว์เซอร์ Chrome ดังนั้นในครั้งต่อไปที่คุณต้องการพิมพ์สิ่งที่พิมพ์หรือเขียนด้วยลายมือลงบนกระดาษคุณสามารถคัดลอกด้วยเลนส์แล้ววางลงในคอมพิวเตอร์ของคุณ
อ่านเพิ่มเติม: วิธีแชร์ไฟล์ผ่าน Nearby Share บน Android
ก่อนที่เราจะเริ่ม
มีข้อกำหนดเบื้องต้นเล็กน้อยคุณต้องใช้งาน Google Chrome บนแล็ปท็อปของคุณและคุณควรติดตั้งเลนส์ Google บนโทรศัพท์ของคุณหากคุณใช้ Android หากคุณมี iPhone คุณสามารถค้นหาคุณสมบัติ Google Lens ได้ในแอป Google ตรวจสอบให้แน่ใจว่าคุณได้ลงชื่อเข้าใช้ด้วยบัญชี Google เดียวกันบนอุปกรณ์ทั้งสองเครื่องหากคุณมีหลายบัญชี เมื่อคุณได้ตั้งค่าทั้งหมดแล้วคุณก็พร้อมที่จะไป
วิธีคัดลอกข้อความจากกระดาษไปยังแล็ปท็อปของคุณ
ในการเริ่มต้นให้เปิดแอป Google Assistant บน Android แล้วแตะที่ปุ่ม“ Google Lens” ที่ด้านล่างซ้ายของหน้าจอ การดำเนินการนี้จะเป็นการเปิดกล้องขึ้นมาเพื่อให้คุณสามารถถ่ายภาพกระดาษได้ สำหรับ iOS ให้เปิดแอป Google แล้วไปที่ตัวเลือกเลนส์ Google

ตอนนี้สิ่งที่คุณต้องทำคือสแกนกระดาษด้วยเลนส์ Google นอกจากนี้ยังใช้ได้กับภาพที่คุณถ่ายไว้แล้ว ในการแปลงให้เปิดแอป Google Photos บนโทรศัพท์ของคุณแล้วไปที่รูปภาพที่คุณต้องการแปลงเป็นข้อความจากนั้นแตะที่ไอคอน "Google Lens" ที่บริเวณด้านล่าง

แตะเพื่อเริ่มเลือกข้อความคุณสามารถปรับการเลือกด้วยความช่วยเหลือของเครื่องหมาย เมื่อเลือกเสร็จแล้วคุณจะพบตัวเลือกที่เรียกว่า“ คัดลอกไปยังคอมพิวเตอร์” เพียงแค่แตะที่มัน หากคุณล็อกอินบนคอมพิวเตอร์หลายเครื่องเพียงแค่เลือกระบบที่คุณต้องการส่งข้อความที่เลือก

และก็แค่นั้นแหละ คุณจะได้รับการแจ้งเตือนว่าคัดลอกข้อความจากโทรศัพท์ของคุณ

คุณสามารถวางได้ทุกที่ในระบบของคุณรวมถึง Notepad, word, safari, edge และอื่น ๆ

ในกรณีที่คุณไม่เห็นการแจ้งเตือนใด ๆ จาก Chrome ให้เปิด Google เอกสารบนเดสก์ท็อปของคุณสร้างเอกสารเปล่าใหม่และไปที่ "แก้ไข" เพื่อ "วาง" ข้อความ
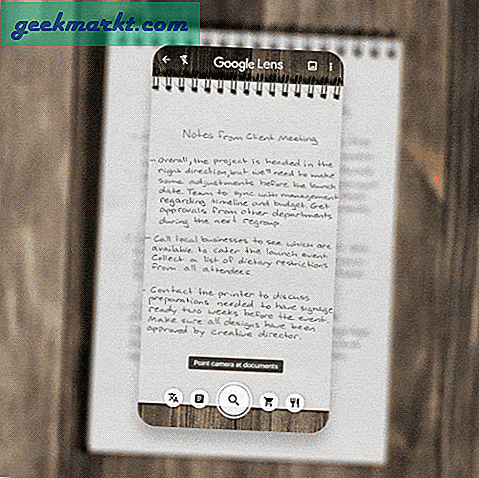
ที่มา: Google
ห่อ
หากคุณไม่ใช่ผู้ใช้ Chrome เคล็ดลับนี้ใช้ได้ดีแม้ว่าจะปิดเบราว์เซอร์ก็ตาม ดังนั้นสิ่งที่คุณต้องทำคือดาวน์โหลด chrome และเข้าสู่ระบบด้วยบัญชีของคุณ เมื่อใดก็ตามที่คุณคัดลอกบางสิ่งการแจ้งเตือนจะปรากฏขึ้นและคุณสามารถใช้ข้อความที่คัดลอกบนซอฟต์แวร์หรือเบราว์เซอร์ที่คุณใช้
อย่างไรก็ตามเคล็ดลับนี้ใช้ไม่ได้เมื่อคุณพยายามแปลและคัดลอก หวังว่า Google จะนำคุณลักษณะนี้มาใช้ในอนาคต
ยังอ่าน: วิธีคืนค่าแท็บ Google Chrome หลังจากรีสตาร์ท