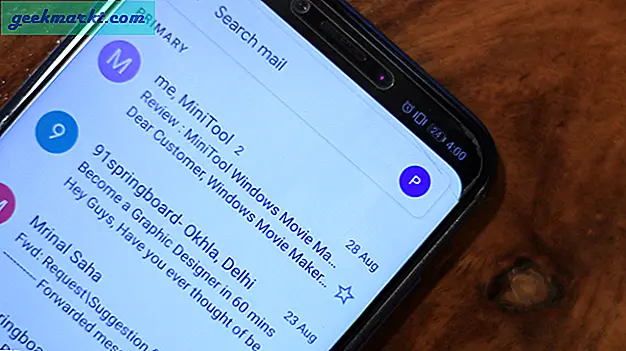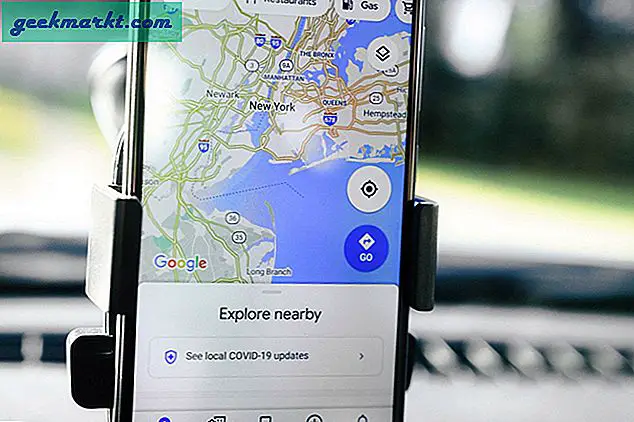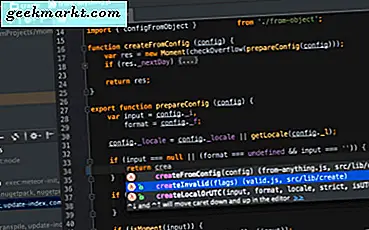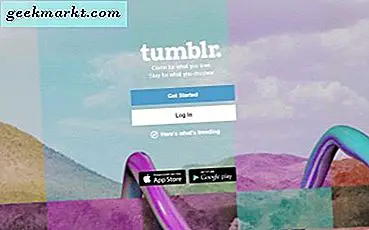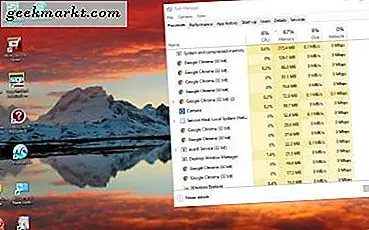
เครื่องมือระบบ Windows 10 ไม่แตกต่างจาก Windows อื่น ๆ ทั้งหมด ข้อยกเว้นที่โดดเด่นอย่างหนึ่งคือบางที Task Manager ซึ่งได้ผ่านการยกเครื่องที่โดดเด่นใน Windows 8 และ 10 ซึ่งเป็นเครื่องมือที่มีชื่อเสียงที่สุดของวิน 10 ที่จะมีประโยชน์
ผู้จัดการงาน
ดังที่กล่าวไว้ Task Manager คือเครื่องมือระบบที่ได้รับการเปลี่ยนแปลงที่โดดเด่นที่สุดในแพลตฟอร์ม Windows ล่าสุด ตัวจัดการงานใหม่ในขณะนี้มีแท็บเพิ่มเติมกราฟใหม่และรวมถึงตัวจัดการการเริ่มต้น วิธีที่ดีที่สุดในการเปิดอาจเป็นคลิกขวาที่แถบงานและเลือก Task Manager จากที่นี่
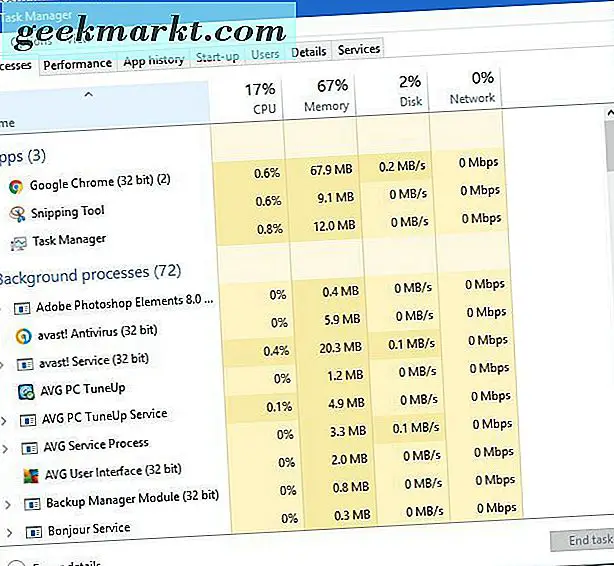
มีหลายแท็บที่ด้านบนของหน้าต่าง อาจเปิดแท็บกระบวนการที่เลือกซึ่งจะแสดงกระบวนการและซอฟต์แวร์ทั้งหมดที่ใช้อยู่ เลือกชุดซอฟต์แวร์ที่มีอยู่ใน Apps แล้วคลิก สิ้นสุดงาน เพื่อปิด ซึ่งอาจเป็นประโยชน์ถ้าโปรแกรมไม่ได้ปิดเมื่อคุณคลิกปุ่ม X ที่ด้านบนขวา การปิดแอปพลิเคชันจะช่วยเพิ่ม RAM บางส่วนและคุณสามารถดูได้ว่ารีซอร์สมากที่สุดจากแท็บนี้คืออะไร
คลิกแท็บประสิทธิภาพเพื่อเปิดกราฟที่แสดงในภาพด้านล่าง กราฟแสดงการใช้ CPU และแรม ด้านล่างนี้คุณมีสถิติทรัพยากรระบบด้วยเช่นกัน
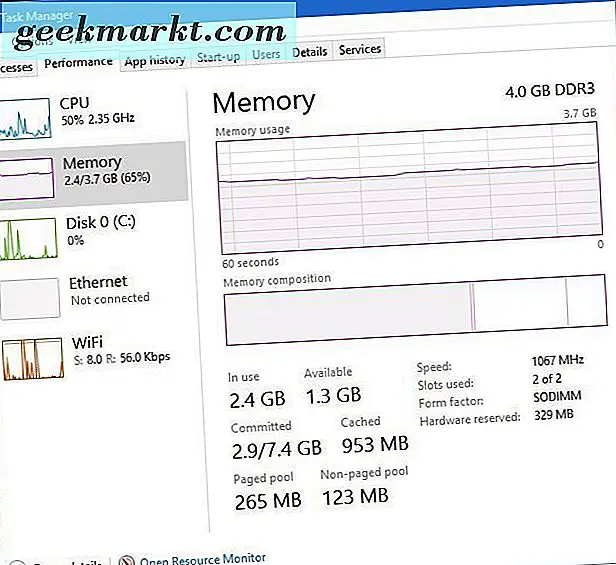
Start-up เป็นอีกหนึ่งแท็บใหม่ที่รวมอยู่ใน Task Manager ของ Windows 10 แสดงซอฟต์แวร์ทั้งหมดที่เปิดขึ้นเมื่อเริ่มต้นระบบ คลิกรายการเริ่มต้นที่มีและกดปุ่ม ปิด การ ใช้งาน เพื่อลบโปรแกรมออกจากการเริ่มต้น การลบโปรแกรมบางโปรแกรมที่อยู่ในแท็บนั้นจะช่วยเพิ่มความเร็วในการเริ่มต้น Windows 10
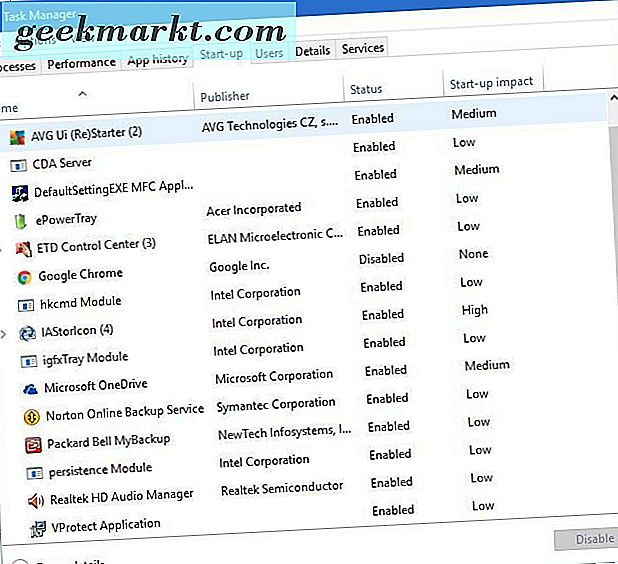
คลิกแท็บรายละเอียดเพื่อดูข้อมูลเพิ่มเติมเกี่ยวกับกระบวนการทำงานที่ทำงานบนเดสก์ท็อปหรือแล็ปท็อปของคุณ สามารถใช้แอพพลิเคชันหรือบริการพื้นหลังที่ Windows จัดการได้ คลิกขวาที่กระบวนการเพื่อดูตัวเลือกเพิ่มเติมหรือคลิก สิ้นสุดงาน เพื่อปิดการทำงาน
msconfig
MSconfig เป็นเครื่องมือที่คุณสามารถกำหนดค่าระบบของคุณด้วย กดปุ่ม Win + R เพื่อเปิด Run จากนั้นป้อน msconfig ที่นั่นเพื่อเปิดหน้าต่าง System Configuration ในช่องด้านล่าง จะเปิดแท็บทั่วไปซึ่งคุณสามารถเลือกตัวเลือกการเริ่มต้นบางอย่างเช่นการ เริ่มต้นการวินิจฉัย ซึ่งจะโหลดเฉพาะอุปกรณ์หน้าต่างพื้นฐานเท่านั้น
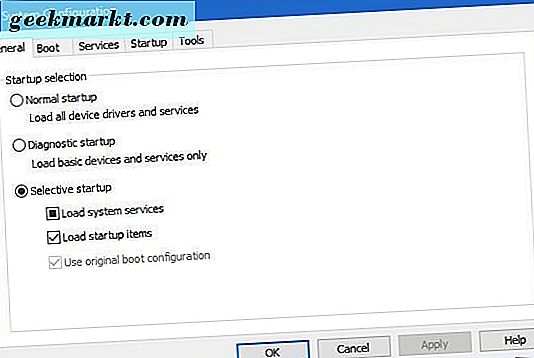
คลิกแท็บบู๊ตเพื่อเปิดตัวเลือกเพิ่มเติม ที่นี่คุณสามารถเลือกตัวเลือกการบูตพิเศษได้ ตัวอย่างเช่นเลือกกล่องกาเครื่องหมาย ไม่ใช้ GUI boot เพื่อลบแถบการเคลื่อนย้ายกราฟิกระหว่างการเริ่มต้นระบบ Windows 10
แท็บเครื่องมือบน MSconfig จะเปิดรายการเครื่องมือระบบที่มีประโยชน์ ด้วยเหตุนี้คุณสามารถเปิดเครื่องมือระบบที่มีอยู่โดยการเลือกและกดปุ่ม Launch
ตัวตรวจสอบทรัพยากร
การตรวจสอบทรัพยากรเป็นเครื่องมือระบบอื่นที่คุณสามารถตรวจสอบการจัดสรรทรัพยากรระบบด้วย คุณสามารถเปิดจากแท็บ Tools ของ MSconfig โดยรวมก็ยังมีรายละเอียดมากกว่า Task Manager
คลิกแท็บหน่วยความจำเพื่อเปิดรายการกระบวนการตามด้านล่าง แท็บนั้นมีกราฟเพิ่มเติมที่แสดงถึงจำนวน RAM ที่คุณใช้อยู่และมีจำนวนเท่าใด คุณสามารถปิดกระบวนการจากที่นั่นได้ด้วยการคลิกขวาและเลือก End Process จากเมนูบริบท
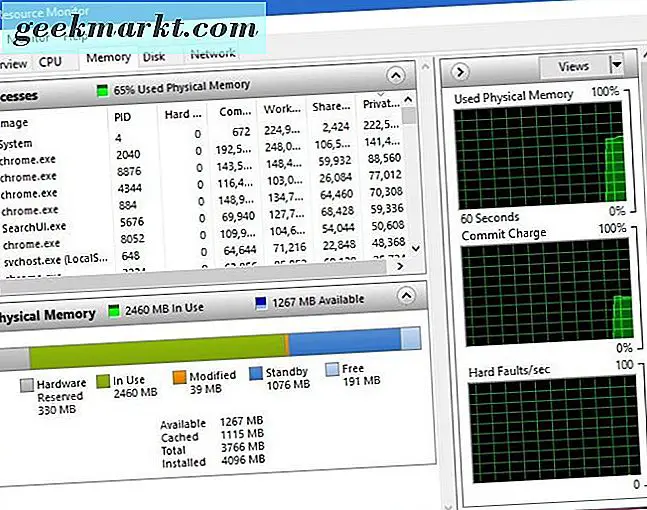
ตัวตรวจสอบทรัพยากรไม่เพียงแสดงการจัดสรรแรมเท่านั้น แต่ยังให้รายละเอียดเพิ่มเติมเกี่ยวกับการใช้ทรัพยากร CPU, disk และเครือข่าย คลิกแท็บ Disk, CPU และ Network เพื่อดูรายละเอียดเพิ่มเติมสำหรับทรัพยากรระบบเหล่านั้น
ตัวแก้ไขรีจิสทรี
ตัวแก้ไขรีจิสทรีไม่ตรงกับเครื่องมือการบำรุงรักษาระบบ แต่คุณสามารถกำหนดค่าต่างๆได้หลากหลาย นี่คือเครื่องมือที่คุณสามารถแก้ไขรีจีสทรี Windows 10 ซึ่งเป็นฐานข้อมูลที่กว้างขวางสำหรับการตั้งค่าแพลตฟอร์มและแอพพลิเคชัน ป้อน regedit ใน Run เพื่อเปิดหน้าต่างด้านล่าง
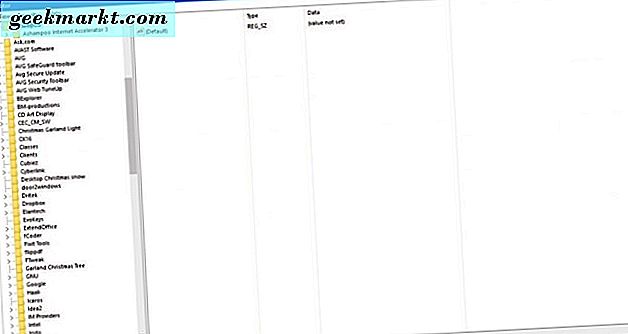
ดังนั้นคุณสามารถปรับแต่ง Windows 10 ด้วย Registry Editor ได้อย่างไร? สำหรับผู้เริ่มต้นคุณสามารถเพิ่มทางลัดต่างๆให้กับเมนูบริบทของเดสก์ท็อปหรือเมนู File Explorer ของคลิกขวาได้ คุณยังสามารถเพิ่มความเร็วในการปิดระบบ Windows ด้วย
ข้อมูลระบบ
หากคุณต้องการตรวจสอบข้อกำหนดระบบของคุณข้อมูลระบบคือเครื่องมือที่ควรทราบ นอกจากนี้คุณยังสามารถเปิดจากแท็บเครื่องมือ MSconfig โดยการเลือก ข้อมูลระบบ จากที่นั่นและกด เปิด ที่จะเปิดหน้าต่างด้านล่างเพื่อให้คุณเห็นรายละเอียดของข้อกำหนดระบบของคุณโดยละเอียด
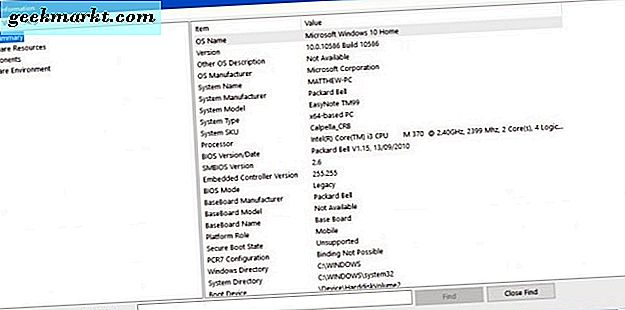
หน้าต่างด้านบนจะให้รายละเอียดเกี่ยวกับรายละเอียดเกี่ยวกับระบบฮาร์ดแวร์ซอฟต์แวร์และส่วนประกอบทั้งหมด หมวดหมู่ข้อมูลระบบจะแสดงรายการไว้ทางซ้ายและรายละเอียดเพิ่มเติมจะอยู่ด้านขวาของหน้าต่าง อาจมีประโยชน์สำหรับการตรวจสอบรายละเอียดฮาร์ดแวร์หากคุณจำเป็นต้องทำการอัปเดตบางอย่าง
ระบบการเรียกคืน
System Restore เป็นเครื่องมือที่ย้อนกลับไปสู่สถานะเดิมของ Windows 10 จุดคืนค่าของระบบจะนำแล็ปท็อปหรือเดสก์ท็อปกลับไปยังวันที่ที่ระบุและยกเลิกการเปลี่ยนแปลงระบบที่เกิดขึ้นหลังจากนั้นอย่างมีประสิทธิภาพ คุณสามารถเปิดโดยกดปุ่ม Win + X เลือก System and System Restore จากนั้นกดปุ่ม System Restore เพื่อเปิดหน้าต่างด้านล่าง
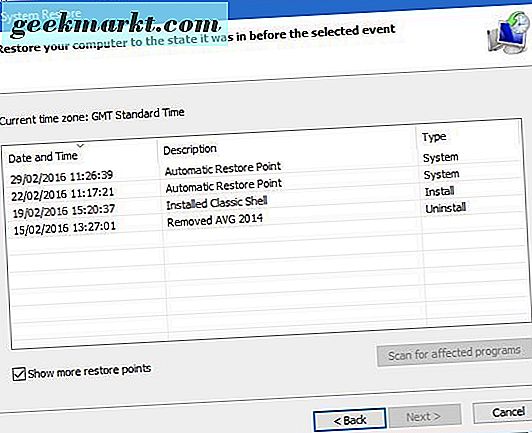
หลังจากเปิดหน้าต่างด้านบนแล้วคุณสามารถเลือกจุดคืนค่าระบบ (หรือวันที่) เพื่อย้อนกลับจากที่นั่นได้ นี่อาจเป็นเครื่องมือที่มีประโยชน์สำหรับการกู้คืนเอกสารหรือไฟล์ที่หายไปหากถูกลบ เพียงย้อนกลับไปยังจุดคืนค่าก่อนที่จะถูกลบ
นอกจากนี้คุณสามารถแก้ไขบัญชีผู้ใช้ที่เสียหายด้วยการคืนค่าระบบ เพียงแค่กด F8 เมื่อ Windows 10 บูตเข้าสู่ Safe Mode แล้วเปิดเครื่องมือ System Restore จากที่นี่ เลือกเพื่อย้อนกลับไปยังจุดคืนค่าก่อนที่บัญชีผู้ใช้จะเสียหายเพื่อแก้ไข
การล้างข้อมูลบนดิสก์
เครื่องมือ Disk Cleanup ยังเป็นประโยชน์สำหรับการบำรุงรักษาระบบ นี่เป็นเครื่องมือที่คุณสามารถลบไฟล์ขยะด้วยและเพิ่มพื้นที่เก็บข้อมูลบางส่วนในดิสก์ได้ ป้อนการล้างข้อมูลบนดิสก์ในแถบค้นหาของ Cortana เพื่อค้นหาและเปิดหน้าต่างของเครื่องมือนี้ดังที่แสดงด้านล่าง
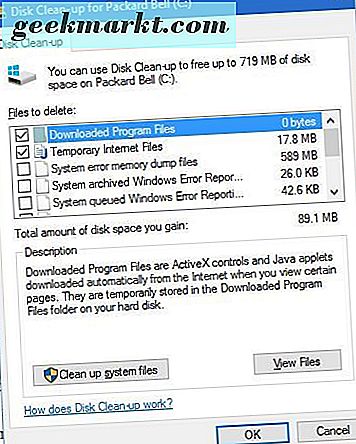
หน้าต่างด้านบนจะบอกคุณว่าคุณสามารถเพิ่มพื้นที่ว่างในเครื่องมือนี้ได้มากแค่ไหน เลือกช่องทำเครื่องหมายเพื่อเลือกประเภทไฟล์ที่จะลบและเลือก Clean up files files เพื่อลบข้อมูลเหล่านี้ เครื่องมือนี้สามารถเพิ่มพื้นที่เก็บข้อมูลได้มากกว่า 500 เมกะไบต์
ดังนั้นสิ่งเหล่านี้คือเครื่องมือระบบที่ดีที่สุดใน Windows 10 เพียงไม่กี่ขั้นตอนคุณสามารถแก้ไขสิ่งต่างๆได้ฟรีเพิ่มทรัพยากรระบบปรับแต่งเมนูตามบริบทใน Windows 10 และทำความสะอาดฮาร์ดดิสก์ของคุณ นอกจากนี้ยังมีเครื่องมืออื่น ๆ อีกเช่น Event Viewer, Device Manager และ Disk Management