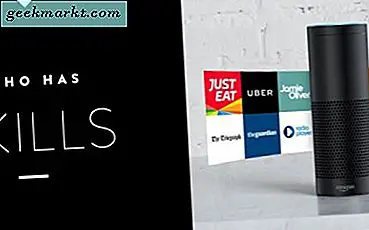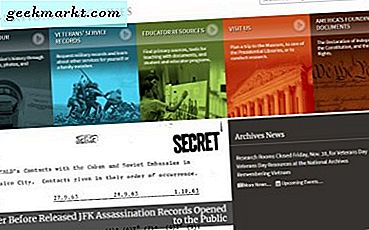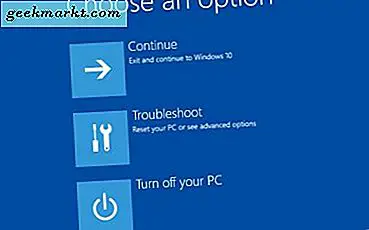หากคุณกำลังเริ่มต้นในการวิเคราะห์แพ็กเก็ตและการทดสอบการเจาะขั้นตอนที่สำคัญที่สุดคือการตรวจสอบว่าการ์ด Wi-Fi ของคุณรองรับโหมดสำส่อนหรือโหมดมอนิเตอร์ โดยทั่วไปโหมดจอภาพจะปิดใช้งานบนการ์ด Wi-Fi ในตัวที่ผู้ผลิตเดสก์ท็อปหรือแล็ปท็อปให้มา แต่ก่อนที่คุณจะรีบใช้จ่าย 30 $ กับอะแดปเตอร์ USB Wi-Fi เพียงตรวจสอบว่าที่มีอยู่รองรับโหมดจอภาพหรือไม่ ในหมายเหตุดังกล่าวนี่คือวิธีตรวจสอบการ์ด WiFi ของคุณที่รองรับโหมดมอนิเตอร์บน Windows, Ubuntu และ macOS
ตรวจสอบว่าอะแดปเตอร์ไร้สายรองรับโหมดจอภาพหรือไม่
1. Windows
ใน Windows ไม่มีคำสั่งโดยตรงในการตรวจสอบหรือเปิดโหมดจอภาพบนการ์ด Wi-Fi ของคุณ ดังนั้นเราจำเป็นต้องใช้เครื่องมือที่เรียกว่า Microsoft Network Monitor เป็นเครื่องมืออย่างเป็นทางการที่พัฒนาโดย Microsoft แต่ขณะนี้อยู่ในสถานะเก็บถาวร อย่างไรก็ตามสามารถทำงานบนเครื่อง Windows 10 ได้อย่างสมบูรณ์
ดาวน์โหลดและติดตั้งเครื่องมือ MS Network Monitor เมื่อเสร็จแล้วคุณต้องรีบูตระบบเพื่อให้เครื่องมือตรวจพบการ์ดเครือข่าย จากนั้นเปิดแอปและในหน้าเริ่มคลิกที่“ การจับภาพใหม่”

ในแท็บ New Capture เราต้องการให้เฉพาะการ์ด Wi-Fi เท่านั้นที่จะฟังแพ็กเก็ต โดยคลิกที่ตัวเลือก“ การตั้งค่าการจับภาพ” บนแถบเครื่องมือด้านบน

ในกล่องโต้ตอบการตั้งค่าให้ยกเลิกการเลือกอย่างอื่นนอกเหนือจาก Wi-Fi แล้วคลิกที่ปุ่มปิด เพื่อให้แน่ใจว่าการ์ด Wi-Fi รับฟังการจราจรบนเครือข่ายเท่านั้น

โพสต์การตั้งค่าคลิกที่ปุ่ม "เริ่ม" เพื่อเริ่มบันทึกแพ็กเก็ต
ในกรณีที่คุณได้รับข้อผิดพลาดปรากฏขึ้นแสดงว่าการ์ด Wi-Fi ของคุณไม่รองรับโหมดมอนิเตอร์ ในขณะที่หากจับแพ็กเก็ตสำเร็จแสดงว่าการ์ด Wi-Fi ของคุณรองรับโหมดมอนิเตอร์

หรือคุณสามารถทำได้โดยใช้เครื่องมือตรวจสอบเครือข่าย Wireshark
ดาวน์โหลด Microsoft Network Monitor
2. macOS
สำหรับ macOS คุณสามารถตรวจสอบโหมดการตรวจสอบของการ์ด Wi-Fi ผ่านเทอร์มินัลโดยใช้เครื่องมือ tcpdump อย่างไรก็ตามกระบวนการนี้ค่อนข้างน่าเบื่อดังนั้นเราจะไปทาง GUI ในการทำเช่นนั้นให้เรียกใช้เครื่องมือ Wireless Diagnostics จากการค้นหา Spotlight
หรือคุณสามารถคลิกไอคอน Wi-Fi ในแถบเครื่องมือในขณะที่กดปุ่มตัวเลือกค้างไว้แล้วเลือกเปิดการวินิจฉัยไร้สายจากเมนูแบบเลื่อนลง 
เมื่อคุณเปิดเครื่องมือ Wireless Diagnostics แล้วให้กด⌘ + ⌥ +6 เพื่อเปิดหน้าต่าง Sniffer หรือคุณสามารถทำได้โดยคลิกที่เมนู Window บนแถบเครื่องมือแล้วคลิกที่“ Sniffer”

ในหน้าต่าง Sniffer ป๊อปอัปคุณจะเห็นตัวเลือกช่องและความกว้างของช่อง ณ ตอนนี้เราจะใช้ตัวเลือกเริ่มต้น คลิกที่ปุ่มเริ่มสำหรับเครื่องมือ Sniffer เพื่อเริ่มการสแกน ขึ้นอยู่กับการตั้งค่าของคุณคุณอาจต้องป้อนข้อมูลรับรองการเข้าสู่ระบบของ Mac สำหรับการตรวจสอบสิทธิ์

อ่าน: 6 ทางเลือก Wireshark ที่ดีที่สุดสำหรับ Windows และ macOS
หากเครื่องมือดมกลิ่นทำงานได้สำเร็จคุณจะเห็นว่า Wi-Fi ของคุณไม่ทำงาน หากคุณคลิกที่ไอคอน Wi-Fi ที่มุมขวาบนคุณจะเห็นว่า Wi-Fi ของคุณอยู่ในโหมดมอนิเตอร์ ซึ่งหมายความว่า Wi-Fi ของคุณรองรับโหมดมอนิเตอร์ ในกรณีที่เครื่องมือดมกลิ่นเกิดข้อผิดพลาดหมายความว่า Wi-Fi ของคุณไม่รองรับโหมดมอนิเตอร์

เมื่อ Wi-Fi อยู่ในโหมดมอนิเตอร์คุณจะไม่ได้เชื่อมต่อกับอินเทอร์เน็ต ในการเข้าถึงอินเทอร์เน็ตให้หยุดเครื่องมือ Sniffer

เมื่อคุณสิ้นสุดเครื่องมือ Sniffer มันจะสร้างไฟล์“ .pcap” ที่ตำแหน่ง / var / tmp พร้อมกับแพ็กเก็ตที่บันทึกไว้ทั้งหมดในระหว่างนี้ คุณสามารถดูไฟล์ได้โดยใช้คำสั่งต่อไปนี้
tcpdump -r /path/to/packetfile.pcap
3. อูบุนตู
ใน Ubuntu กระบวนการนี้ค่อนข้างง่ายและไม่จำเป็นต้องติดตั้งเครื่องมือเพิ่มเติมใด ๆ ที่สำคัญที่สุดเราต้องหาชื่ออินเทอร์เฟซของอะแดปเตอร์ Wi-Fi โดยใช้คำสั่งต่อไปนี้
ip ก
คำสั่งนี้จะแสดงอินเทอร์เฟซเครือข่ายทั้งหมดบนระบบของคุณ เนื่องจากฉันเชื่อมต่ออินเทอร์เน็ตผ่าน Wi-Fi คุณจึงเห็นที่อยู่ IP และสถานะเป็น UP ดังนั้นชื่ออินเทอร์เฟซ Wi-Fi ของฉันคือ“ wlp3s0”

เมื่อเรามีชื่ออินเทอร์เฟซแล้วเราจำเป็นต้องปิด Wi-Fi ใช้คำสั่งต่อไปนี้เพื่อดำเนินการดังกล่าว
sudo ip link ตั้งค่า dev wlp3s0 ลง
แทนที่ wlp3s0 ด้วยชื่ออินเทอร์เฟซ Wi-Fi ของคุณ

ตอนนี้เราลดอินเทอร์เฟซแล้วเราสามารถเปลี่ยนการ์ด Wi-Fi เป็นโหมดมอนิเตอร์ได้ โดยเรียกใช้คำสั่งต่อไปนี้
sudo iwconfig wlp3s0 โหมดมอนิเตอร์

เนื่องจากการ์ด Wi-Fi ของฉันรองรับโหมดมอนิเตอร์คำสั่งจึงเสร็จสมบูรณ์ ในกรณีที่คุณไม่มีโหมดมอนิเตอร์บนการ์ด Wi-Fi คำสั่งจะลงท้ายด้วยข้อผิดพลาด หากต้องการตรวจสอบอีกครั้งให้กดคำสั่งต่อไปนี้
iwconfig

หากคำสั่งสุดท้ายสำเร็จการ์ด Wi-Fi ควรอยู่ในโหมดมอนิเตอร์ มิฉะนั้นการ์ด Wi-Fi ของคุณจะแสดงใน "โหมดที่มีการจัดการ" และไม่รองรับโหมดจอภาพ
ในขณะที่ Wi-Fi ของคุณอยู่ในโหมดมอนิเตอร์ระบบจะปิดและคุณจะไม่สามารถเข้าถึงอินเทอร์เน็ตได้ หากต้องการนำกลับเข้าสู่โหมดที่มีการจัดการและเปิดใช้งานให้ใช้คำสั่งต่อไปนี้
sudo iwconfig wlp3s0 โหมดจัดการ sudo ip link set dev wlp3s0 up
ห่อ
หลังจากตรวจสอบแล้วว่า Wi-Fi ของคุณรองรับโหมดมอนิเตอร์หรือไม่คุณสามารถดำเนินการวิเคราะห์และทดสอบเครือข่ายเพิ่มเติมได้ เรามีบทความเฉพาะเกี่ยวกับ เครื่องมือตรวจสอบเครือข่ายโอเพ่นซอร์สที่ดีที่สุดสำหรับ Windows และ Linuxตรวจสอบว่า หมายเหตุด้านข้าง Windows 10 และ macOS ไม่ได้ถูกสร้างขึ้นเพื่อใช้เป็นเซิร์ฟเวอร์เครือข่ายหรือตัววิเคราะห์ความปลอดภัย ในที่สุดคุณจะต้องเปลี่ยนไปใช้ Kali Linux หรือ Parrot OS
หากวิธีการข้างต้นไม่ได้ผลสำหรับคุณแสดงว่าการ์ด Wi-Fi ของคุณไม่รองรับโหมดมอนิเตอร์ ในกรณีนี้คุณจะได้รับอะแดปเตอร์ USB Wi-Fi ในราคาประมาณ 30 $ ฉันอยากจะแนะนำ Alfa AWUSO36NH, Alfa AWUS036NHA หรือ Realtek RTL8812AU
สมาร์ทโฟน Android ส่วนใหญ่รองรับโหมดมอนิเตอร์ทันทีอย่างไรก็ตามคุณต้องมีการเข้าถึงรูทและแอพเช่น zAnti หรือ cSploit เพื่อสูดดมแพ็กเก็ตข้อมูลบนเครือข่าย นี่คือไฟล์ บทความที่ดี ที่จะช่วยให้คุณเริ่มต้น
ในทางกลับกัน iPhone ส่วนใหญ่ไม่รองรับโหมดมอนิเตอร์แม้ว่าจะเจลเบรคแล้วก็ตาม ดังนั้นสิ่งที่ดีที่สุดที่คุณทำได้คือการดักจับปริมาณการใช้งานเข้าและออกจากตัวคุณเองไม่ใช่จากอุปกรณ์อื่น ๆ ในเครือข่าย
ในขณะเดียวกันใน Ubuntu คุณสามารถวิเคราะห์และทดสอบขั้นสูงได้โดยการติดตั้งเครื่องมือเครือข่ายที่ใช้เทอร์มินัลเช่น Aircrack-ng, hcxtools เป็นต้นสำหรับคำถามหรือปัญหาเพิ่มเติมโปรดแจ้งให้เราทราบในความคิดเห็นด้านล่าง
ยังอ่าน: 5 เครื่องมือตรวจสอบเครือข่ายที่ดีที่สุดสำหรับ Windows