macOS มีในตัวที่ดี เครื่องบันทึกหน้าจอ เรียกว่า Quicktime สำหรับการบันทึกเสียงและวิดีโออย่างรวดเร็ว อย่างไรก็ตามไม่มีตัวเลือกในการบันทึกเสียงภายในหรือเสียงของระบบ ตัวอย่างเช่นหากคุณต้องการบันทึกเบราว์เซอร์ Chrome ที่เล่นเสียงคุณไม่สามารถทำเช่นนั้นกับโปรแกรมเล่น QuickTime ได้ ดังนั้นนี่คือ 3 วิธีในการบันทึกหน้าจอบน Mac ด้วยเสียงภายใน
เครื่องบันทึกหน้าจอ Mac พร้อมเสียงภายใน
ก่อนที่เราจะเข้าสู่กระบวนการมี 3 วิธีในการบันทึกหน้าจอบน Mac ด้วยเสียงภายใน:
- วิธีดั้งเดิมด้วย QuickTime Player
- เครื่องบันทึกหน้าจอ Mac ของ บริษัท อื่น
- ส่วนขยาย Chrome
วิธีแรกคุณต้องติดตั้งไดรเวอร์เสียงเสมือน มาดูวิธีการทำงานกัน
1. วิธีดั้งเดิม
ในการบันทึกเสียงด้วยโปรแกรมเล่น Quicktime ภายในเราจะต้องติดตั้งปลั๊กอินของบุคคลที่สาม โดยทั่วไปปลั๊กอินจะทำหน้าที่เป็นอุปกรณ์เสียงที่กำหนดเส้นทางเสียงภายในของระบบไปยัง QuickTime Player มีปลั๊กอินของบุคคลที่สามมากมายเช่น Sunflower อย่างไรก็ตามฉันขอแนะนำ BlackHole เนื่องจากกำลังได้รับการอัปเดตและใช้งานได้ macOS เวอร์ชั่นล่าสุด Big Sur.
โปรดทราบว่า BlackHole กำหนดให้คุณต้องมี ID อีเมลที่ใช้งานได้เพื่อลงทะเบียนและลิงก์ดาวน์โหลดจะถูกส่งต่อไปยัง ID อีเมลเดียวกัน ในกรณีที่คุณไม่ต้องการลงทะเบียนคุณสามารถดาวน์โหลดซอร์สโค้ดและรวบรวมโดยใช้ Brew
เมื่อคุณดาวน์โหลดแพ็คเกจแล้ว ปิดแอพพลิเคชั่นทั้งหมดที่กำลังใช้เสียง. เมื่อเสร็จแล้วให้ดับเบิลคลิกที่แพ็คเกจ BlackHole เพื่อติดตั้ง
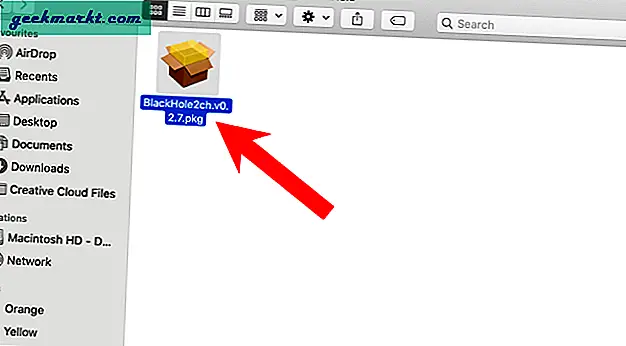
ในการติดตั้งปล่อยให้ตัวเลือกเป็นค่าเริ่มต้นและคลิกที่ปุ่มติดตั้ง
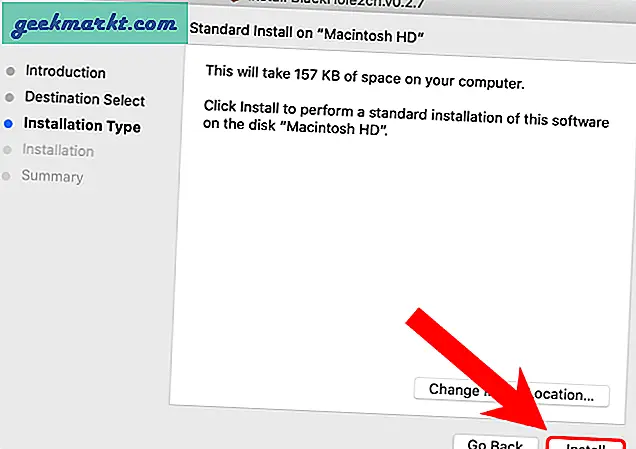
เมื่อติดตั้งสำเร็จตรงไปที่การค้นหา Spotlight และพิมพ์ "Audio Midi Setup" คลิกที่ Audio MIDI Setup
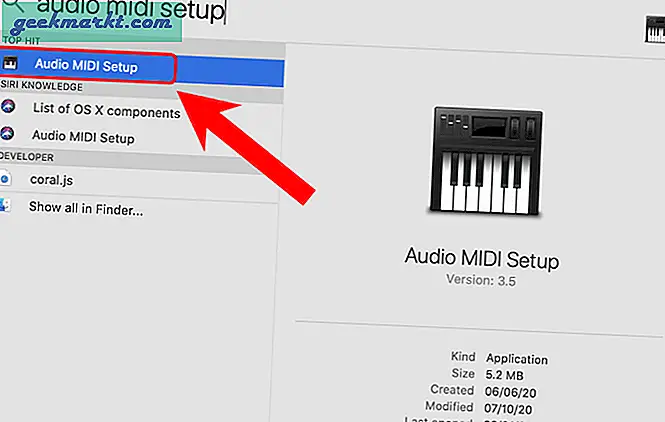
ภายในเมนู Audio Midi Setup ให้คลิกที่“+” ที่มุมล่างซ้าย
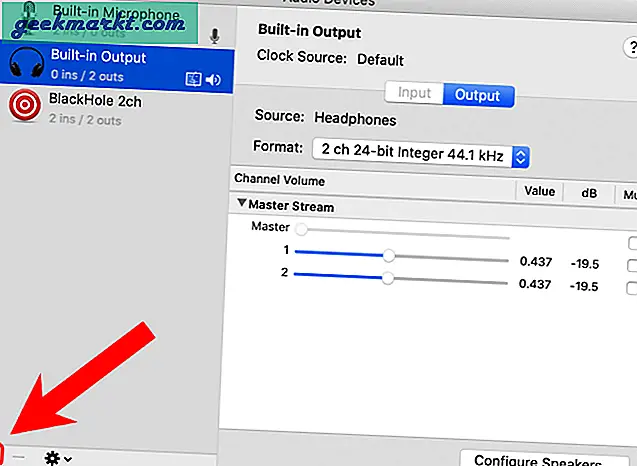
เลือก“สร้างอุปกรณ์หลายเอาต์พุต” จากเมนูแบบเลื่อนลง
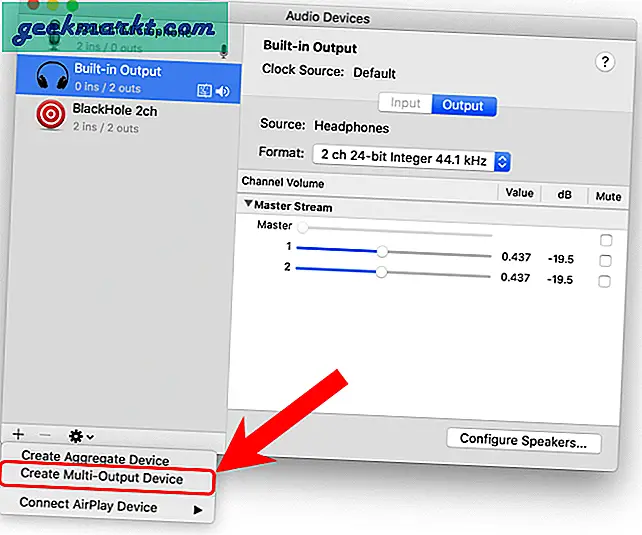
เมื่อคุณสร้าง Multi-Output Device แล้วคุณจะเห็น“ BlackHole 2ch” ใต้ตัวเลือกอุปกรณ์เสียง เลือกช่องทำเครื่องหมาย“ Use” และ“ Drift Correction” ข้างๆ
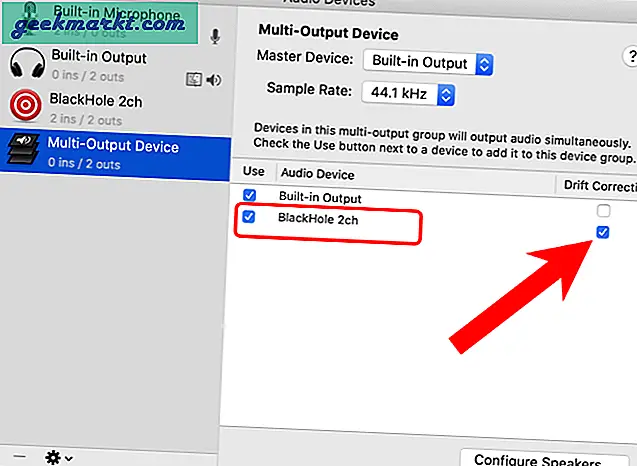
คลิกขวาที่ Multi-Output Device และ คลิกที่“ Use this Device For Sound Output”.
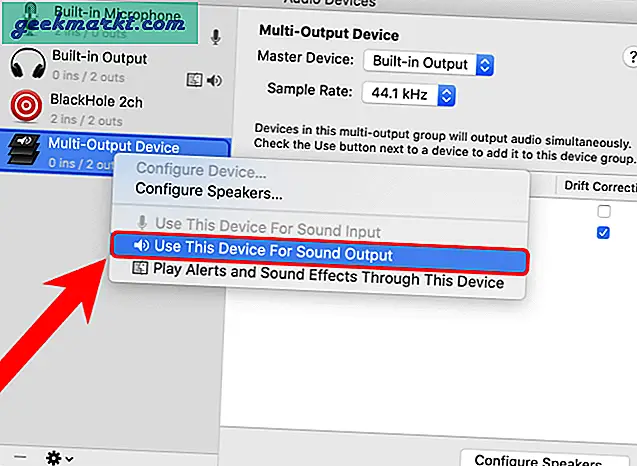
ตอนนี้ตรงไปที่ QuickTime Player และเริ่มการบันทึกใหม่ เลือก“ BlackHole 2ch” เป็นอุปกรณ์ไมโครโฟนของคุณเพื่อบันทึกเสียงภายในจาก Mac ของคุณ
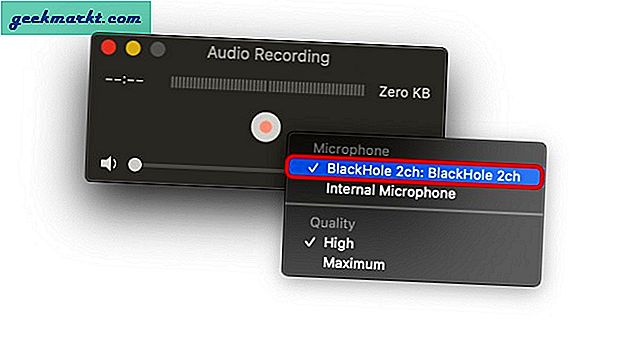
2. แอพของบุคคลที่สาม
ปัญหาในการตั้งค่าการ์ดเสียงเสมือนจริงคืออาจทำให้การตั้งค่าเสียงของคุณยุ่งเหยิงได้ ตัวอย่างเช่นเมื่อคุณเปลี่ยนอุปกรณ์เอาต์พุตเสียงเริ่มต้นแป้นสื่อคีย์บอร์ดของคุณจะหยุดทำงาน ดังนั้นหากคุณไม่คุ้นเคยกับกระบวนการนี้ควรใช้แอปของบุคคลที่สามที่ทำงานหนักแทนคุณจะดีกว่า
หนึ่งในแอพที่ดีที่สุดในการบันทึกหน้าจอบน Mac พร้อมเสียงภายในคือ Screenflick อย่างไรก็ตามหลังการติดตั้งคุณต้องตั้งค่าส่วนขยาย Screenflick สำคัญที่สุดดาวน์โหลด Screenflick mac screen recorder เมื่อเสร็จแล้วให้สิทธิ์ที่เหมาะสมและติดตั้งแอป
ดาวน์โหลด Screenflick สำหรับ macOS
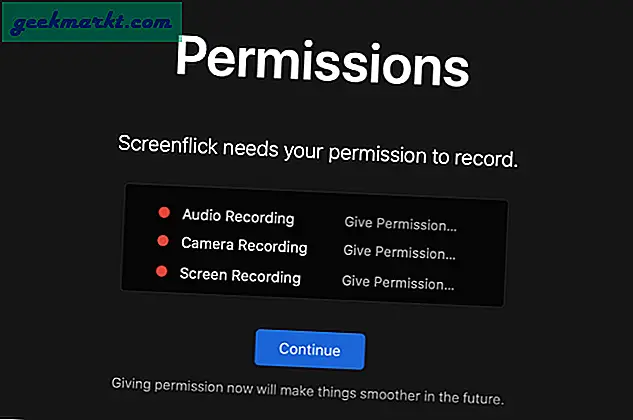
ตอนนี้เมื่อคุณเปิด Screenflick ตรวจสอบตัวเลือกที่เรียกว่า“ Record System Audio”.
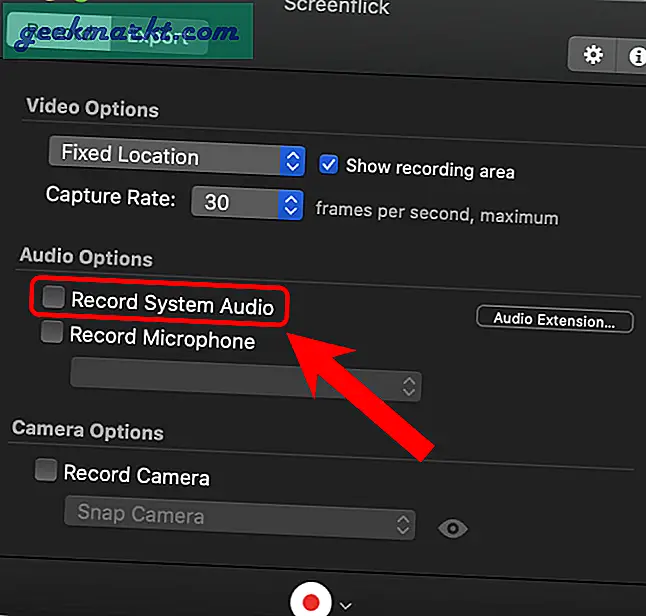
ถัดไป Screenflick จะเปิดป๊อปอัปเพื่อขอให้ติดตั้งปลั๊กอิน Screenflick Loopback คลิกที่ปุ่มติดตั้ง เพื่ออนุญาตการติดตั้ง
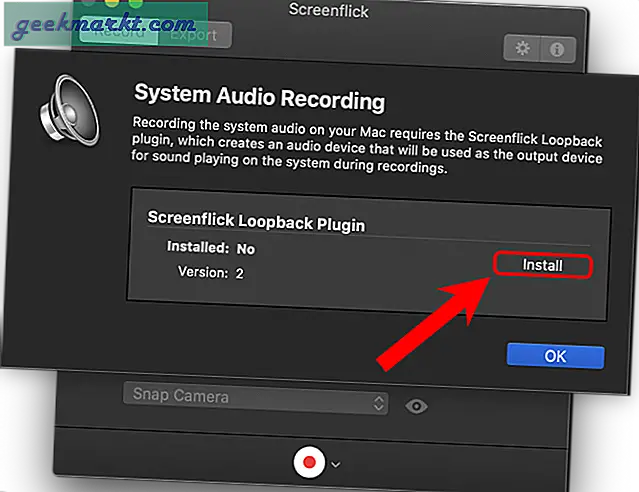
Screenflick จะติดตั้งปลั๊กอิน Screenflick Loopback ให้สิทธิ์ที่จำเป็นและดำเนินการติดตั้งต่อไป
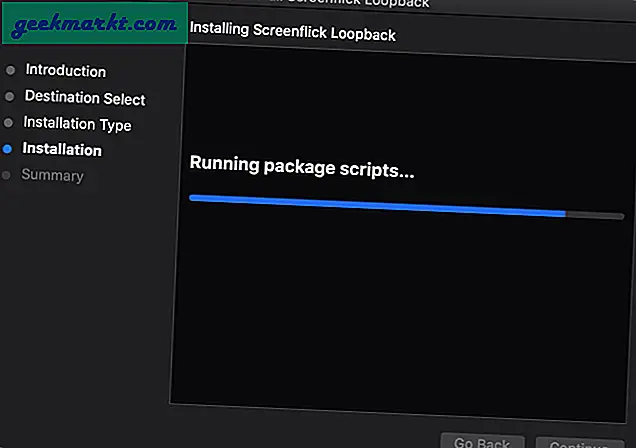
หลังการติดตั้ง Screenflick จะขอให้คุณ รีสตาร์ทระบบ mac ของคุณ. บันทึกงานทั้งหมดและรีสตาร์ทพีซีของคุณเพื่อดำเนินการต่อ
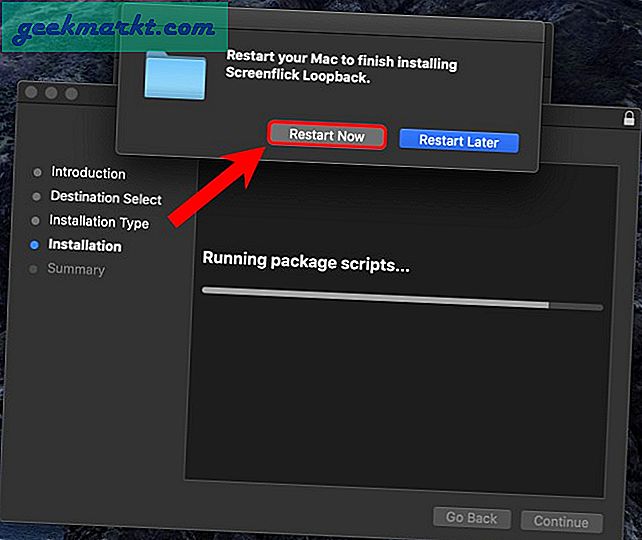
หลังจากรีสตาร์ทให้เปิด Screenflick และ คลิกที่ช่องทำเครื่องหมาย ข้าง “ บันทึกเสียงของระบบ” และตอนนี้คุณจะสามารถบันทึกเสียงของระบบได้อย่างราบรื่น
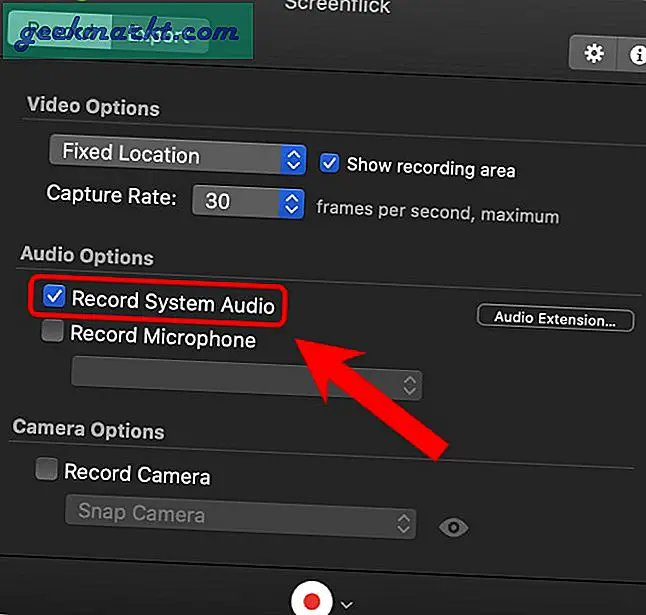
3. ส่วนขยายของ Chrome
หากการบันทึกส่วนใหญ่ของคุณอยู่ในเว็บเบราว์เซอร์โดยเฉพาะ Chrome คุณควรดาวน์โหลดส่วนขยาย Chrome แทนแอปของบุคคลที่สาม ส่วนขยาย Chrome ที่ดีที่สุด ในการบันทึกหน้าจอ mac ด้วยเสียงภายในคือตัวบันทึกหน้าจอ เป็นส่วนขยายยอดนิยมและให้คุณบันทึกได้ไม่ จำกัด โดยไม่ต้องใส่ลายน้ำ
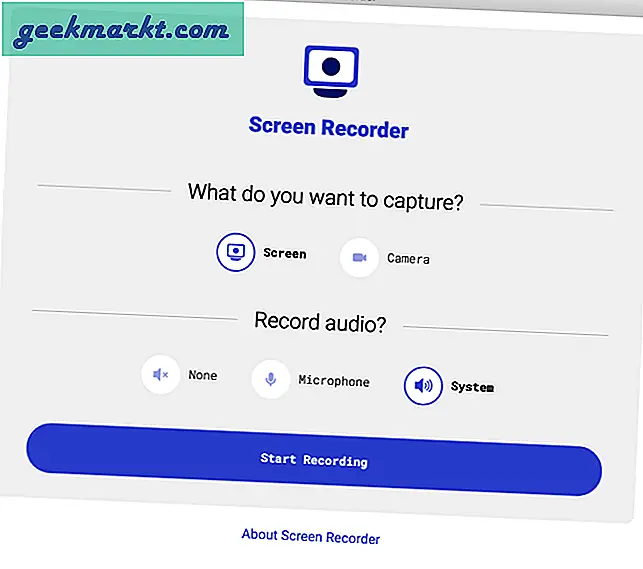
มีข้อแม้สองสามข้อพร้อมส่วนขยาย ส่งออกการบันทึกหน้าจอในรูปแบบ webm ดังนั้นหากคุณต้องการใช้ภายใน Final Cut Pro หรือโปรแกรมแก้ไขอื่น ๆ คุณจะต้องแปลงเป็น MP4 ข้อแม้อีกประการหนึ่งคือเนื่องจากข้อ จำกัด ของ macOS ตัวบันทึกหน้าจอไม่สามารถบันทึกเสียงภายในภายนอกแท็บ Chrome ได้ หากคุณกำลังบันทึกเสียงจากหลายแท็บการใช้ส่วนขยายนี้จะทำได้ยากเล็กน้อย
ดาวน์โหลด Screen Recorder สำหรับ Google Chrome
คำปิด: เครื่องบันทึกหน้าจอ Mac พร้อมเสียงภายใน
วิธีที่ง่ายที่สุดในการบันทึกเสียงภายในบน Mac คือผ่าน Screenflick ในกรณีที่คุณต้องการซ่อมแซม macOS คุณสามารถดำเนินการต่อและติดตั้งปลั๊กอินเสียง BlackHole นอกจากนี้ยังให้คุณกำหนดเส้นทางเสียงภายในเกมและแอพพลิเคชั่นต่างๆ หากคุณบันทึกส่วนใหญ่ภายในไฟล์ เบราว์เซอร์ Chrome, นามสกุลบันทึกหน้าจอเป็นทางเลือกที่ดี
ยังอ่าน: ยืดอายุการใช้งาน MacBook ของคุณด้วยแอปประหยัดแบตเตอรี่เหล่านี้







