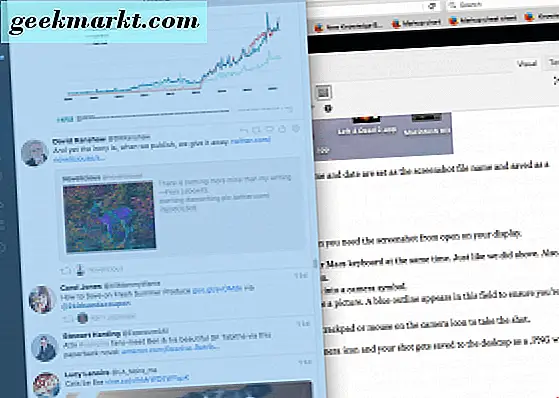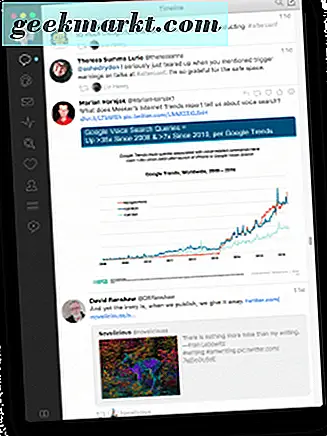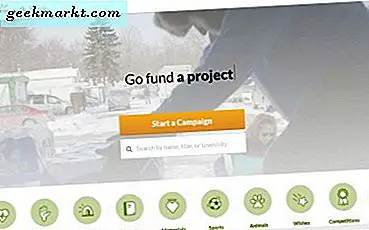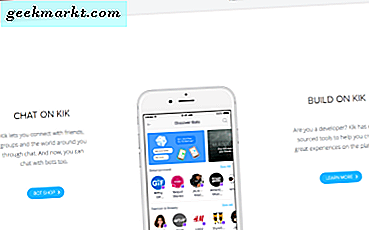มีวิธีง่ายๆในการถ่ายภาพหน้าจอใน MacOS แบบพื้นๆ: คุณสามารถถ่ายภาพหน้าจอได้ทั้งหน้าจอส่วนหนึ่งของหน้าจอหน้าต่างเมนูและอื่น ๆ เราจะดูหลายวิธีในการทำเช่นนี้
ภาพหน้าจอทั้งหมดของคุณพร้อม Hotkeys
- กดแป้น "Shift" "Command" และ "3" ค้างไว้บนแป้นพิมพ์ของ Mac พร้อมกัน ใช้ภาพหน้าจอของพื้นที่การดูทั้งหมดของหน้าจอ ตรวจสอบว่าสิ่งที่คุณต้องการแสดงในภาพหน้าจอของคุณแสดงอยู่บนหน้าจอของคุณ คุณจะได้ยินเสียงชัตเตอร์จากกล้องหากเปิดใช้งานเสียงของ Mac
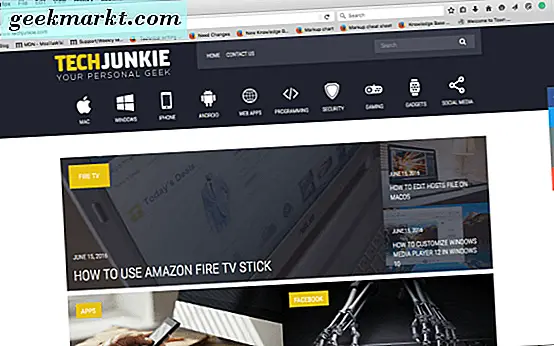
ภาพหน้าจอถูกบันทึกลงในเดสก์ท็อปของคุณเป็นไฟล์. PNG และบันทึกด้วยวันที่และเวลาเป็นชื่อไฟล์ภาพหน้าจอ
หน้าจอกำหนดเอง
- หากต้องการใช้ภาพหน้าจอที่กำหนดเองให้กดปุ่ม "Shift" "Command" และ "4" ค้างไว้บนแป้นพิมพ์ Mac ในเวลาเดียวกัน
- สัญลักษณ์ cross-hair จะปรากฏขึ้นที่เดสก์ทอปของคุณ จับเมาส์ข้ามด้วยเมาส์เพื่อจับภาพส่วนของหน้าจอที่คุณต้องการแล้วลากไปยังส่วนอื่น ๆ ของหน้าจอที่คุณต้องการให้ภาพหน้าจอสิ้นสุดลง
- ภาพตัดขวางแสดงจำนวนพิกเซลของพื้นที่ที่คุณถ่ายภาพ โดยการกดปุ่ม "Option" ค้างเอาไว้คุณสามารถเปลี่ยนตำแหน่งล็อคของเส้นผมที่ตรงกลางของพื้นที่ได้ การกดปุ่ม "Shift" ค้างไว้จะเป็นการล็อกทุกด้านยกเว้นส่วนของเส้นขวางที่ลากเส้นและทิศทางที่จะไป
- เมื่อคุณบันทึกพื้นที่ที่ต้องการบนจอแสดงผลแล้วให้ปล่อยแทร็คแพดหรือเม้าส์และจะจับภาพหน้าจอในพื้นที่นั้น ๆ
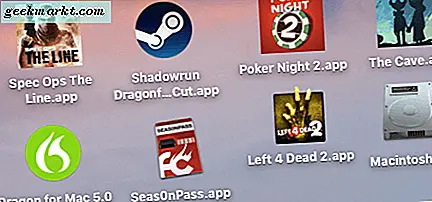
อีกครั้งคุณจะได้ยินเสียงชัตเตอร์จากกล้องถ้าเสียงเปิดอยู่และกำหนดเวลาและวันที่เป็นชื่อไฟล์ภาพหน้าจอและบันทึกเป็นไฟล์. PNG
ภาพหน้าจอของหน้าต่างที่เปิดอยู่
ขั้นแรกเลือกและตรวจสอบว่าคุณมีหน้าต่างหรือแอพพลิเคชันที่คุณต้องการให้เปิดหน้าจอจากหน้าจอ
- กดปุ่ม "Shift" "Command" และ "4" ค้างไว้บนแป้นพิมพ์ของ Mac พร้อมกัน (เช่นเดียวกับที่เราทำข้างต้น) อีกครั้งคุณจะเห็นสัญลักษณ์ cross-hair ปรากฏบนหน้าจอของคุณ
- จากนั้นให้กดแถบพื้นที่และสัญลักษณ์ cross-hair จะเปลี่ยนเป็นสัญลักษณ์กล้อง
- วางกล้องไว้ด้านบนสุดของพื้นที่ที่คุณต้องการถ่ายภาพ โครงร่างสีฟ้าปรากฏในฟิลด์นี้เพื่อให้แน่ใจว่าคุณได้ภาพหน้าจอของพื้นที่ที่ต้องการ
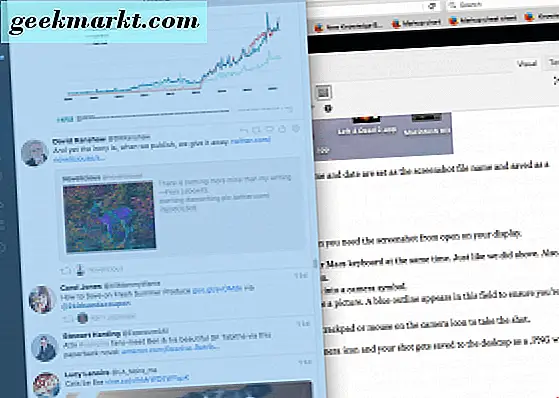
- เมื่อคุณสร้างพื้นที่หน้าจอแล้วให้คลิกแทร็กแพดหรือเมาส์บนไอคอนกล้องถ่ายรูปเพื่อถ่ายภาพ
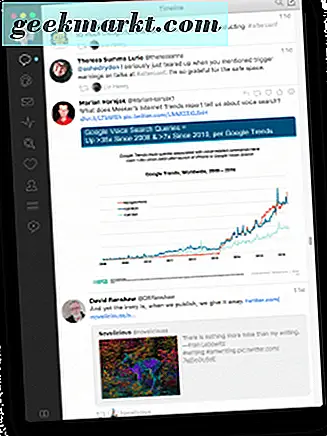
คุณจะได้ยินเสียงชัตเตอร์ของกล้องถ่ายรูปเมื่อคลิกไอคอนกล้องแล้วภาพหน้าจอของคุณจะถูกบันทึกลงในเดสก์ท็อปอีกครั้งเป็น. PNG พร้อมกับเวลาและวันที่เป็นชื่อไฟล์
ภาพหน้าจอไปยังคลิปบอร์ด Mac
ขั้นแรกให้ตั้งค่าพื้นที่ภาพหน้าจอของคุณเช่นเดียวกับที่คุณทำถ้าคุณบันทึกลงในเดสก์ท็อปของ Mac
- กดปุ่ม "Shift" "Control" "Command" และ "3" ค้างไว้ซึ่งจะจับภาพหน้าจอทั้งหมดของคุณไปยังคลิปบอร์ดบน Mac ของคุณ จากนั้นคุณจะเปิดแอปพลิเคชันหรือโปรแกรมซอฟต์แวร์ที่คุณต้องการใช้สำหรับการแก้ไขและบันทึกภาพหน้าจอ
- หรือกดปุ่ม "Shift" "Control" "Command" และ "4" ค้างไว้พร้อมกันเพื่อรับภาพหน้าจอของพื้นที่ใดพื้นที่หนึ่งหรือกด Space bar เพื่อเก็บหน้าต่างบนหน้าจอของคุณและบันทึกลงใน คลิปบอร์ด อีกครั้งเปิดแอปพลิเคชันหรือโปรแกรมซอฟต์แวร์ที่คุณต้องการใช้เพื่อแก้ไขและบันทึกสิ่งที่คุณได้บันทึก
ที่นี่คุณมีสี่วิธีที่ง่ายในการถ่ายภาพหน้าจอโดยกำเนิดบน Mac!