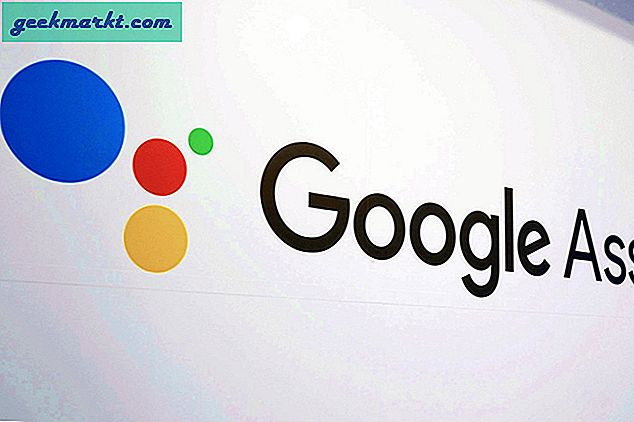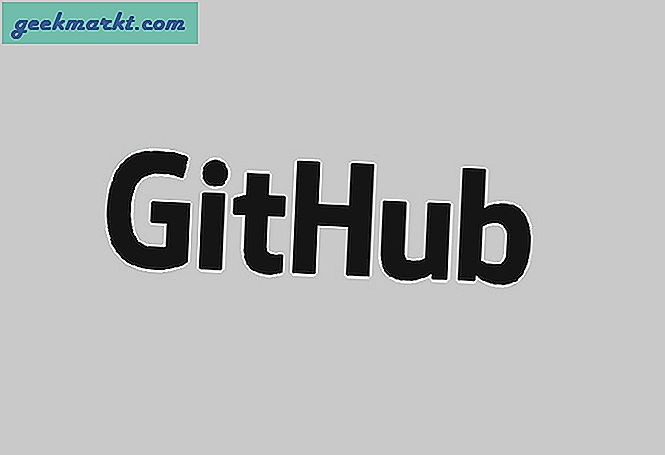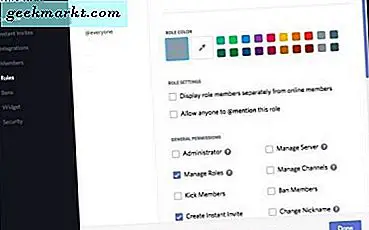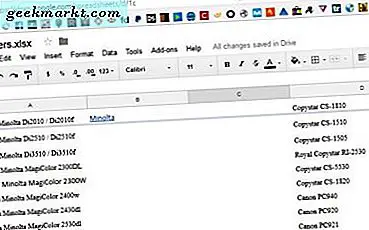
การเชื่อมโยงภายในสเปรดชีตเป็นวิธีที่มีประโยชน์ในการแสดงผลงานของคุณหรือเชื่อมโยงไปยังชุดข้อมูลอื่น ๆ ภายในสมุดงานเดียวกัน การเชื่อมโยงหลายมิติยังเป็นประโยชน์สำหรับสเปรดชีตที่มีความซับซ้อนมากขึ้นด้วยซึ่งหนึ่งแผ่นคือต้นแบบที่เชื่อมโยงกับแผ่นรอง เนื่องจาก Google ชีตเป็นเบราเซอร์การเชื่อมโยงหลายมิติปกติจะสามารถบรรลุสิ่งที่คุณต้องการได้ นี่คือวิธีเชื่อมโยงไปยังแท็บอื่นใน Google ชีต
ฉันจะแสดงวิธีที่คุณสามารถเชื่อมโยงเซลล์หนึ่งเซลล์ด้วยสมุดงานอื่นเพื่อนำเข้าข้อมูลที่มีประโยชน์เช่นกัน

ลิงก์ไปยังแท็บอื่นใน Google ชีต
มีสองวิธีที่ฉันรู้เพื่อสร้างการเชื่อมโยงระหว่างแผ่นงานในสมุดงานเดียวกัน ขั้นแรกเป็นเรื่องง่ายในขณะที่ขั้นตอนที่สองเกี่ยวข้องกับขั้นตอนมากขึ้น แต่ให้ตัวเลือกการปรับแต่งเพิ่มเติม ขั้นแรกให้ดูที่วิธีการสร้างข้อมูลเพื่อสร้างลิงก์
หากดูในแถบ URL ของแต่ละแท็บภายใน Google แผ่นงานคุณจะเห็นว่า URL มี URL ที่ไม่ซ้ำกัน ในตัวอย่างของฉันแผ่นงานหลักมี URL ของ: 'https://docs.google.com/spreadsheets/d/SOMEGIBBERISHCODE/edit#gid=1168914286'
แผ่นงานที่สองของฉันภายในสมุดงานเดียวกันมี URL ของ:
'https://docs.google.com/spreadsheets/d/SOMEGIBBERISHCODE / edit # gid = 498267371'
เพื่อจุดประสงค์ในการเชื่อมโยงเรามีความสนใจในส่วนสุดท้ายของ URL รหัส "gid" URL ที่ถึงจุดนั้นแชร์โดยแต่ละสมุดงาน ส่วน 'SOMEGIBBERISHCODE' สามารถระบุได้ว่าเป็นสมุดงานรหัส gid ระบุแต่ละแผ่น เพื่อเชื่อมโยงไปยังแท็บอื่นภายในแผ่นคุณต้องทราบรหัส gid ของแท็บปลายทาง
เมื่อคุณทราบแล้วคุณสามารถสร้างลิงก์ได้

ขั้นตอนง่ายๆในการสร้างลิงก์
- เลือกเซลล์ว่างในแผ่นงานของคุณ
- เลือกแทรกและลิงก์ ช่องป๊อปอัปควรปรากฏโดยเซลล์ที่เลือก
- คุณสามารถวาง URL ลงในช่องหรือเลือกชีตในสเปรดชีตนี้และเลือกแผ่นงานที่จะลิงก์ด้วยตนเอง นอกจากนี้คุณยังสามารถเลือกช่วงของเซลล์ที่จะเชื่อมโยง
- เน้นเซลล์ที่มีลิงก์และเปลี่ยนชื่อ ลิงก์จะใช้ชื่อของแท็บที่คุณเชื่อมโยงไปซึ่งอาจไม่เหมาะสำหรับความต้องการของคุณ เปลี่ยนได้ที่นี่
คลิกที่การเชื่อมโยงหลายมิติและคุณจะเห็นกล่องสีน้ำเงินขนาดเล็กที่มีลิงก์ คลิกอีกครั้งเพื่อไปยังแผ่นงานอื่น
อีกวิธีหนึ่งคือวิธีการด้วยตนเอง แต่นำคุณไปยังที่เดียวกัน
- เลือกเซลล์เพื่อวางไฮเปอร์ลิงค์ไว้ในแผ่นงานของคุณ
- เพิ่ม '= เชื่อมโยงหลายมิติ ("https://docs.google.com/spreadsheets/d/SOMEGIBBERISHCODE / แก้ไข # gid = DESTINATIONTGID", "ชื่อการเชื่อมโยง")' ไปที่แถบสูตร
- คลิกลิงก์และลูกโป่งป๊อปอัปจะปรากฏขึ้นพร้อมกับช่องลิงก์สีน้ำเงินขนาดเล็กคลิกที่เพื่อทดสอบลิงก์
ที่คุณเห็น 'DESTINATIONTGID' ให้เพิ่มรหัส gid ของแท็บที่คุณต้องการเชื่อมโยง ในตัวอย่างข้างต้นฉันจะใส่ 'gid = 498267371' เพื่อเชื่อมโยงไปยังแท็บเฉพาะนั้น คุณจะเห็นได้ชัดว่าแตกต่างกัน จากนั้นคุณสามารถตั้งชื่อลิงก์สิ่งที่คุณต้องการได้ เพียงแค่เปลี่ยน 'Link Name' เป็นชื่อที่มีความหมาย
เนื่องจาก Google ชีตเป็นเบราเซอร์เมื่อเรียกใช้แท็บอื่นดูเหมือนว่ากำลังเปิดแท็บเบราว์เซอร์อื่นและเห็นได้ชัดว่าเป็นสิ่งที่ทำอยู่ยกเว้นในแท็บที่ใช้งานเดียวกัน ฉันไม่รู้เหมือนกัน ทั้งหมดที่ฉันรู้ก็คือมีความล่าช้าเล็กน้อยเมื่อเชื่อมโยงราวกับว่าคุณกำลังเข้าชมเว็บไซต์ใด ๆ ผ่านทางลิงค์

เชื่อมโยงไปยังสมุดงานอื่นใน Google ชีต
คุณสามารถเชื่อมโยงไปยังสมุดงานอื่น ๆ ใน Google ชีต ใช้วิธีการที่แตกต่างกันเล็กน้อย IMPORTRANGE สมมติว่าคุณต้องการดึงข้อมูลจากสมุดงานหนึ่งไปยังอีกที่หนึ่งภายในช่วงที่กำหนด
IMPORTRANGE ("https://docs.google.com/spreadsheets/d/SOMEGIBBERISHCODE / แก้ไข # gid = DESTINATIONTGID", "sheet1! A1: C10")
ในตัวอย่างนี้เรานำเข้าเซลล์ A1 ถึง C10 ใน Sheet1
เมื่อคุณใช้เงื่อนไขนี้เป็นครั้งแรกคุณจะได้รับแจ้งให้อนุญาตให้แผ่นงานเข้าถึงแผ่นงานอื่น เมื่อคุณให้สิทธิ์ในการเข้าถึงและ / หรือเปลี่ยนแปลงข้อมูลภายในแผ่นงานปลายทางการนำเข้าควรทำงานได้ทันที เมื่อได้รับสิทธิ์การอนุญาตจะยังคงอยู่จนกว่าคุณจะบอกเป็นอย่างอื่นหรือหนึ่งหรือแผ่นอื่น ๆ ถูกย้ายหรือลบ
คุณสามารถเพิ่มคำขอ IMPORTRANGE หลายรายการพร้อมกัน ตัวอย่างเช่น:
IMPORTRANGE ("https://docs.google.com/spreadsheets/d/SOMEGIBBERISHCODE / แก้ไข # gid = DESTINATIONTGID", "sheet1! A1: C10"), IMPORTRANGE ("https://docs.google.com/spreadsheets/ d / SOMEGIBBERISHCODE / แก้ไข # gid = DESTINATIONTGID ", " sheet1! A1: C10 ")
หรือ:
IMPORTRANGE ("https://docs.google.com/spreadsheets/d/SOMEGIBBERISHCODE / แก้ไข # gid = DESTINATIONTGID", "sheet1! A1: C10"); (IMPORTRANGE ("https://docs.google.com/spreadsheets / d / SOMEGIBBERISHCODE / แก้ไข # gid = DESTINATIONTGID ", " sheet1! A1: C10 ")
หมายเหตุตัวอย่างด้านบนใช้เครื่องหมายจุลภาคเพื่อแยกทั้งสอง ซึ่งจะแสดงข้อมูลควบคู่กันไปในแผ่นเป้าหมาย ตัวอย่างที่สองใช้เครื่องหมายอัฒภาคซึ่งจะแสดงข้อมูลเหนืออื่น ๆ ขอขอบคุณฟอรัมความช่วยเหลือของ Google เอกสารสำหรับที่นี่ ฉันไม่เคยได้รับสามารถที่จะคิดว่าหนึ่งออก!
หากมีวิธีใดในการเชื่อมโยง Google ชีตหรือเวิร์กบุคให้กับอีกฝ่าย บอกเราเกี่ยวกับพวกเขาด้านล่างถ้าคุณทำ!