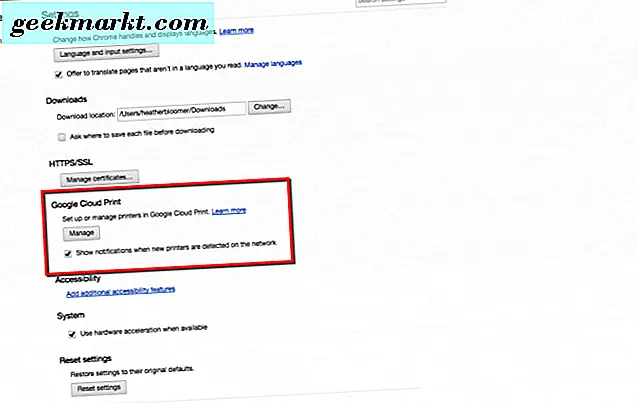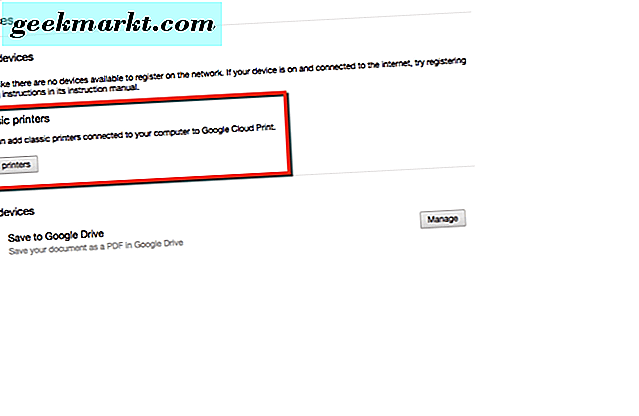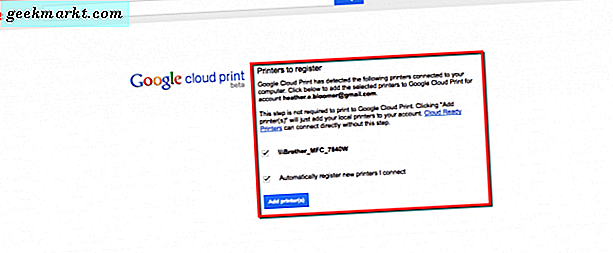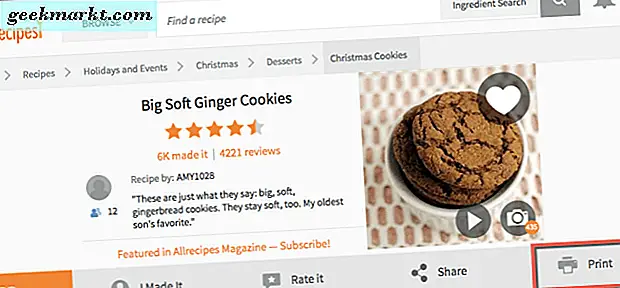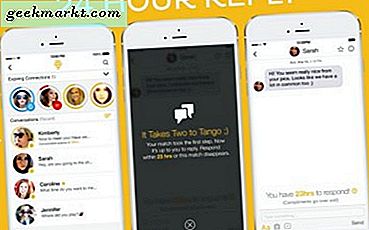การพิมพ์จาก Chromebook ไม่ได้ทำงานตามแบบเดิม เช่นวิธีพิมพ์หน้าเว็บจากคอมพิวเตอร์ Mac หรือ Windows บนแพลตฟอร์มเหล่านี้คุณไปที่การตั้งค่าหรือค่ากำหนดของระบบค้นหาเครื่องพิมพ์แบบไร้สายของคุณบนเครือข่ายและตั้งค่า จากนั้นเมื่อเพิ่มลงในเครื่องพิมพ์แล้วคุณก็พร้อมแล้วที่จะพิมพ์
หากคุณต้องการพิมพ์จาก Chromebook ก่อนคุณต้องเพิ่มเครื่องพิมพ์ลงใน Google Cloud Print ในการดำเนินการนี้คุณต้องมีคอมพิวเตอร์ Windows หรือ Mac ทำผ่านการตั้งค่าเบราเซอร์ของ Google Chrome
เสียงซับซ้อนใช่มั้ย? ไม่ไว้วางใจเรา ไปที่ขั้นตอนต่างๆเพื่อให้คุณพิมพ์จากอุปกรณ์ Chromebook
การตั้งค่า Google Cloud Print
บน Mac หรือเดสก์ท็อปหรือแล็ปท็อปของ Windows ให้เปิดเบราว์เซอร์ Google Chrome ตรวจสอบให้แน่ใจว่าเครื่องพิมพ์ของคุณเปิดอยู่และตรวจพบได้ในเครือข่ายไร้สายของคุณ เราใช้เครื่องพิมพ์ไร้สายของบราเดอร์และทำงานได้อย่างไม่มีที่ติ
- ในเบราว์เซอร์ Chrome ให้ไปที่ด้านขวาบนและคลิกจุดแนวตั้งสามจุด
- จากนั้นคุณจะเลื่อนลงไปที่การตั้งค่าสำหรับเบราเซอร์ Chrome และคลิก
- ในหน้าต่างเบราว์เซอร์ Chrome ถัดไปให้เลื่อนลงและคลิกที่ลิงก์สีน้ำเงินที่แสดงการตั้งค่าขั้นสูง
- ไปที่ Google Cloud Print จากนั้นคลิกที่ปุ่มจัดการ
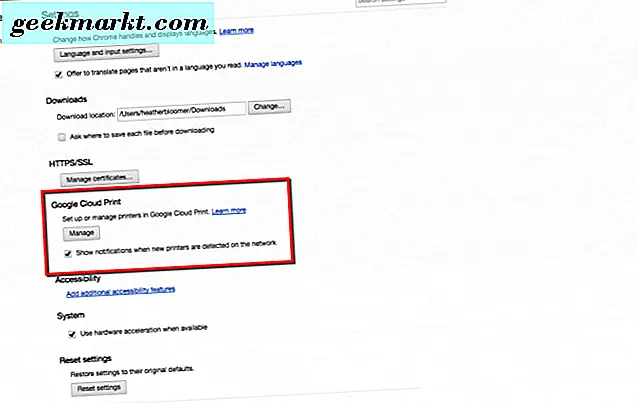
- จากนั้นภายใต้เครื่องพิมพ์แบบคลาสสิกให้คลิกปุ่มเพิ่มเครื่องพิมพ์
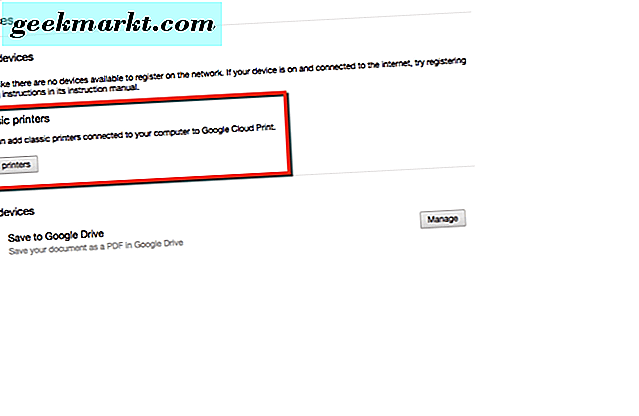
- ตอนนี้คุณควรจะอยู่ในหน้าการพิมพ์ Google Cloud และเครื่องพิมพ์ของคุณควรได้รับการตรวจพบ จะปรากฏในหน้าเว็บ เพียงคลิกที่ปุ่มเพิ่มเครื่องพิมพ์ เครื่องพิมพ์ของคุณสามารถเข้าถึงได้จาก Chromebook ของคุณแล้ว
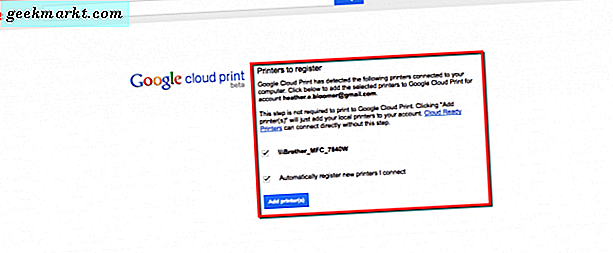
โปรดจำไว้ว่าการตั้งค่านี้สามารถสร้างได้จากคอมพิวเตอร์ Mac หรือ Windows ไม่แนะนำให้ทำทั้งสองอย่าง เนื่องจากอาจทำให้เกิดการตั้งค่าที่ทำให้การพิมพ์จาก Chromebook เป็นไปได้หลังจากปฏิบัติตามขั้นตอนเหล่านี้ก่อน
เครื่องพิมพ์หรือเครื่องพิมพ์ที่คุณเพิ่มที่นี่จะเชื่อมโยงกับบัญชี Google ของคุณ คุณจะสามารถพิมพ์จากอุปกรณ์ Chromebook ของคุณได้ แต่คุณยังสามารถพิมพ์ได้จากทุกที่ที่คุณลงชื่อเข้าใช้ด้วยบัญชี Google ของคุณ
พิมพ์จาก Chromebook ของคุณ
หากคุณยังไม่ได้เปิดเครื่องและลงชื่อเข้าใช้ Chromebook ให้ทำเลย เมื่อคุณพบสิ่งที่คุณต้องการพิมพ์แล้วคุณควรพร้อมที่จะไป ลองพิมพ์ทดสอบจาก Chromebook ของเรา
- ไปที่หน้าที่สามารถพิมพ์ได้ในเบราว์เซอร์ Google Chrome บนอุปกรณ์ Google Chromebook ของคุณ
- ในตัวอย่างของเราเราจะพิมพ์สูตรจาก Allrecipes.com สำหรับ Big Soft Ginger Cookies คลิกลิงก์ของเราไปที่สูตรจาก Chromebook และพิมพ์
- จากนั้นไปที่ไอคอน Printer และคลิกที่ไอคอน คุณจะเห็นหน้าสูตรที่สามารถพิมพ์ได้ จากนั้นคลิกที่ไอคอนพิมพ์อีกครั้งเพื่อทำพิมพ์ทดสอบบน Chromebook
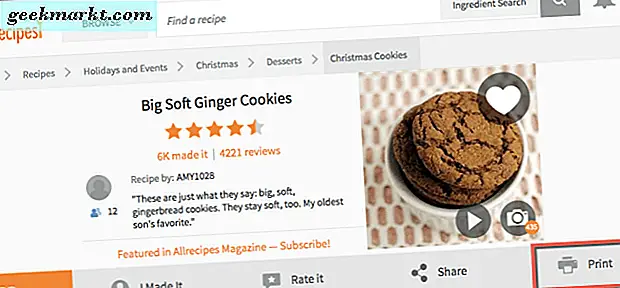
- ในหน้าต่าง Google Print ที่เปิดขึ้นให้เปลี่ยนปลายทางไปยังเครื่องพิมพ์ของคุณ ข้อมูลที่คุณเชื่อมโยงกับบัญชี Google ของคุณ จากนั้นคลิกปุ่มพิมพ์และ walla คุณควรพิมพ์จากอุปกรณ์ Chromebook ของคุณเรียบร้อยแล้ว
นอกจากนี้คุณยังสามารถพิมพ์หน้าเว็บจากเบราว์เซอร์ Google Chrome ของคุณบน Chromebook ได้ด้วยการคลิกที่จุดกึ่งวงกลมสามจุดที่ด้านขวาบนของเบราเซอร์ Chrome จากนั้นไปที่และเลือกตัวเลือกการพิมพ์ ตอนนี้คุณสามารถพิมพ์สิ่งที่คุณต้องการได้โดยตรงจาก Google Chromebook ของคุณ หวาน!
ดูเครื่องพิมพ์ของคุณจากการตั้งค่า Chromebook
ในอุปกรณ์ Google Chromebook คุณสามารถตรวจสอบเพื่อดูว่าเครื่องพิมพ์ของคุณแสดงอยู่ในรายการหลังจากที่คุณตั้งค่า Google Cloud Print แล้วหรือยัง เพียงคลิกที่ภาพโปรไฟล์บัญชี Google ของคุณจะปรากฏที่ด้านขวาล่างของ Chromebook
- จากนั้นคลิกไอคอนรูปเฟืองซึ่งเป็นที่ตั้งของ Chromebook
- จากนั้นเลื่อนลงและคลิกที่ลิงก์สีน้ำเงินที่ระบุว่าแสดงการตั้งค่าขั้นสูง
- ไปที่ Google Cloud Print จากนั้นคลิกที่ปุ่มจัดการ
- ตำแหน่งที่ระบุว่าอุปกรณ์ของฉันแสดงชื่อเครื่องพิมพ์และบันทึกลงใน Google ไดรฟ์
นั่นเป็นเรื่องที่น่าสนใจ คุณได้เรียนรู้วิธีการตั้งค่า Google Cloud Print จากคอมพิวเตอร์ Mac หรือ Windows และยังสามารถสั่งพิมพ์ได้โดยตรงจาก Google Chromebook ของคุณ เราหวังว่าเราจะลบความสับสนเกี่ยวกับวิธีพิมพ์จาก Chromebook ของคุณและคุณสามารถทำเช่นนั้นได้หลังจากทำตามคำแนะนำของเรา