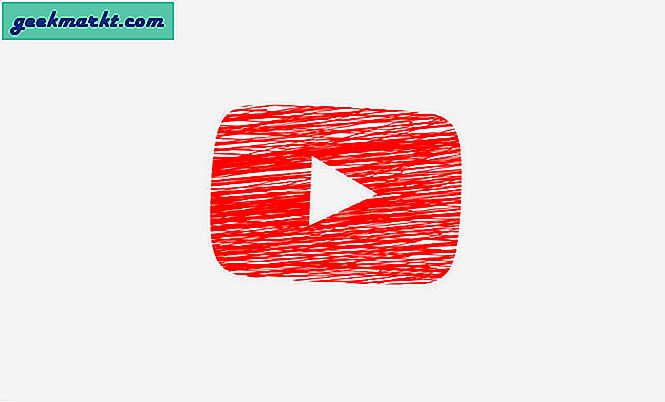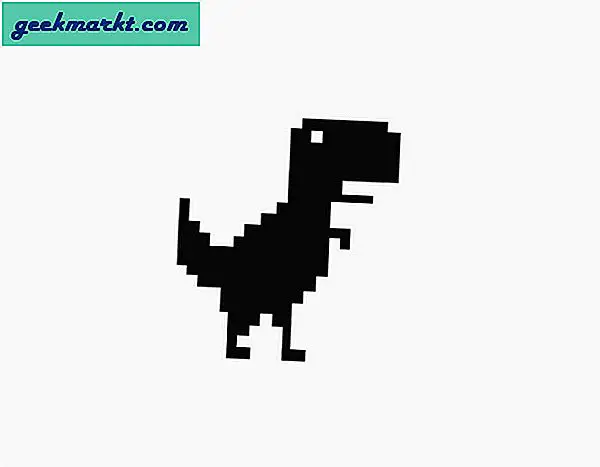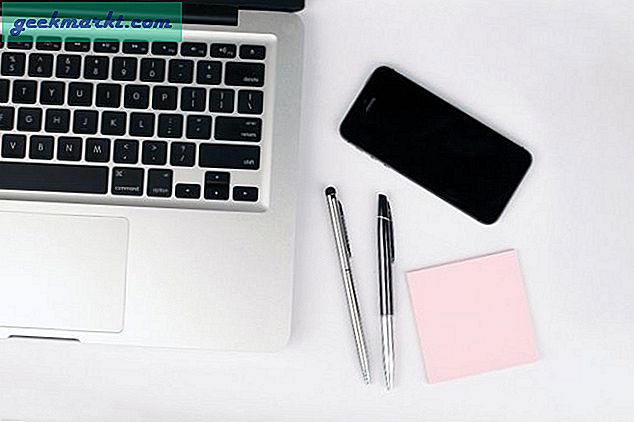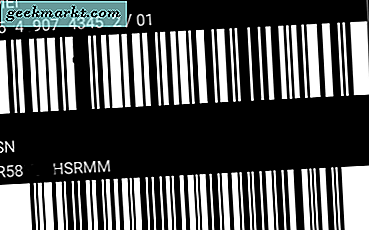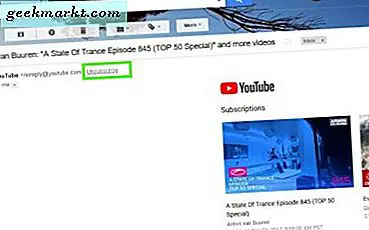
การจัดรูปแบบข้อความเป็นประเด็นสำคัญในการเขียนออนไลน์ซึ่งสามารถสร้างความแตกต่างให้กับเนื้อหาของคุณได้ นี้มีผลต่อวิธีการที่ดีที่จะได้รับและวิธีการที่เข้าถึงได้เป็นอย่างดี การทำความเข้าใจการจัดรูปแบบข้อความขั้นพื้นฐานเป็นทักษะหลักสำหรับทุกคนที่ทำงานออนไลน์ บทแนะนำนี้จะครอบคลุมการแก้ไขข้อความพื้นฐานเช่นวิธีการขีดทับข้อความใน Gmail และเทคนิคการใช้งานอื่น ๆ
เนื่องจาก Gmail และ Google เอกสารใช้แพลตฟอร์มเดียวกันจึงสามารถใช้ตัวเลือกมากมายในเอกสารชีตและจดหมายเพื่อให้คุณต้องเรียนรู้เพียงครั้งเดียว ตลอดจนการแสดงวิธีการขีดทับข้อความใน Gmail ฉันจะแสดงวิธีเน้นข้อความไฮไลต์และวิธียกเลิกการรับอีเมลการตลาดและเปิดใช้งานโหมดแสดงตัวอย่างใน Gmail
ขีดฆ่าข้อความใน Gmail
ฉันพูดถึงข้อความที่ขีดทับใน Gmail โดยเฉพาะเนื่องจากเวอร์ชันปัจจุบันไม่สามารถใช้งานได้ แม้ว่าเราจะไม่ใช้การขีดทับบ่อย ๆ แต่ก็มักเป็นวิธีเดียวที่จะเน้นสิ่งที่เป็นประโยชน์ในการเรียนรู้
ใน Office คุณเพียงแค่ใช้ตัวเลือกขีดทับใน Ribbon ใน Gmail ไม่ซับซ้อนมากนัก อันที่จริงคุณไม่สามารถทำได้เลยใน Gmail คุณต้องจัดรูปแบบข้อความในเอกสารและคัดลอกและวางลงใน Gmail
- เข้าสู่ Google Docs
- เริ่มต้นเอกสารใหม่และพิมพ์ข้อความของคุณลงในเอกสาร
- เลือกข้อความที่คุณต้องการตี
- เลือกรูปแบบและขีดทับ
- คัดลอกข้อความใน Gmail
มันค่อนข้างซับซ้อน แต่ได้งานทำ ตราบเท่าที่คุณยังไม่ได้กำหนดค่า Gmail ให้ส่งเฉพาะข้อความธรรมดาการจัดรูปแบบควรถือ
แม้ว่าคุณจะไม่สามารถขีดเส้นใต้ข้อความใน Gmail แต่คุณมีตัวเลือกการจัดรูปแบบบางอย่าง คุณจะต้องเปิดใช้งาน Rich Text ในการตั้งค่าของคุณ แต่เมื่อทำเสร็จแล้วคุณสามารถปรับแต่งการดูอีเมลได้อย่างง่ายดาย

ข้อความที่เป็นตัวหนาใน Gmail
ข้อความเป็นตัวหนาทำให้โดดเด่น ไม่ว่าคุณจะต้องการดึงดูดความสนใจให้เน้นหรือทำให้ง่ายต่อการค้นหาข้อความที่เป็นตัวหนาเป็นวิธีที่มีประสิทธิภาพในการรับความหมายของคุณได้อย่างรวดเร็ว
- เปิด Gmail และเลือกเขียน
- เลือกขีดเส้นใต้ A ที่อยู่ถัดจากส่งในหน้าต่างเขียนเพื่อเข้าถึงตัวเลือกข้อความ
- เลือกข้อความที่คุณต้องการเป็นตัวหนาและเลือก B ในหน้าต่าง
นอกจากนี้คุณยังสามารถเลือกข้อความที่เป็นตัวหนาแบบไดนามิกได้โดยไฮไลต์และกด Ctrl + B
ไฮไลต์ข้อความใน Gmail
การเน้นจะไม่ค่อยใช้ในอีเมลนอกสำนักงาน แต่เป็นไปได้ถ้าคุณต้องการใช้
- เปิด Gmail และเลือกเขียน
- เลือกข้อความที่คุณต้องการเน้นภายในหน้าต่างเขียน
- เลือกขีดเส้นใต้ A ที่อยู่ถัดจากส่งในหน้าต่างเขียนเพื่อเข้าถึงตัวเลือกข้อความ
- เลือกขีดเส้นใต้ A ในแถบป๊อปอัปเพื่อเลือกตัวเลือกสี
- เลือกสีพื้นหลังที่ส่วนด้านซ้ายของบานหน้าต่าง
จานสีซ้ายจะเปลี่ยนสีพื้นหลังในขณะที่ด้านขวาจะเปลี่ยนสีข้อความ คุณสามารถแก้ไขไดนามิกเหล่านี้ได้หากต้องการ

ยกเลิกการสมัครได้อย่างรวดเร็ว
หากอีเมลขยะได้รับผ่านทางตัวกรองของ Gmail หรือคุณสมัครรับอีเมลและไม่ต้องการใช้อีกต่อไปคุณสามารถค้นหาลิงก์ยกเลิกการสมัครได้ภายในอีเมลหรือคุณสามารถโกงได้ Gmail เข้าใจว่ามันน่าหงุดหงิดที่จะได้รับขยะเป็นประจำดังนั้นจึงทำให้ยกเลิกการสมัครเป็นเรื่องง่าย
- เปิดอีเมลภายใน Gmail
- เลือกลิงก์ยกเลิกการสมัครโดยผู้ส่งที่ด้านบน
- คุณจะยกเลิกการสมัคร
แม้ว่าอีเมลการตลาดบางประเภทจะง่ายต่อการยกเลิกการสมัครสมาชิก แต่บางคนก็ต้องการฝังลิงก์ที่หาได้ยากเพื่อป้องกันไม่ให้คุณทำเช่นนั้น นี่เป็นวิธีที่รวดเร็วรอบ ๆ
เปิดใช้งานการแสดงตัวอย่าง Gmail
Gmail ทำงานได้อย่างน่าเชื่อถือช่วยให้คุณสามารถจัดการกล่องจดหมายและมีเครื่องมือเพิ่มเติม สิ่งที่น่าสนใจอย่างหนึ่งที่ Outlook มีคือหน้าต่างแสดงตัวอย่างซึ่งคุณสามารถสแกนอีเมลก่อนเปิดได้อย่างถูกต้อง การทำเช่นนี้ไม่เพียง แต่ช่วยให้คุณเห็นว่ามีอะไรบ้าง แต่จะไม่เรียกเก็บการตอบกลับหรือมัลแวร์ควรมีอยู่ในอีเมล
หากต้องการเปิดใช้งานการดูตัวอย่าง Gmail เราจำเป็นต้องไปที่ Labs
- เปิด Gmail และเลือกไอคอนรูปฟันเฟืองสำหรับตั้งค่าที่ด้านขวา
- เลือกการตั้งค่าและแท็บ Labs
- เลือก Preview Lab และเปิดใช้งาน
- เลือกบันทึกที่ด้านล่างของหน้า
- กลับไปที่กล่องจดหมายของคุณและใช้ไอคอนที่ตั้งค่าสถานะเพื่อเปิดใช้งานการแสดงตัวอย่าง
ตอนนี้คุณสามารถดูตัวอย่างอีเมลของคุณได้เช่นเดียวกับที่คุณสามารถทำได้ใน Outlook
นี่เป็นเพียงเทคนิคเล็กน้อยที่สามารถทำให้ Gmail ใช้งานได้ง่ายขึ้น ฉันหวังว่าพวกเขาช่วย!