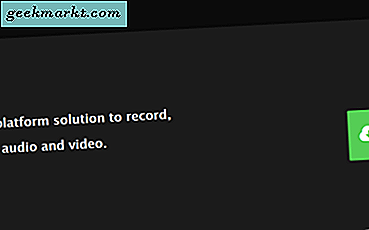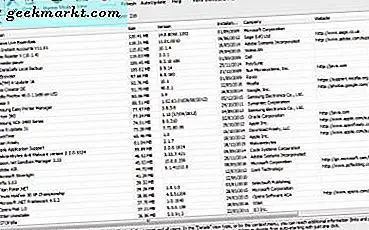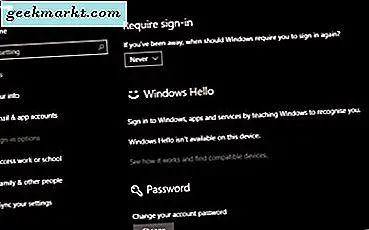
เบื่อกับการที่ต้องใส่รหัสผ่านทุกครั้งที่คุณเริ่มต้นอุปกรณ์ Windows 10 ของคุณ? ต้องการหลีกเลี่ยงการป้อนข้อมูลอีกครั้งเมื่อคุณยกเลิกสกรีนเซฟเวอร์หรือไม่? ไม่จำเป็นต้องรักษาความปลอดภัยเดสก์ท็อปของคุณด้วยรหัสผ่าน ต่อไปนี้คือวิธีการหยุดการป้อนรหัสผ่านใน Windows 10
หนึ่งในเป้าหมายที่ระบุไว้ของ Windows 10 คือการทำให้คอมพิวเตอร์มีความปลอดภัยมากขึ้น ไม่ว่าคุณจะใช้โทรศัพท์มือถือแท็บเล็ตหรือเดสก์ท็อประบบปฏิบัติการถูกออกแบบมาเพื่อปกป้องข้อมูลและอุปกรณ์ของคุณจากโลกภายนอก วิธีหนึ่งที่สำคัญในการทำเช่นนั้นคือด้วยรหัสผ่าน จนกว่า Windows Hello จะมาถึงและเราทั้งหมดเปลี่ยนเป็นข้อมูลไบโอเมตริกส์รหัสผ่านเป็นวิธีหลักที่เรารักษาความปลอดภัยข้อมูลของเรา
ถ้าคุณเพียงต้องการใช้คอมพิวเตอร์ของคุณโดยไม่ต้องเข้าสู่ระบบตลอดเวลาที่คุณมีสองตัวเลือก คุณสามารถ:
- หยุดการป้อนรหัสผ่านเมื่อคุณบูตหรือเข้าสู่ระบบ
- หยุดการป้อนรหัสผ่านเมื่อคุณยกเลิกสกรีนเซฟเวอร์
- สร้างบัญชีท้องถิ่นโดยไม่ต้องล็อกอินเลย
ฉันจะแสดงให้คุณเห็นวิธีการบรรลุทั้งสาม จากนั้นคุณสามารถเลือกคนที่จะใช้

หยุดการป้อนรหัสผ่านเมื่อคุณบูตหรือเข้าสู่ระบบ Windows 10
ถ้าคุณเพียงแค่ต้องการบูตเข้าสู่ Windows 10 โดยไม่ต้องกดค้างไว้ที่หน้าจอเข้าสู่ระบบคุณจะไม่ได้อยู่คนเดียว ฉันมักจะบูตเครื่องคอมพิวเตอร์ขณะทำอะไรอย่างอื่นเช่นรับกาแฟ ฉันต้องการให้เดสก์ท็อปพร้อมสำหรับฉันเมื่อฉันกลับไปไม่ต้องเข้าสู่ระบบและรอจนกว่าจะโหลด
- กดปุ่ม Windows + R พิมพ์ 'netplwiz' และกด Enter
- เลือกบัญชีผู้ใช้ของคุณในหน้าจอถัดไปและยกเลิกการทำเครื่องหมายที่ช่องถัดจาก "ผู้ใช้ต้องป้อนชื่อผู้ใช้และรหัสผ่านเพื่อใช้คอมพิวเตอร์เครื่องนี้"
- ป้อนรหัสผ่านสองครั้งแล้วกด OK สองครั้ง
ตรวจสอบว่าคุณได้ป้อนรหัสผ่านอย่างถูกต้องเนื่องจากกระบวนการจะไม่บอกคุณหากคุณทำผิด คุณจะรู้เฉพาะในครั้งต่อไปที่คุณพยายามจะเข้าสู่ระบบและคุณได้รับแจ้งให้ใส่รหัสผ่านอีกครั้ง ถ้าเกิดเหตุการณ์นี้ให้ย้อนกลับไปที่ netplwiz ตรวจสอบกล่องใส่รหัสยืนยันยืนยันให้ยกเลิกการเลือกช่องทำซ้ำขั้นตอนข้างต้น

หยุดการป้อนรหัสผ่านเมื่อคุณยกเลิกสกรีนเซฟเวอร์ใน Windows 10
เรื่องน่ารำคาญอย่างใหญ่โตอื่น ๆ ก็คือเมื่อสกรีนเซฟเวอร์เข้ามาและต้องการให้คุณล็อกอินอีกครั้งเพื่อกลับไปที่เดสก์ท็อป เยี่ยมยอดในสภาพแวดล้อมที่ใช้ร่วมกันหรือในที่ทำงานไม่ยิ่งใหญ่หากคุณเป็นบ้านเดียว นี่คือวิธีที่จะหยุดมัน
- คลิกขวาที่พื้นที่ว่างบนเดสก์ท็อปและเลือกกำหนดค่าส่วนบุคคล
- เลือกล็อกหน้าจอในเมนูด้านซ้าย
- เลือกลิงก์การตั้งค่าโปรแกรมรักษาหน้าจอที่ด้านล่างของบานหน้าต่างด้านขวา
- ยกเลิกการทำเครื่องหมายที่ช่องถัดจากเมื่อดำเนินการต่อให้แสดงหน้าจอการเข้าสู่ระบบ
ขณะนี้เมื่อคุณยกเลิกสกรีนเซฟเวอร์คุณควรกลับไปที่เดสก์ท็อปโดยไม่ต้องใส่รหัสผ่าน
สร้างบัญชีท้องถิ่นที่ไม่มีการเข้าสู่ระบบเลยใน Windows 10
บัญชี Windows 10 มาตรฐานเป็นบัญชี Microsoft ที่เชื่อมโยงคอมพิวเตอร์ของคุณกับ บริษัท เพื่อเสนอ 'บริการส่วนบุคคล' และติดตามคุณ คุณจำเป็นต้องเข้าสู่ระบบและรหัสผ่านเพื่อใช้บัญชี Microsoft แต่คุณไม่จำเป็นต้องใช้ คุณสามารถใช้บัญชี Local เพื่อทำทุกอย่างในคอมพิวเตอร์ของคุณแทนได้
แม้ว่าจะไม่ใช้รหัสผ่านในทางเทคนิค แต่เราจะตั้งค่าบัญชีท้องถิ่นเพื่อให้คุณไม่สามารถระบุตัวตนของ Microsoft และการติดตามและการตลาดได้ จากนั้นเราสามารถตั้งค่าให้เป็น (ส่วนใหญ่) ไม่มีรหัสผ่าน
Microsoft เก็บข้อมูลทั้งหมดนี้ไว้เงียบ ๆ ตามที่ต้องการจริงๆ นอกเหนือจากการไม่อนุญาตให้เข้าถึงแอปพลิเคชันบางอย่างภายใน Windows Store คุณสามารถทำทุกอย่างได้ด้วยบัญชี Local ที่คุณสามารถใช้กับ Microsoft ได้ ต่อไปนี้เป็นวิธีสร้างบัญชี Local ใน Windows 10
- ไปที่การตั้งค่าและบัญชี
- เลือกครอบครัวและบุคคลอื่นจากนั้นเพิ่มคนอื่นในพีซีนี้
- เลือกบุคคลที่ฉันต้องการเพิ่มไม่มีที่อยู่อีเมลแล้วคลิกถัดไป
- เลือกเพิ่มผู้ใช้โดยไม่มีบัญชีผู้ใช้ Microsoft และเลือกถัดไป
- เพิ่มชื่อผู้ใช้และรหัสผ่านพร้อมด้วยคำใบ้รหัสผ่านและเลือกถัดไป
ขณะนี้บัญชีท้องถิ่นจะถูกสร้างขึ้นและถ้าคุณกลับไปที่ส่วนสองตอนแรกของบทแนะนำนี้คุณสามารถตั้งค่าได้เพื่อไม่ให้คุณต้องลงชื่อเข้าใช้อีกครั้งและ Microsoft ไม่สามารถระบุว่าคุณติดตามคุณได้อย่างมีประสิทธิภาพ
คุณไม่จำเป็นต้องให้ฉันบอกว่ารหัสผ่านที่ปกป้องคอมพิวเตอร์ของคุณเป็นวิธีที่ยาวนานในการปกป้องข้อมูลของคุณ ลบรหัสผ่านใน Windows 10 หากคุณอาศัยอยู่คนเดียวหรือมั่นใจว่าจะไม่มีใครเข้าถึงคอมพิวเตอร์ของคุณได้