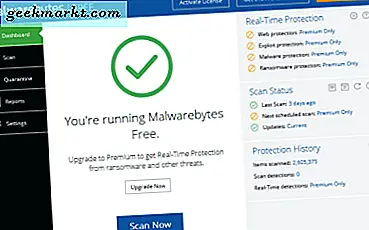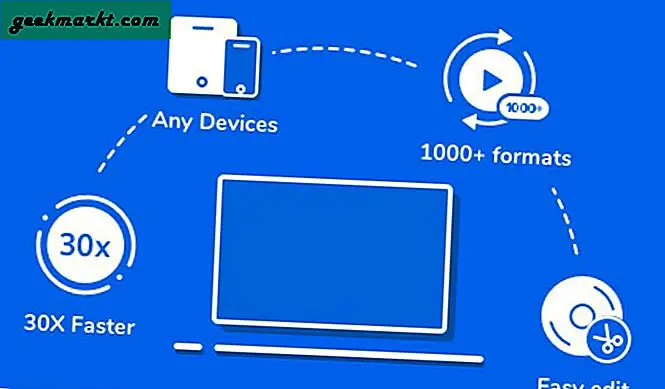เช่นเดียวกับอุปกรณ์คอมพิวเตอร์ใด ๆ อุปกรณ์แอนดรอยด์มีนิสัยที่ไม่พึงประสงค์ในการเติบโตช้าลงตามอายุ ในช่วงสองสามเดือนแรกหลังจากที่คุณนำโทรศัพท์ของคุณออกจากกล่องทุกอย่างจะดียิ่งขึ้นแอปพลิเคชันโหลดข้อมูลแคชสามารถเข้าถึงได้ง่ายและโหลดทุกอย่างจากไฟล์ในเครื่องไปยังแอพพลิเคจะทำในพริบตา แต่การทำงานล่วงเวลาทำให้อุปกรณ์ของคุณเติบโตขึ้นอย่างช้าๆเนื่องจากความรู้สึกของเทคโนโลยีใหม่ ๆ ที่เงางามเริ่มสึกหรอ แรมในโทรศัพท์ของคุณเริ่มจางลงด้วยแอปที่ติดตั้งแอ็กทีฟและแอปพลิเคชันเดียวกันเหล่านี้ใช้พื้นที่เก็บข้อมูลภายในของโทรศัพท์มากขึ้นเรื่อย ๆ คุณสามารถเก็บรูปภาพวิดีโอและภาพพักหน้าจอที่บันทึกไว้ในโทรศัพท์ได้นับพัน ๆ รายการและหลังจากนั้นสักครู่การโหลดทุกสิ่งทุกอย่างจากหน้าเว็บไปยังอีเมลอาจเป็นเรื่องที่ต้องใช้เวลานานเกินไป
โชคดีที่มีมากมายของการแก้ไขปัญหาหน่วยความจำและความเร็วของคุณและส่วนมากของพวกเขาทำได้ง่ายและรวดเร็ว Android เป็นระบบปฏิบัติการที่สามารถยืดออกไปได้ทั้งแบบบางและแบบกว้างและยังคงกลับสู่สภาวะปกติอย่างรวดเร็ว ไม่ว่าโทรศัพท์ของคุณจะมีความเร็วน้อยแค่ไหนคำแนะนำอย่างน้อยหนึ่งข้อจะช่วยให้โทรศัพท์ของคุณกลับมารู้สึกเหมือนใหม่ ลองมาดูวิธีเร่งความเร็วให้กับโทรศัพท์ Android ของคุณ
แก้ไขด่วน
โทรศัพท์ของคุณอาจทำงานช้า แต่นั่นไม่ได้หมายความว่าเราจำเป็นต้องมีกระบวนการหลายขั้นตอนเพื่อแก้ไขปัญหาบนอุปกรณ์ของคุณ บางครั้งการแก้ปัญหาที่ง่ายที่สุดสำหรับปัญหาของคุณก็ถูกต้องด้วยเช่นกันดังนั้นเราจะเริ่มต้นด้วยการดูวิธีที่ง่ายที่สุดในการแก้ไขโทรศัพท์หรือแท็บเล็ตของคุณ ในขณะที่คุณอาจถูกล่อลวงว่าต้องการรีเซ็ตอุปกรณ์เต็มรูปแบบจากโรงงานมีขั้นตอนค่อนข้างน้อยที่เราควรดำเนินการก่อนที่เราจะก้าวไปไกล ดังนั้นโดยไม่มีคำสั่งใด ๆ นี่คือการแก้ไขอย่างรวดเร็วสำหรับอุปกรณ์แอนดรอยด์ของคุณ
รีสตาร์ทโทรศัพท์หรือแท็บเล็ตของคุณ
"คุณได้พยายามที่จะปิดมันและอีกครั้ง?"
ใช่นี่เป็นเคล็ดลับที่เห็นได้ชัด แต่คุณต้องแปลกใจว่าคนที่มานานเท่าใดโดยไม่ต้องเริ่มโทรศัพท์แท็บเล็ตและอุปกรณ์แอนดรอยด์อื่น ๆ เช่นเดียวกับอุปกรณ์คอมพิวเตอร์มาตรฐานเช่นเดสก์ท็อปที่ใช้ Windows หรือ MacBook Pro ฮาร์ดแวร์ที่ใช้แอนดรอยด์ต้องมีการรีสตาร์ทเป็นครั้งคราวเพื่อลดการทำงานของแอปพลิเคชันที่ทำงานอยู่เบื้องหลังของอุปกรณ์ ในโทรศัพท์ Android ส่วนใหญ่การรีสตาร์ททำได้โดยการกดปุ่มเปิด / ปิดค้างไว้และเลือก "เริ่มต้นใหม่" จากเมนูป๊อปอัป หากโทรศัพท์ของคุณไม่มีตัวเลือกการรีสตาร์ทให้ปิดอุปกรณ์ของคุณและเปิดเครื่องอีกครั้ง
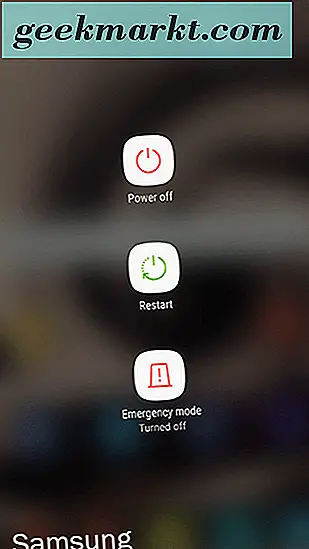
เพื่อให้ได้ประสิทธิภาพที่ดีที่สุดสำหรับอุปกรณ์รุ่นเก่าให้โทรศัพท์นั่งสักครู่หลังจากรีบูตเครื่อง โดยปกติแอปพลิเคชันที่เริ่มต้นใช้งานจะทำให้อุปกรณ์ของคุณทำงานช้าลงในขณะที่ทุกอย่างเริ่มต้น โทรศัพท์รุ่นใหม่ ๆ เช่น Pixel 2 XL ควรจะใช้งานได้ทันที
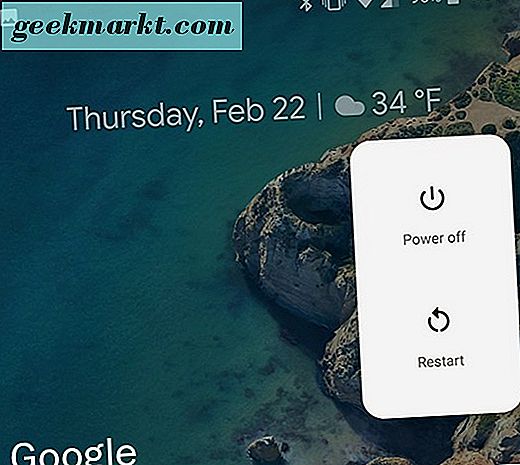
ถอนการติดตั้ง Apps ที่ไม่ได้ใช้และล้าสมัย
แม้ว่าอาจดูเหมือนแอปพลิเคชันเก่าและเกมบนโทรศัพท์ของคุณไม่ได้ทำอะไรเพื่อชะลอโทรศัพท์หรือแท็บเล็ต Android ของคุณ แต่ก็ไม่สามารถไกลจากความจริงได้ ในความเป็นจริงแอปแอนดรอยด์มีนิสัยที่ไม่ดีในการทำงานในพื้นหลังแม้ว่าคุณจะยังไม่ได้เปิดแอปพลิเคชันในเดือนอัปเดตข้อมูลและตรวจสอบการอัปเดตโดยที่คุณไม่รู้ และในขณะที่ดูเหมือนว่าจะสามารถออกจากแอปพลิเคชันคูปองที่คุณดาวน์โหลดได้ในช่วงวันหยุดบนโทรศัพท์ของคุณความจริงก็คือการใช้งานอุปกรณ์แบบวันต่อวันของคุณอาจดีกว่าหากไม่ได้รับอนุญาต พวกเราหลายคนอาจต้องการคิดว่าเราทำให้โทรศัพท์ของเราสะอาดและชัดเจนในแอพพลิเคชันที่ไม่พึงประสงค์หรือไม่ได้ใช้งานแม้แต่คนที่มีความเชี่ยวชาญด้านเทคโนโลยีมากที่สุดก็มีแอปพลิเคชันคู่ที่เราไม่ได้ใช้อีกต่อไปในอุปกรณ์ของเรา
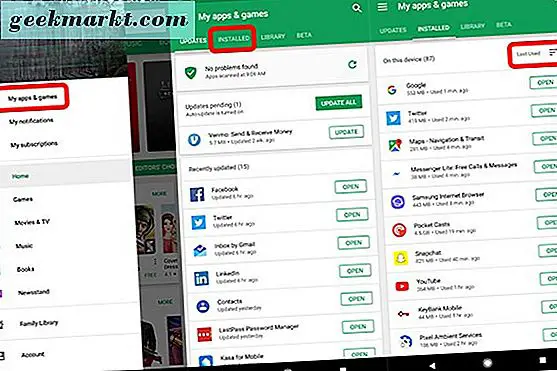
หากคุณไม่แน่ใจว่าแอปใดที่คุณไม่ได้ใช้ในขณะนี้ Play Store เวอร์ชันใหม่ของ Google ทำให้ง่ายในการตรวจสอบว่าแอปใดมีและไม่ได้ใช้มานานสักเพียงใด เปิด Play สโตร์จากลิ้นชักแอปหรือจากหน้าจอหลักและเลื่อนเมนูด้านซ้ายเปิด (หรือกดปุ่มเมนูที่มุมบนซ้าย) ที่ด้านบนสุดของเมนูให้กด "แอปและเกมของฉัน" เพื่อเปิดรายการแอปทั้งหมด หน้านี้เปิดขึ้นในแอปที่ได้รับการอัปเดตเมื่อเร็ว ๆ นี้อย่างไรก็ตามเราจำเป็นต้องดูแอปที่ติดตั้งไว้ กวาดไปทางขวาหรือเลือกแท็บ "ติดตั้ง" จากด้านบนของเมนู Google Play จะแสดงแอปพลิเคชันทั้งหมดที่คุณได้ติดตั้งไว้ในอุปกรณ์ของคุณพร้อมด้วยตัวเลือกการจัดเรียงทางด้านขวาของอุปกรณ์ โดยปกติ Google Play จะแสดงตัวเลือกนี้ในโหมด "Alphabetical" เราต้องการเลือก "ใช้ล่าสุด" ซึ่งจะแสดงแอปพลิเคชันของคุณจากส่วนใหญ่ที่เพิ่งเปิดให้ใช้งานเมื่อเพิ่งเปิดอย่างน้อยที่สุด
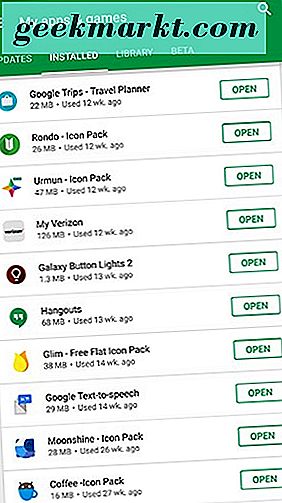
จากจุดนี้คุณสามารถดูแอปพลิเคชันที่อุปกรณ์ของคุณใช้ล่าสุด คุณอาจเห็นแอปพลิเคชันต่างๆเช่นแอปพลิเคชัน texting แอปกล้องถ่ายรูป Launcher (ถ้าคุณใช้ Launcher ของบุคคลที่สาม) และแม้แต่แอปอีเมลที่อยู่ด้านบน แต่พ่อของคุณลงรายชื่อคุณจะเริ่มทำ ดูแอปที่คุณไม่ได้ใช้เป็นเวลาหลายเดือน แอปบางส่วนที่ด้านล่างสุดของรายการอาจเป็นแอ็พพลิเคชันระบบที่ไม่สามารถถอนการติดตั้งได้และไม่ต้องกังวลเราจะครอบคลุมรายการเหล่านี้เพิ่มเติมจากรายการนี้ เลื่อนดูรายการนี้จากด้านล่างสุดของรายการและคุณจะพบว่าแอปพลิเคชันใช้พื้นที่และทรัพยากรระบบบนโทรศัพท์ของคุณที่คุณลืมไปแล้วในอุปกรณ์ของคุณ เมื่อพบแอปพลิเคชันที่คุณไม่ต้องการติดตั้งในอุปกรณ์ให้แตะชื่อแอ็พพลิเคชันในเมนูของคุณแล้วคลิก "ถอนการติดตั้ง" ในหน้าแอปภายใน Google Play
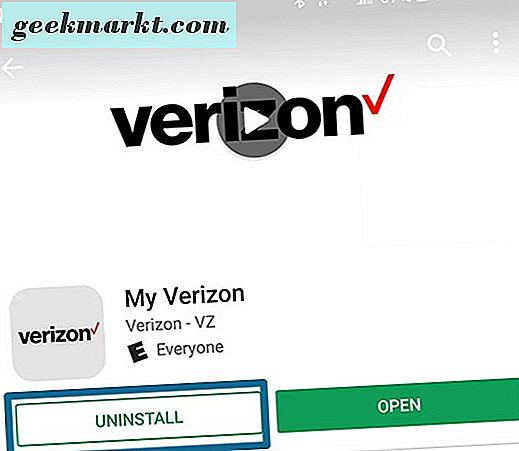
ลองถอนการติดตั้งแอปที่คุณรู้สึกว่าสะดวกสบายในการลบจากอุปกรณ์ของคุณ คุณจะแปลกใจว่าแอปจำนวนมากในอุปกรณ์ของคุณไม่ได้ใช้งานเป็นเวลาหลายเดือนบนโทรศัพท์ของคุณโดยเฉพาะอย่างยิ่งเมื่อโทรศัพท์ของคุณเริ่มมีอายุ
กำลังถอนการติดตั้งแอปหลายรายการพร้อมกัน
อาจเป็นประสบการณ์ที่น่าผิดหวังมากในการลบแอปหลายรายการจากอุปกรณ์ของคุณ การถอนการติดตั้งผ่าน Play สโตร์ทำงานได้ดีพอสมควร แต่น่าเสียดายที่คุณสามารถย้ายไปมาระหว่างรายการแอปเพื่อถอนการติดตั้งและหน้าข้อมูลจริงสำหรับแต่ละแอป การลบแอปออกจากลิ้นชักแอปบนอุปกรณ์จะยิ่งทำให้เกิดความผิดหวังมากขึ้นเนื่องจากคุณต้องเลื่อนนิ้วระหว่างแอปลากไปที่ทางลัดที่ถอนการติดตั้งบนหน้าจอและต้องหาแอปต่อไปเพื่อถอนการติดตั้งในรายการเนื้อหาทั้งหมด
นี่เป็นข่าวดี: การถอนการติดตั้งสามารถทำได้ง่ายขึ้นบน Android ด้วยความช่วยเหลือของแอปพลิเคชันทางลัดจาก Google Play โปรแกรมถอนการติดตั้งแอปมีอยู่ใน Play บน Play สโตร์ซึ่งแต่ละตัวจะเสนอวิธีที่ "ง่าย" ในการถอนการติดตั้งแอปจากอุปกรณ์ของคุณ ในหลายวิธีพวกเขาทำหน้าที่เหมือนอินเทอร์เฟซของ Control Panel ใน Windows ทำให้คุณสามารถเลือกแอปที่จะถอนการติดตั้งจากรายการที่สามารถจัดเรียงตามเนื้อหาของหัวใจได้ แต่ไม่มีกระบวนการถอนการติดตั้งที่ช้าซึ่งยังทำให้เกิดภัยพิบัติแก่ Windows จนถึงวันนี้ ผู้ใช้ Google Play สามารถเลือกได้ว่าจะเลือกอะไรบ้างโดยเฉพาะอย่างยิ่งเมื่อแอปพลิเคชัน Uninstaller มาพร้อมกับโฆษณาหรือกระบวนการอื่น ๆ ที่อาจชะลอตัวลง
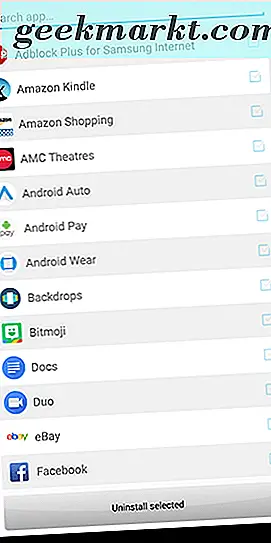
หากต้องการลองใช้โปรแกรมถอนการติดตั้งแอปพลิเคชันคุณสามารถเรียกดูรายการได้ที่นี่ สำหรับผู้ที่กำลังมองหาคำแนะนำเดียวเราใช้เวลาไม่กี่เดือนที่ผ่านมาโดยใช้ NoAd Uninstaller แอปดังกล่าวน่าเสียดายที่ถูกลบออกจาก Play สโตร์ แต่คุณสามารถหา APK ได้ที่นี่ อย่างไรก็ตามสำหรับผู้ที่ต้องการติดตั้ง Play Store อย่างหมดจดสำหรับแอปพลิเคชันของพวกเขาคุณอาจต้องการตรวจสอบ Uninstaller - No Ads, No Pain บน Play สโตร์ซึ่งมีฟังก์ชันการทำงานเช่นเดียวกับ NoAd Uninstaller แต่มีอินเทอร์เฟซที่ดีและใช้งานง่ายกว่า . ไม่ว่าคุณจะเลือกติดตั้งในอุปกรณ์ใดก็ตามทั้งคู่จะถอนการติดตั้งแอปพลิเคชันหลายรายการพร้อมกันโดยไม่ขัดขวางกระบวนการถอนการติดตั้งด้วยโฆษณาเช่นเดียวกับแอปพลิเคชันส่วนใหญ่ใน Play สโตร์
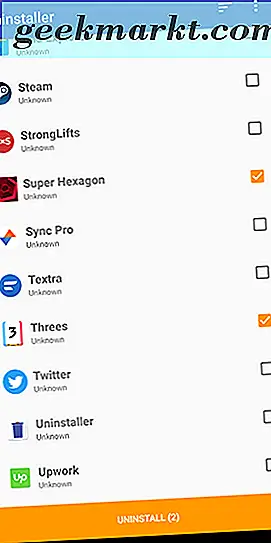
เมื่อคุณถอนการติดตั้งแอปบนโทรศัพท์แล้วคุณอาจต้องรีสตาร์ทอุปกรณ์เพื่อล้างข้อมูลเพิ่มเติมที่กำลังใช้หน่วยความจำอยู่ แต่สิ่งที่เกี่ยวกับแอพพลิเคชันที่จัดมาให้พร้อมกับโทรศัพท์ของคุณสิ่งที่คุณไม่สามารถลบ? อย่ากังวลเรามีคำแนะนำสำหรับคนเหล่านั้นด้วย
ปิดใช้งาน Apps ระบบที่ไม่ได้ใช้
แม้ว่าผู้ผลิตแอนดรอยด์ (และผู้ให้บริการเครือข่ายในระดับน้อย) จะปรับสัดส่วนการใช้งานแอนดรอยด์ใน Android เวอร์ชันเดิม แต่ก็ยังเป็นปัญหาในระบบปฏิบัติการของ Google และยกเว้นกรณีที่คุณใช้ Nexus หรืออุปกรณ์พิกเซลและในบางกรณีโทรศัพท์จากโมโตโรล่าและ OnePlus คุณอาจมีแอปพลิเคชันระบบหรือแอพพลิเคชันที่ได้รับการสนับสนุนจากผู้ให้บริการเป็นจำนวนมาก (Verizon เป็นผู้กระทำความผิดโดยเฉพาะอย่างยิ่งในเรื่องนี้ทั้งหมดรวมทั้งแอปเพลงและการนำทางที่เรียกเก็บเงินสำหรับคุณลักษณะที่คุณสามารถรับได้ฟรีจาก Google และผู้ให้บริการแอปอื่น ๆ )
โชคดีที่แอ็พพลิเคชันระบบส่วนใหญ่ที่ระบบปฏิบัติการไม่ต้องการให้สามารถทำงานได้อย่างน้อยที่สุดจะถูกปิดใช้งานภายในการตั้งค่าระบบของคุณ แอปที่ปิดใช้งานจะยังคงใช้เนื้อที่ว่างบนโทรศัพท์ของคุณ แต่จะไม่สามารถทำงานในพื้นหลังบันทึกโทรศัพท์จากจำนวนแอประบบมากเกินไปโดยใช้ CPU ของโทรศัพท์ในครั้งเดียว หากต้องการปิดใช้งานแอปพลิเคชันที่ติดตั้งไว้ในอุปกรณ์ของคุณให้ไปที่เมนูการตั้งค่าโดยใช้ไอคอนการตั้งค่าภายในลิ้นชักแอปโทรศัพท์ของคุณหรือโดยการเข้าถึงทางลัดการตั้งค่าจากการตั้งค่าอย่างรวดเร็วที่ด้านบนถาดแจ้งเตือนของคุณ
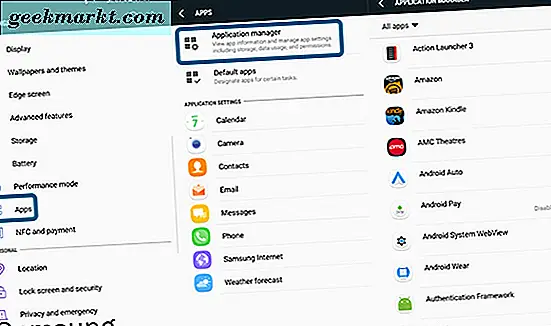
จากที่นี่ให้เลื่อนลงเมนูการตั้งค่าของคุณจนกว่าคุณจะพบ "แอพพลิเคชัน" จากรายการการตั้งค่า เมนูนี้อาจเรียกว่า "Apps" ด้วยทั้งนี้ขึ้นอยู่กับเวอร์ชันของ Android และผู้ผลิตโทรศัพท์ของคุณเมนูนี้อาจเรียกว่า "Apps" เมื่อคุณเปิดเมนูนี้แล้วให้แตะ "ผู้จัดการแอปพลิเคชัน" จากด้านบนสุดของรายการและคุณจะสามารถดูข้อมูลทั้งหมดได้ ติดตั้งแอปบนโทรศัพท์ของคุณแล้ว แอประบบหรืออย่างน้อยต้องใช้แอนดรอยด์จะถูกซ่อนจากผู้ใช้ แต่สามารถเปิดเผยได้โดยแตะที่ไอคอนเมนูแบบสามจุดที่มุมบนขวาของหน้าจอและเลือก "แสดงแอประบบ" "ปพลิเคชันส่วนใหญ่ที่ซ่อนอยู่ภายใต้เมนูนี้จะไม่สามารถถูกปิดการใช้งานโดยค่าเริ่มต้นดังนั้นคุณจึงควรออกจากแอปพลิเคชันเหล่านี้ด้วยตนเองต่อไป
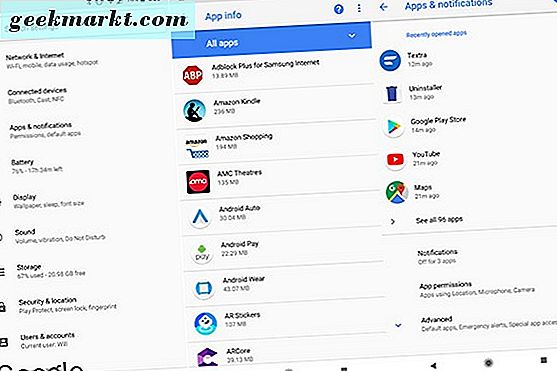
แต่ในขณะที่เรากำลังดูเมนูนั้นสิ่งสำคัญคือต้องทราบการเลือกอื่น ๆ อีกสองสามอย่างสำหรับการจัดเรียงแอปของเรา แม้ว่ารายการแอพพลิเคชันระบบของเราจะจัดเรียงตามลำดับตัวอักษร (ตามที่เราได้เห็นใน Google Play) คุณสามารถจัดเรียงตามขนาดและการใช้หน่วยความจำได้ การจัดเรียงตามขนาดไม่สำคัญมากสำหรับเป้าหมายปัจจุบันของเราในการเร่งโทรศัพท์ แต่เป็นเรื่องน่ารู้ที่คุณสามารถทำสิ่งนี้ได้ในอนาคตหากต้องการเพิ่มพื้นที่ว่างในอุปกรณ์ของคุณ
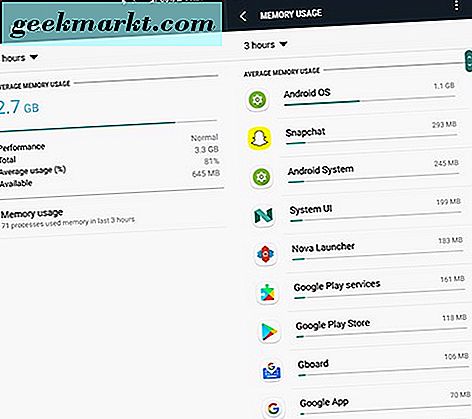
สิ่งที่น่าสนใจสำหรับคู่มือนี้คือความสามารถในการจัดเรียงตามการใช้หน่วยความจำ (Samsung เท่านั้น Pixel 2 ของข้อความของเราดูเหมือนจะไม่มีตัวเลือกนี้) เพียงแค่แตะ "Memory" จากนั้นแตะ "Memory usage" เพื่อดูแอพฯ ที่ใช้หน่วยความจำของคุณ ไม่น่าแปลกใจที่คุณจะเห็น Android OS และ Android System ที่ด้านบนสุดของอุปกรณ์ แต่มองผ่านรายการแอปพลิเคชันของคุณและดูว่ามีอะไรใช้แหล่งข้อมูลมากกว่าที่ควรจะเป็นหรือไม่ แอปเช่น Snapchat และ Facebook เป็นที่รู้จักกันดีว่าเป็นหมูในหน่วยความจำดังนั้นหากคุณไม่ได้ใช้บ่อยๆหรือคุณสามารถอยู่ได้หากไม่มีแอปพลิเคชันเหล่านี้ติดตั้งอยู่ในอุปกรณ์ของคุณคุณอาจต้องการถอนการติดตั้ง
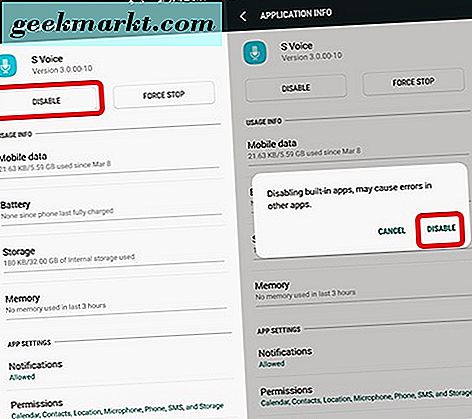
กลับไปที่ปิดใช้งานแอประบบที่ไม่ต้องการ: ในตัวจัดการแอปพลิเคชันของคุณคุณจะต้องค้นหาและเลือกแอปที่ต้องการปิดใช้งาน เราไม่มีคำแนะนำใด ๆ เนื่องจากโทรศัพท์แต่ละเครื่องมีแอพพลิเคชันที่แตกต่างกันอยู่ แต่ในการทดสอบขอบ Verizon Samsung Galaxy S7 ของเราเราได้ปิดใช้งานแอปพลิเคชันเช่น Slacker Radio และ NFL Mobile-apps ที่ไม่สามารถถอนการติดตั้งได้ แต่เรามี ใช้ไม่ได้ เพียงแค่หาแอปที่คุณต้องการปิดใช้งานแตะปุ่ม "ปิดใช้งาน" ที่ด้านบนสุดของหน้าจอ "และยืนยัน" ปิดการใช้งาน "ตามคำเตือนแบบป๊อปอัปเกี่ยวกับข้อผิดพลาดในแอปอื่น ๆ แม้ว่าแอปจะยังคงใช้พื้นที่เก็บข้อมูลภายในของผู้ให้บริการโทรศัพท์มือถือของคุณก็ตามตัวอย่างเช่นใช้ที่จัดเก็บข้อมูลในโทรศัพท์ของเรา 40MB คุณจะพอใจที่แอปไม่สามารถอัปเดตผลักดันการแจ้งเตือนหรือทำงานในเบื้องหลังได้
ล้างข้อมูลที่เก็บไว้ในแคช
เคล็ดลับอื่น ๆ เกี่ยวกับแอ็พเกมเป็นศูนย์กลางหนึ่งที่รู้จักกันดีสำหรับชุมชนที่มีผู้ใช้แอนดรอยด์การล้างแคชของคุณจะช่วยเพิ่มประสิทธิภาพให้กับแอนดรอยด์โดยการขี่จักรยานและทำความสะอาดข้อมูลที่เหลือแคชจากแอปที่ไม่ได้ใช้หรือไม่ค่อยใช้งานรวมทั้งแอประบบที่ ไม่สามารถถอนการติดตั้งจากระบบของคุณได้ ปพลิเคชันส่วนใหญ่จัดการข้อมูลแคชของพวกเขาดีพอรู้เมื่อแคชที่ชัดเจนจะมีความจำเป็นสำหรับระบบที่จะทำงานต่อไปในจังหวะที่ราบรื่นและมั่นคง แอปพลิเคชันบางอย่างไม่มีการควบคุมตนเองพวกเขาจะกินทรัพยากรระบบของคุณสำหรับอาหารเช้ากลางวันและมื้อเย็นและอาจสร้างปัญหาความเร็วร้ายแรงบางอย่างบน Android ได้
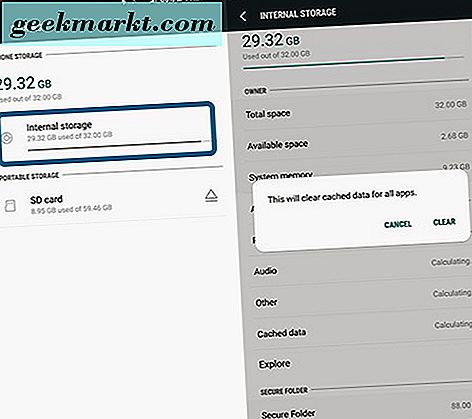
ดังนั้นเพื่อล้างแคชของแอปเราจะกลับไปที่เมนูการตั้งค่าระบบของเราและคราวนี้ให้ดูที่ "พื้นที่เก็บข้อมูล" ตามการตั้งค่าเมนูของเรา หากโทรศัพท์ของคุณใช้ตัวเลือกจัดเก็บข้อมูลภายนอกเช่นการ์ด microSD โปรดเลือก "ที่เก็บข้อมูลภายใน"
เมื่อโทรศัพท์ของคุณโหลดเมนูที่แสดงว่าโทรศัพท์ของคุณใช้หน่วยความจำของระบบอยู่แล้วเราต้องการหาตัวเลือก "ข้อมูลที่เก็บไว้ชั่วคราว" โดยปกติจะปรากฏที่ด้านล่างของจอแสดงผล การแตะตัวเลือกนี้จะแสดงตัวเลือกเพื่อล้างข้อมูลแคชสำหรับแอปพลิเคชันทั้งหมดของคุณ แม้ว่าคุณจะสามารถล้างข้อมูลที่เก็บไว้ในแคชโดยใช้แต่ละแอปได้ แต่ข้อมูลนี้จะล้างข้อมูลแอปที่เก็บไว้ในแวดวงของคุณในการแกว่งเดียวทำให้ง่ายขึ้นและเร็วขึ้นกว่าการติดตามและเลือกแอพพลิเคชันทุกตัวบนอุปกรณ์ของคุณ
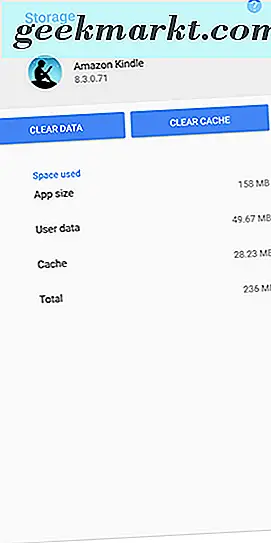
เป็นที่น่าสังเกตว่าอุปกรณ์บางอย่างรวมทั้งโทรศัพท์รุ่นใหม่ล่าสุดของ Google, Pixel 2 และ Pixel 2 XL ไม่มีตัวเลือกในการล้างข้อมูลแคชสำหรับแอปทั้งหมดในรูปแบบการแกว่งเดียว แต่คุณจะต้องพึ่งพาการใช้เมนูแอปทั้งหมดเพื่อล้างข้อมูลจากอุปกรณ์ของคุณเองตามความต้องการ มันน่าหงุดหงิดหรือน่ารำคาญที่ Google ไม่ได้สร้างเครื่องมือที่ชัดเจนนี้ลงใน Oreo Android ออกจากกล่อง แต่เมื่อพิจารณาเพียงสองเปอร์เซ็นต์ของผู้ใช้ Android ได้รับแม้กระทั่งการปรับปรุงยัง (และที่มากที่สุดในสหรัฐอเมริกาผู้ใช้ Android มีโทรศัพท์ซัมซุงที่มี ความสามารถในตัว) ไม่มากเกินไปของความกังวล
เคล็ดลับเบ็ดเตล็ดอื่น ๆ
ไม่ใช่ทุกอย่างที่เหมาะสมและเรียบร้อยในหมวดหมู่เช่นคำแนะนำข้างต้นของเราดังนั้นหากคุณยังคงมองหาวิธีแก้ไขปัญหาความเร็วของโทรศัพท์อย่างรวดเร็วให้ลองทำตามขั้นตอนต่อไปนี้:
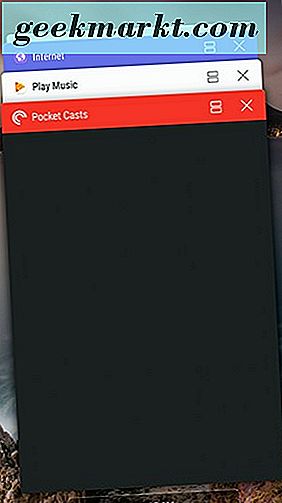
- เปิดเมนูแอปล่าสุดบนโทรศัพท์โดยกดที่ไอคอนรูปสี่เหลี่ยมที่ด้านล่างขวาของแถบนำทาง (สำหรับโทรศัพท์ Samsung ก่อน Galaxy S8 เป็นปุ่มฮาร์ดแวร์ด้านซ้าย) กวาดแอปพลิเคชันล่าสุดทั้งหมดของคุณเพื่อล้างข้อมูลออกจากหน่วยความจำของคุณ
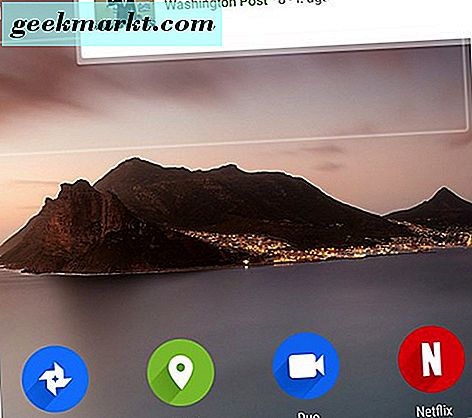
- ลองล้างวิดเจ็ตบางส่วนที่เก็บไว้ในโทรศัพท์ของคุณหากคุณไม่ได้ใช้บ่อยๆ วิดเจ็ตสามารถใช้ RAM จำนวนมากโดยไม่จำเป็นบนอุปกรณ์ของคุณและเจ้าของโทรศัพท์ส่วนใหญ่ใช้เฉพาะวิดเจ็ตเท่านั้น เนื่องจากวิดเจ็ตส่วนใหญ่กำลังเติมความสดชื่นและอัปเดตเนื้อหาใหม่อยู่เสมอคุณจึงใช้แรมข้อมูลและก้อนแบตเตอรี่ก้อนใหญ่ของคุณ
- ตรวจสอบความเร็วของการ์ด SD หากคุณย้ายแอปพลิเคชันไปยังการ์ด SD แต่คุณใช้การ์ดรูปแบบเก่าไฟล์อาจเล่นไฟล์ที่เชื่อถือได้มากเกินไปและโหลดแอปและเกมจากการ์ด วันนี้แม้การ์ด Class 10 จะช้าเกินไปสำหรับการเข้าถึงข้อมูลคุณจะต้องการหาการ์ด SDXC หรือดีกว่า โชคดีที่การ์ดเร็วเหล่านี้มีราคาถูกมาก: การ์ด microSDXC ขนาด 32GB สามารถคว้าได้ใน Amazon เพียง 14 เหรียญและการ์ดรุ่นเดียวกัน 64GB มีราคาเพียง 22 เหรียญ (ราคาเหล่านี้มีการผันผวนเป็นประจำจึงไม่ต้องแปลกใจถ้าการ์ด มีมากหรือน้อยราคาแพงเมื่อคุณคลิกที่การเชื่อมโยง
การเปลี่ยนวิธีการทำงานของอุปกรณ์
การแก้ไขอย่างรวดเร็วของเราโดยรวมจะช่วยให้คุณเพิ่มความเร็วในโทรศัพท์ได้เมื่อมีการสะดุดความเร็วเป็นครั้งคราว แต่บางครั้งโทรศัพท์ก็รู้สึกช้าเกินไปในมือ Android เต็มไปด้วยภาพเคลื่อนไหวฉูดฉาดและการเปลี่ยนภาพและขณะที่พวกเขาสามารถสวยเรียบร้อยเมื่อคุณได้รับโทรศัพท์ในที่สุดคุณจะต้องการย้ายออกจากภาพเคลื่อนไหวช้าและเพิ่งได้รับสิทธิใน app
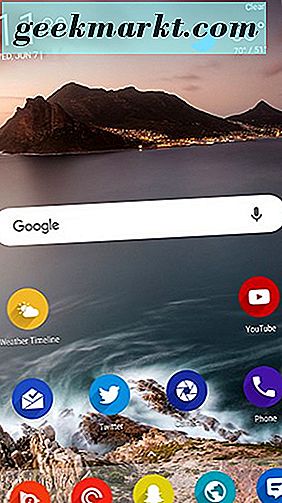
เรามีข่าวดีสำหรับคุณ ในขณะที่เครื่องเรียกใช้มาตรฐานส่วนใหญ่ไม่มีความสามารถในการปิดภาพเคลื่อนไหวของแอปพลิเคชันและเครื่องเรียกใช้งานบุคคลที่สามอื่น ๆ เช่น Nova Launcher สามารถปรับแต่งและเพิ่มความเร็วของภาพเคลื่อนไหวได้ทั้งหมดภายในเมนูการตั้งค่าของ Launcher เราจะสาธิตคุณลักษณะนี้โดยใช้ Nova แต่เครื่อง launchers อื่น ๆ ในตลาดอาจมีความสามารถนี้ คุณยังต้องการคว้าใบอนุญาต Prime จาก Play สโตร์เพื่อให้สามารถเปลี่ยนการเปลี่ยนภาพภายในแอปพลิเคชันได้
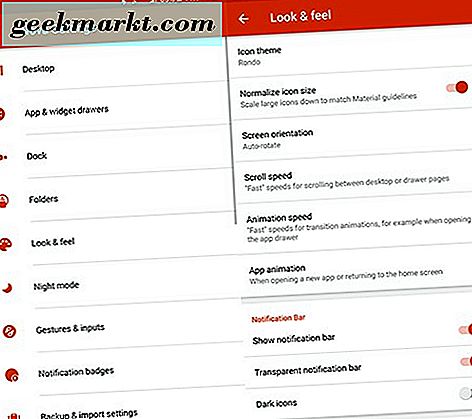
เมื่อคุณใช้โนเกียหรือใช้งานได้แล้วให้เปิดลิ้นชักแอปแล้วแตะ "Nova Settings" จากรายการแอปพลิเคชัน การดำเนินการนี้จะเปิดรายการการตั้งค่าที่มีขนาดใหญ่ แต่เรากำลังมองหารายการที่เจาะจงสองรายการ เริ่มต้นด้วยการตั้งค่าภาพเคลื่อนไหวของเรามุ่งหน้าไปที่หมวด "Look and Feel" ซึ่งมีตัวเลือกที่น่าสนใจมากมายสำหรับเราที่จะยุ่งเหยิง หากคุณยังไม่ได้ดูที่การตั้งค่า "Look and Feel" ก่อนหน้านี้อาจใช้เวลาสักครู่นิดหน่อย มีชุดของการตั้งค่าสนุก ๆ ในการเล่นที่นี่ แต่เราจะเริ่มต้นด้วยหลักที่สามของเรา: ความเร็วในการเลื่อน, ความเร็วของแอนิเมชั่นและแอ็พพลิเคชันแอ็พพลิเคชัน
- ความเร็วในการเลื่อนช่วยควบคุมความเร็วในการรับชมของคุณเมื่อเลื่อนหน้าเว็บบนเดสก์ท็อปและภายในลิ้นชักของแอปหากคุณใช้รูปแบบที่ใช้การ์ดเก่า โดยค่าเริ่มต้นระบบจะจัดส่งโดยใช้การตั้งค่า "Nova" แต่มีคำแนะนำอื่น ๆ ที่เราสามารถคว้ามาได้ที่นี่ สต็อกคือสิ่งที่คุณจะเห็นในตัวเปิดพิกเซลหรือโทรศัพท์ Nexus รู้สึกช้าพอสมควร แต่ช้ากว่าความเร็ว Nova มาตรฐาน ผ่อนคลายแม้จะช้าลงทำให้ภาพเคลื่อนไหวสามารถเล่นเพื่อความบันเทิงของคุณได้ แต่นั่นไม่ใช่สิ่งที่เราต้องการ - เราต้องการอย่างรวดเร็ว และการตั้งค่าเร็วจะทำแค่นั้นสำหรับเราเร่งการแสดงภาพเคลื่อนไหวและให้ความสำคัญกับภาพเคลื่อนไหว ถ้าคุณต้องการให้เดสก์ท็อปของคุณลืมภาพเคลื่อนไหวที่เคยมีอยู่เมื่อเลื่อนไปมาระหว่างหน้าอื่นบนเดสก์ท็อปให้เลือกเร็วกว่าแสง
- การตั้งค่าถัดไปของเราคือความเร็วในการเคลื่อนไหวช่วยควบคุมการเคลื่อนไหวของสิ่งต่างๆเช่นการเปิดและปิดลิ้นชักแอปพร้อมกับถาดแจ้งเตือนการแจ้งเตือนและสิ่งที่คล้ายกัน เหล่านี้จะวัดในการตั้งค่าเดียวกับที่เราเห็นในความเร็วในการเลื่อน: Relaxed, Google, Nova, Fast, Faster กว่า Light พวกเขาทั้งหมดยังคงมีความแตกต่างกันอยู่ด้วย Relaxed และ Google ทำให้ผู้ใช้สามารถสัมผัสกับภาพเคลื่อนไหวได้รวดเร็วและเร็วกว่าการวางแสงเน้นความเร็วในการแสดงภาพเคลื่อนไหวและโนวาสามารถเข้าร่วมในสื่อที่มีความสุขได้
- การเคลื่อนไหวแอปพลิเคชันจะควบคุมวิธีที่แอปพลิเคชันจะเปิดขึ้นและนี่อาจมีผลต่อความรู้สึกของโทรศัพท์ของคุณมากพอ ๆ กับการตั้งค่าแรก ๆ การตั้งค่านี้จะเปลี่ยนวิธีที่แอปแต่ละตัวจากทั้งเดสก์ท็อปและแอปพลิเคชันของคุณในโนวาเปลี่ยนไปและภาพเคลื่อนไหวแต่ละภาพมีความรู้สึกและความเร็วที่แตกต่างกัน ภาพเคลื่อนไหวแต่ละภาพจะมาจากแอนดรอยด์เวอร์ชันต่างๆ: แวดวงจะมาจาก Android Nougat 7.0, เปิดเผยจาก 6.0 Marshmallow, สไลด์ขึ้นจากอมยิ้ม, ซูมจาก Jellybean และกะพริบตาทุกอย่างจาก Ice Cream Sandwich ในปี 2011 และแม้จะมีอายุ เราพบ Blink เป็นภาพเคลื่อนไหวที่เร็วที่สุดในกลุ่มหากคุณกำลังมองหา "Pizzazz" เพียงเล็กน้อยและความเร็วเท่าที่จะเป็นไปได้
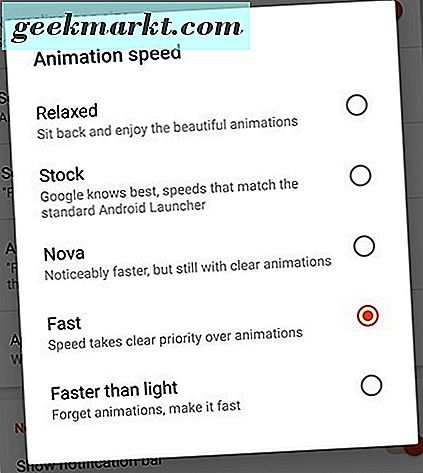
การตั้งค่าอื่น ๆ เพื่อตรวจสอบใน Nova อยู่ภายใต้หมวด Desktop และเป็นรายการเมนู Scroll Effect เช่นเดียวกับการตั้งค่าภาพเคลื่อนไหวด้านบน Scroll Effect จะเปลี่ยนการเปลี่ยนแปลงระหว่างหน้าเว็บบนเดสก์ท็อปของคุณ มีภาพเคลื่อนไหวขี้ขลาดอยู่ที่นี่ - คิวบ์และกองการ์ด ประตูหมุน ฯลฯ แต่เพื่อประโยชน์ของความเร็วเพียงอย่างเดียวคุณจะต้องการเก็บไว้ใน "Simple" มันเป็นเพียงภาพเคลื่อนไหวที่เร็วที่สุดของพวงและจะช่วยให้โทรศัพท์ของคุณรู้สึกได้อย่างรวดเร็วและสด
ตัวเลือกขั้นสูงสำหรับการเร่งโทรศัพท์ของคุณ
ทุกสิ่งที่เราพูดถึงข้างต้นเป็นสิ่งที่ดีและทุกอย่าง แต่ในตอนท้ายของวันนี้พวกเขากำลังแก้ปัญหาชั่วคราวทั้งหมดให้เป็นปัญหาใหญ่ ๆ กับ Android ไม่ใช่ระบบปฏิบัติการที่สมบูรณ์แบบและโดยเฉพาะอย่างยิ่งหลังจากผ่านไปสองปีของการอัปเดตระบบและความปลอดภัยสิ่งต่างๆจะเริ่มรู้สึกช้าลงเล็กน้อย และเช่นเดียวกับปัญหาส่วนใหญ่บนแอนดรอยด์มีเพียงสองวิธีแก้ปัญหาทุกปัญหาบน Android คือการล้างพาร์ติชันแคชและล้างข้อมูลในโทรศัพท์ทั้งหมด และในขณะที่การล้างพาร์ติชันแคชของคุณเป็นทางออกที่ค่อนข้างง่ายในการเพิ่มความเร็วในโทรศัพท์ของคุณเราขอแนะนำให้คุณล้างโทรศัพท์ให้สะอาดเสมอหากขั้นตอนข้างต้นไม่สามารถช่วยแก้ปัญหาความเร็วได้
การล้างแคชพาร์ทิชันของคุณ
เราเริ่มต้นด้วยการล้างพาร์ติชันแคชบนโทรศัพท์ซึ่งคล้ายคลึงกับการล้างแคชของแอปด้วยวิธีการข้างต้น การล้างพาร์ติชันแคชทั้งหมดสามารถแก้ปัญหาบางอย่างที่เกิดจากการอัปเดตซอฟต์แวร์หรือแอปพลิเคชันได้โดยไม่ต้องใช้มาตรการล้างข้อมูลโทรศัพท์ของคุณอย่างสิ้นเชิง (ไม่ต้องกังวลเราจะไปที่นั่น) แม้ว่าการล้างพาร์ติชันแคชของคุณจะทำได้ง่าย แต่การบูตเข้าสู่โหมดการกู้คืนข้อมูลในโทรศัพท์ของคุณอาจทำให้ผู้ใช้ใหม่ ๆ ไม่พอใจกับสมาร์ทโฟนหรือเมนูบูต อย่าเครียดมากเกินไปแม้ว่าเราจะเดินคุณผ่านขั้นตอนการบูต
นี่อาจเป็นข้อมูลที่เฉพาะเจาะจงสำหรับแต่ละโทรศัพท์ Android ดังนั้นคุณอาจต้องการค้นหา Google เพื่อให้แน่ใจว่าคุณมีปุ่มด้านขวาของปุ่ม โทรศัพท์ส่วนใหญ่ใช้ปุ่มเพิ่มระดับเสียงและปุ่มเปิด / ปิดเครื่องค้างไว้ในเวลาเดียวกันก่อนที่จะกดปุ่มลดระดับเสียงบนหน้าจอบูตเพื่อเข้าสู่เมนูการกู้คืน สำหรับโทรศัพท์มือถือเช่น Galaxy S6 และ S7 การใช้คีย์ Home, Power และ Volume Up ทำสิ่งเดียวกัน เช่นเดียวกับที่เราพูดไว้ให้ค้นหาโทรศัพท์เฉพาะของคุณและวลี "boot to recovery" ใน Google เพื่อให้แน่ใจว่าคุณมีขั้นตอนที่ถูกต้อง ขั้นตอนเหล่านี้จะมีผลกับโทรศัพท์ทุกเครื่อง
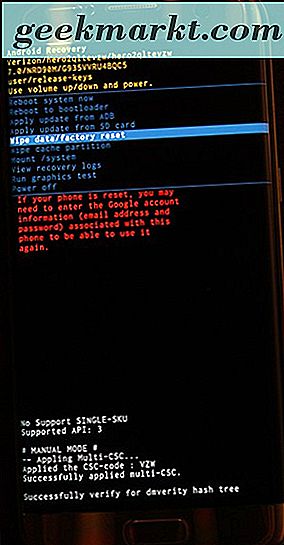
หลังจากโทรศัพท์ถึงเมนูการบูตซึ่งจะมีลักษณะคล้ายกับการแสดงผลในภาพด้านบนคุณจะไม่สามารถใช้หน้าจอสัมผัสเพื่อควบคุมเมนูบนหน้าจอได้ ซึ่งหากเราซื่อสัตย์ก็อาจเป็นสิ่งที่ดี - แถบเมนูเหล่านี้มีขนาดเล็กเกินไปสำหรับนิ้วมือของเรา เมนูนี้จะใช้ปุ่มปรับระดับเสียงของอุปกรณ์และปุ่มเปิด / ปิดเพื่อเลื่อนและเลือกในเมนู ใช้ปุ่มปรับระดับเสียงเพื่อเลื่อนแถบไฮไลต์สีฟ้าลงไปที่ "เช็ดแคชพาร์ทิชัน" ในเมนูด้านบน - ด้านล่าง บรรทัดสีฟ้าที่ไฮไลต์ในภาพด้านบน เมื่อเลือก "Wipe Cache Partition" ให้กดปุ่ม Power บนอุปกรณ์ของคุณเพื่อเลือกตัวเลือกจากนั้นใช้ปุ่มปรับระดับเสียงอีกครั้งเพื่อเลือก "Yes" ในหน้าจอยืนยัน กดปุ่มพลังเพื่อยืนยันการเลือกของคุณและโทรศัพท์ของคุณจะเริ่มต้นล้างพาร์ทิชันแคช ไม่เช็ดพื้นที่จัดเก็บหรือการ์ด SD เพื่อให้แอพพลิเคชันและรูปภาพทุกรูปแบบปลอดภัยบนโทรศัพท์ของคุณ เมื่อขั้นตอนนี้เสร็จสมบูรณ์แล้วให้เลือก "Reboot Device Now" ในหน้าจอต่อไปนี้และกด Power เพื่อยืนยัน เช่นเดียวกับการรีบูตให้โทรศัพท์สักสองสามนาทีเพื่อนั่งและเริ่มต้นกระบวนการหลักใหม่จากนั้นลองใช้โทรศัพท์เพื่อดูว่าความเร็วในการทำงานช้าหรือช้าลงในมือของคุณ
การเปลี่ยนความเร็วในการเล่นบนโทรศัพท์ของคุณ
คุณอาจจะสงสัยว่า เราไม่ได้พูดคุยเกี่ยวกับเรื่องนี้กับ Nova Launcher หรือไม่? และในขณะที่ใช่เราได้ครอบคลุมการเปลี่ยนความเร็วของภาพเคลื่อนไหวข้างต้นโดยใช้สิ่งที่ต้องการ Nova Launcher สิ่งที่เราเน้นที่นี่คือความเร็วในการแสดงภาพที่เปิดเครื่องโทรศัพท์ของคุณ แน่นอนฮาร์ดแวร์ที่เปิดใช้งานโทรศัพท์ของคุณจะกำหนดความเร็วในการโหลดแอปและเกมลงในอุปกรณ์ของคุณ แต่เท่าที่ซอฟต์แวร์ยังมีผลกระทบสำคัญต่อประสบการณ์ในชีวิตประจำวันของเรา บริษัท เช่น Google และ Apple สร้างระบบปฏิบัติการด้วยความรู้สึกของการไหลและภาพเคลื่อนไหวที่ออกแบบมาเพื่อทำให้ทุกอย่าง ดู ดี แต่บางครั้งการใช้ภาพเคลื่อนไหวที่มากเกินไปอาจทำให้โทรศัพท์ของคุณรู้สึกช้าลงกว่าที่เป็นจริง
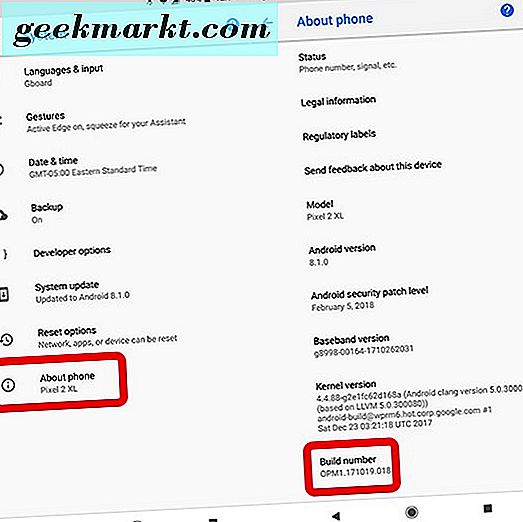
หากคุณเป็นเจ้าของอุปกรณ์แอนดรอยด์สักสองสามเดือนแล้วและเหนื่อยกับภาพเคลื่อนไหวและช่วงเวลาในการเปลี่ยนระหว่างแอปและโปรแกรมบนโทรศัพท์ของคุณคุณสามารถใช้ตัวเลือกสำหรับนักพัฒนาซอฟต์แวร์ภายใน Android เพื่อเปลี่ยนความเร็วของโทรศัพท์ได้ ในการเริ่มต้นให้เลื่อนลงไปที่เมนูระบบในการตั้งค่าและเลือก "เกี่ยวกับโทรศัพท์" ค้นหาหมายเลข Build ของซอฟต์แวร์ในโทรศัพท์ของคุณภายในเมนูการตั้งค่าและแตะที่หมายเลขเจ็ดครั้งเพื่อเปิดใช้งานการตั้งค่าของนักพัฒนาซอฟต์แวร์ในโทรศัพท์ของคุณ กลับไปที่เมนูหลักภายในการตั้งค่าและเลือก "ระบบ" อีกครั้งภายในเมนูระบบจะมีตัวเลือกใหม่ที่ชื่อ "ตัวเลือกสำหรับนักพัฒนาซอฟต์แวร์" จะมีสองวงเล็บเป็นไอคอน
ภายในเมนูตัวเลือกสำหรับนักพัฒนาซอฟต์แวร์คุณจะพบตัวเลือกเมนูจำนวนมากซึ่งควรปล่อยให้เหลือเพียงอย่างเดียวเว้นแต่คุณจะได้พัฒนาแอปพลิเคชันสำหรับ Android อย่างแข็งขัน ถึงตอนนี้นี่เป็นเมนูที่ยาวที่สุดในเมนูการตั้งค่าใน Android ซึ่งเต็มไปด้วยตัวเลือกมากมายที่สามารถขันสกรูอุปกรณ์ของคุณได้ทั้งหมดหากคุณไม่ระวัง นี่คือเหตุผลที่เมนูถูกซ่อนโดยค่าเริ่มต้นบน Android อย่างไรก็ตามเรายังไม่ได้ทำอะไรมากนักยกเว้นการค้นหาตัวเลือกที่ถูกต้องสำหรับอุปกรณ์ของเรา เลื่อนดูรายการตัวเลือกจนกว่าคุณจะพบการตั้งค่าขนาดภาพเคลื่อนไหวซึ่งอยู่ในหมวด "Drawing"
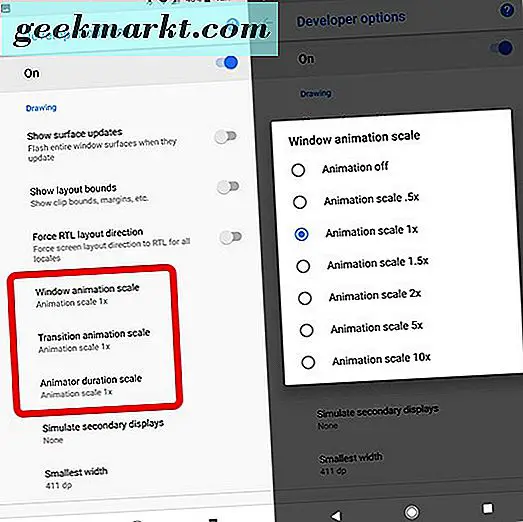
คุณจะพบเครื่องชั่งแอนิเมชั่นสามเครื่องที่นี่: ขนาดการเคลื่อนไหวของหน้าต่างขนาดของภาพเคลื่อนไหวและช่วงเวลา Animator ค่าเริ่มต้นจะถูกตั้งค่าเป็น 1x ซึ่งเป็นค่าเริ่มต้นสำหรับภาพเคลื่อนไหวและโดยทั่วไปจะมีความสมดุลระหว่างความว่องไวและการใช้งาน การแตะที่ตัวเลือกใด ๆ เหล่านี้จะแสดงตัวเลือกเพื่อเปลี่ยนเครื่องชั่งจาก 1 เท่าเป็นอย่างรวดเร็วหรือช้าลง ถ้าคุณต้องการเก็บภาพเคลื่อนไหวไว้ในอุปกรณ์ แต่ต้องการให้ความเร็วเพิ่มขึ้น (แนะนำ) ให้ตั้งค่าทั้งสามเครื่องเป็น. 5x หากต้องการลดภาพเคลื่อนไหวทั้งหมดคุณสามารถปิดภาพเคลื่อนไหวทั้งสามแบบได้ หากต้องการทดสอบความเร็วก่อนที่จะตัดสินใจเปลี่ยนแปลงให้ลองแตะที่บ้านจากนั้นแตะที่ไอคอนแอพล่าสุดและเลือกการตั้งค่า ความแตกต่างของความเร็วจะเห็นได้ชัดในภาพเคลื่อนไหวเหล่านี้ทำให้คุณเห็นได้ว่าแต่ละตัวเลือกเปลี่ยนแปลงอุปกรณ์ของคุณอย่างไร
ตัวเลือกอื่น ๆ จาก 1.5x ถึง 10x จะชะลอภาพเคลื่อนไหวของอุปกรณ์ ไม่แนะนำให้ใช้เหล่านี้โดยเฉพาะอย่างยิ่งเมื่อคุณได้รับหมายเลขที่สูงขึ้น (แม้ว่าจะเป็นเรื่องตลกที่ดูอุปกรณ์ของคุณเมื่อใช้ความเร็วในการแสดงผล 10 เท่าซึ่งทุกอย่างเคลื่อนไหวในแบบช้าๆ
การโอเวอร์คล็อก (รากเท่านั้น)
เราจะไม่ครอบคลุมรายละเอียดนี้ แต่ถ้าคุณมีโทรศัพท์ที่มีสิทธิ์การเข้าถึงระดับรากและโปรแกรมโหลดบูตที่ปลดล็อกคุณสามารถใช้ประโยชน์จากคุณลักษณะเหล่านี้เพื่อเปลี่ยนพลังของโทรศัพท์ได้อย่างสมบูรณ์ การโอเวอร์คล็อกเป็นกระบวนการเพิ่มความเร็วนาฬิกาของโปรเซสเซอร์ของคุณเพื่อให้ได้ประสิทธิภาพพิเศษจาก CPU ของคุณ โดยทั่วไปแล้วจะมีการกล่าวถึงในตลาดผู้ใช้พีซี แต่อุปกรณ์ Android ที่ฝังรากมามีอำนาจมานานแล้วเพื่อเพิ่มความเร็วในการประมวลผลด้วย รอมที่กำหนดเองบางแบบช่วยให้สามารถโอเวอร์คล็อกได้ในขณะที่แอปของบุคคลที่สามมีอยู่ใน Play สโตร์เพื่อเพิ่มความเร็วของคุณ
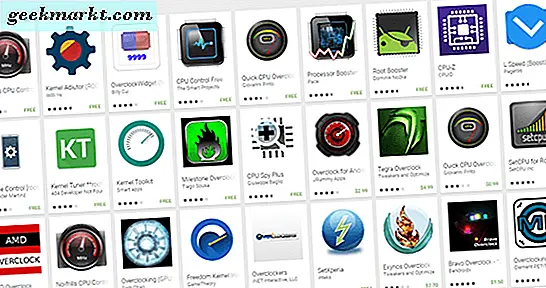
ตรงไปตรงมาเราไม่แนะนำให้โอเวอร์คล๊อกโทรศัพท์ของคุณจนกว่าคุณจะคิดว่าการใช้งานในชีวิตประจำวันของคุณจะแตกต่างกันออกไป การโอเวอร์คล๊อกไม่ได้ช่วยเพิ่มความเร็วให้กับโปรเซสเซอร์ของคุณและความเร็วในการทำงานของเครื่องทำให้คุณสูญเสียประสิทธิภาพแบตเตอรี่ (ไม่ต้องพูดถึงคุณรู้สึกว่าอุปกรณ์ของคุณอุ่นขึ้น) หากคุณสนใจเรียนรู้เกี่ยวกับการโอเวอร์คล็อกบนแอนดรอยด์คุณสามารถดูคำแนะนำในปี 2015 จากนักพัฒนาซอฟต์แวร์ XDA ได้จากที่นี่รวมทั้งคู่มือสำหรับการขจัดอุปกรณ์แอนดรอยด์ที่นี่
โรงงานรีเซ็ตโทรศัพท์ของคุณ
เช่นเดียวกับคู่มือการแก้ไขปัญหาส่วนใหญ่วิธีที่ดีที่สุดในการแก้ไขปัญหาเกี่ยวกับซอฟต์แวร์ของคุณคือการรีเซ็ตข้อมูลเป็นค่าเริ่มต้นจากโรงงาน เราเข้าใจดีว่านี่เป็นวิธีสุดท้ายที่เป็นทางเลือกสุดท้ายในขณะที่เป็นเส้นทางการแก้ไขปัญหาที่มีประสิทธิภาพมากที่สุด แต่ยังมาพร้อมกับความรำคาญในการสำรองข้อมูลและคืนค่าอุปกรณ์ของคุณโดยใช้เวลาในการติดตั้งแอพพลิเคชันเพลงรูปภาพและทุกสิ่งทุกอย่าง คุณเก็บไว้ในอุปกรณ์ของคุณ หากเคล็ดลับข้างต้นไม่ได้ช่วยและโทรศัพท์ของคุณไม่สามารถใช้งานได้โดยสิ้นเชิงทางออกที่ดีที่สุดของคุณคือก้าวไปข้างหน้าด้วยการรีเซ็ตเป็นค่าเริ่มต้นจากโรงงาน
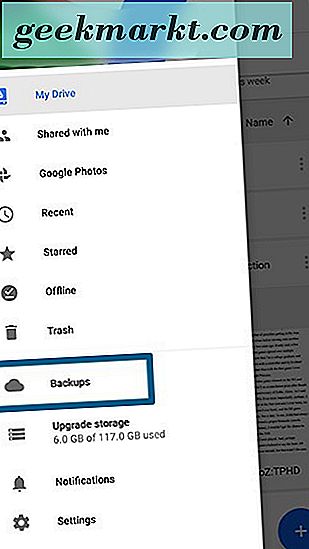
เริ่มต้นด้วยการสำรองข้อมูลแอปพลิเคชันรูปภาพและทุกสิ่งทุกอย่างที่มีอยู่ในระบบคลาวด์ของโทรศัพท์โดยใช้บริการตามที่คุณต้องการ Google มีบริการสำรองข้อมูลของตัวเองอยู่ใน Google ไดรฟ์ แต่มีบริการอื่น ๆ ของคลาวด์มากมายให้เลือกเช่น Samsung Cloud, Helium และ CM Backup สำหรับรูปภาพเราขอแนะนำให้ใช้บริการสำรองข้อมูลรูปภาพของ Google นั่นเป็นหนึ่งในแอปรูปภาพที่เราชื่นชอบและสำหรับ SMS และบันทึกการโทรให้ดูที่การสำรองและเรียกคืน SMS ใน Play สโตร์ หากคุณใช้ Nova คุณสามารถสำรองข้อมูลรูปแบบหน้าจอหลักของคุณได้ ทั้งหมดนี้เป็นทางเลือกที่ดีและพวกเขาจะตรวจสอบให้แน่ใจว่าโทรศัพท์ของคุณพร้อมที่จะได้รับการเรียกคืนเมื่อเราทำการรีเซ็ตข้อมูลเรียบร้อยแล้ว
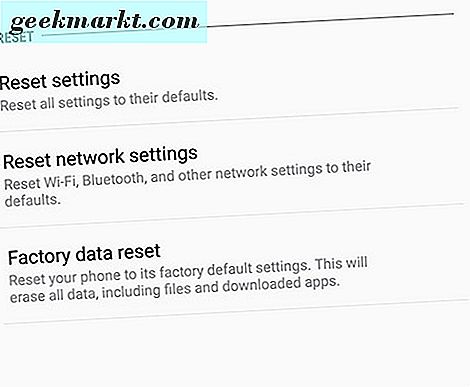
เปิดเมนูการตั้งค่าโทรศัพท์ของคุณและค้นหาเมนู "สำรองข้อมูลและรีเซ็ต" คุณสามารถพบการตั้งค่าเหล่านี้ได้ในส่วนอื่น ๆ ของ Android ทั้งนี้ขึ้นอยู่กับรุ่นและผู้ผลิต Android ของคุณดังนั้นหากคุณมีปัญหาเพียงแค่ใช้ฟังก์ชันการค้นหาภายในที่อยู่ภายในการตั้งค่า เมื่อคุณพบตัวเลือกการรีเซ็ตแล้วให้เลือก "รีเซ็ตข้อมูลเป็นค่าเริ่มต้น" จากรายการตัวเลือก เมนูต่อไปนี้จะแสดงบัญชีทุกบัญชีที่คุณลงชื่อเข้าใช้ในอุปกรณ์รวมถึงคำเตือนเตือนให้คุณทราบว่าทุกอย่างบนอุปกรณ์ - แอป ฯลฯ จะถูกล้างออก สิ่งหนึ่งที่ ไม่ สะอาดหมดจดคือ SD card ของคุณยกเว้นกรณีที่คุณเลือก "Format SD Card" ที่ด้านล่างของเมนูนี้
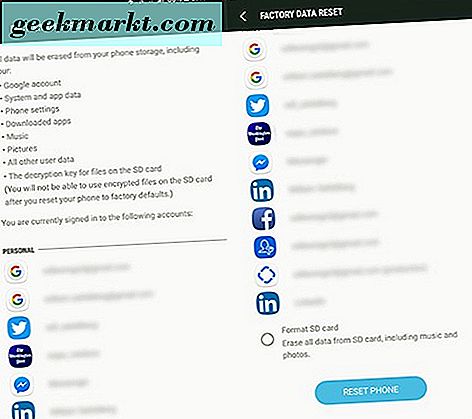
เราขอแนะนำให้ตรวจสอบว่าอุปกรณ์ของคุณได้รับการชาร์จหรือเสียบไว้เต็มแล้วก่อนที่จะเริ่มกระบวนการรีเซ็ต เป็นกระบวนการที่ต้องใช้แบตเตอรี่เป็นอย่างมากและนี่เป็นสถานการณ์ที่คุณไม่ต้องการให้โทรศัพท์ของคุณกำลังจะตายก่อนที่กระบวนการจะเสร็จสิ้น เมื่อแน่ใจว่าคุณมีพลังงานเพียงพอสำหรับเริ่มต้นการรีเซ็ตข้อมูลให้กด "รีเซ็ตโทรศัพท์" ที่ด้านล่างของจอแสดงผลและป้อน PIN หรือรหัสผ่านเพื่อยืนยันความปลอดภัย หลังจากที่ดำเนินการเสร็จสิ้นแล้วโทรศัพท์ของคุณจะเริ่มตั้งค่าใหม่ เพียงแค่ปล่อยให้อุปกรณ์นั่งและเสร็จสิ้นกระบวนการซึ่งสามารถใช้เวลาเกินสามสิบนาทีและมักจะเกี่ยวข้องกับการรีสตาร์ทไม่กี่ครั้งไปพร้อมกัน เมื่อตั้งค่าใหม่เสร็จสมบูรณ์แล้วคุณจะกลับสู่กระบวนการตั้งค่าเริ่มต้นสำหรับโทรศัพท์ของคุณ อาจต้องใช้เวลาสักครู่เพื่อให้โทรศัพท์ของคุณปักหลักหลังจากรีเซ็ต แต่เมื่อทำเช่นนี้คุณจะเห็นประสิทธิภาพที่ดีขึ้นอย่างมากทั้งในด้านความเร็วและการใช้หน่วยความจำ เราขอแนะนำให้ติดตั้งแอปอีกครั้งอย่างช้าๆในโทรศัพท์ของคุณและดูว่ามีปัญหาใด ๆ เกิดขึ้นจากปัญหาเดียวกันหรือไม่ คุณอาจต้องการเก็บแอปเฉพาะเหล่านี้ไว้ในโทรศัพท์ของคุณเพื่อปรับปรุงประสิทธิภาพตลอดเส้นทาง
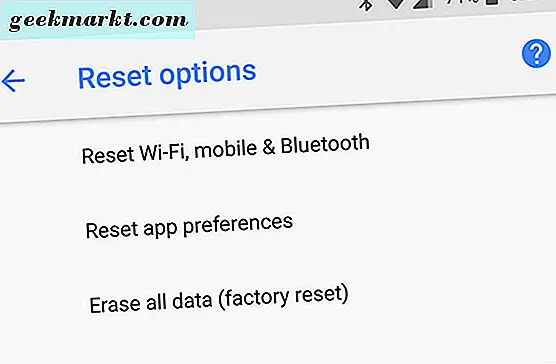
เคล็ดลับล่าสุดบนโทรศัพท์ของคุณ
ผู้ใช้ส่วนใหญ่ที่เข้าถึงคู่มือนี้อาจใช้สมาร์ทโฟนรุ่นใหม่ แต่ถ้าสักครู่เมื่อคุณอัปเกรดเป็นอุปกรณ์ใหม่คุณอาจต้องพิจารณาทำเช่นนั้น โทรศัพท์มือถือได้รับความนิยมเพิ่มขึ้นทั้งในแรมและ CPU เมื่อเร็ว ๆ นี้โดยมีโทรศัพท์ขนาดกลางและขนาดต่ำที่มี RAM ขนาด 3 หรือ 4 กิกะไบต์ โทรศัพท์รุ่นเก่าจำนวนมากใช้ RAM 1 หรือ 2 กิกะไบต์ซึ่งในหลาย ๆ กรณีหน่วยความจำไม่พอเพียงเพื่อให้อุปกรณ์เคลื่อนที่ได้อย่างรวดเร็วด้วยจำนวนแอปพลิเคชันและข้อมูลที่ใช้ในปีพ. ศ. 2560 เราเข้าใจว่า " t จุดดีของคำแนะนำสำหรับทุกคนและเราไม่ต้องการแรงกดดันให้ผู้อ่านรู้สึกว่าโทรศัพท์ของพวกเขาต้องถูกแทนที่เนื่องจากแม้แต่โมเดลที่มีราคาต่ำมักจะเรียกใช้สัญญาสองร้อยเหรียญ แต่ถ้าคุณสามารถจะซื้อได้ วางเงินสดในรูปแบบใหม่, 2017 ได้รับปีที่ยอดเยี่ยมสำหรับโทรศัพท์ ตรวจสอบคำแนะนำบางส่วนของเราที่นี่โดยใช้โทรศัพท์ Android ที่ดีที่สุดของปี 2017 และคำแนะนำในการใช้โทรศัพท์แอนดรอยด์ที่ดีที่สุดในตลาด
สิ่งที่คุณไม่ควรทำ
อาจเป็นคำแนะนำแปลก ๆ แต่เราไม่แนะนำให้ใช้แอป "RAM" หรือ "Speed Booster" ที่คุณสามารถหาได้จาก Play สโตร์ แม้ว่าสิ่งเหล่านี้เคยเป็นระบบสาธารณูปโภคที่ยอดเยี่ยมในการเข้าถึงแอนดรอยด์ในวันแรก ๆ แต่วันนี้ก็ยิ่งมีปัญหาเรื่องโทรศัพท์ของคุณมากกว่าสิ่งอื่นใด แอนดรอยด์ได้รับการจัดการการจัดการแรมอย่างราบรื่นนับตั้งแต่วันที่ Froyo และ Gingerbread ด้วยระบบปฏิบัติการที่มีสิทธิ์ในการเผยแพร่แอนดรอยด์ 5.0 Lollipop และอยู่ในระดับที่น้อยกว่า 6.0 Marshmallow ความจริงในเรื่องนี้แอพพลิเคชันเหล่านี้ไม่จำเป็นต้องใช้ในปีพ. ศ. 2560 ซึ่งเป็นอุปสรรคต่อโทรศัพท์ของคุณ
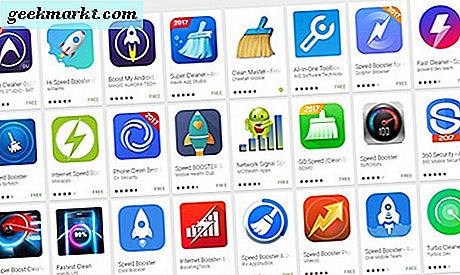
เมื่อคุณใช้การล้างข้อมูล RAM หรือแอป "เร่งความเร็ว" บนแอนดรอยด์ทั้งหมดที่ทำอยู่คือการขี่จักรยานออกแอปพลิเคชันที่โหลดลงในแรมสำหรับ Android เพื่อเข้าถึงได้อย่างรวดเร็ว และขณะนี้อาจมีการเพิ่มความเร็วอย่างรวดเร็วในขณะนี้ Android จะฉลาดพอที่จะโหลดแอปพลิเคชันลงในแรมอุปกรณ์ของคุณอีกครั้งเมื่อต้องการเข้าถึงได้โดยอาจใช้เวลาไม่กี่นาทีในการล้างแอปพลิเคชัน พวกเขาไม่ได้แสดงให้เห็นถึงข้อได้เปรียบใด ๆ ที่ทำให้ Android สามารถทำสิ่งต่างๆได้เองและล้างแอปพลิเคชันจากเมนูแอปล่าสุดของคุณและอาจเป็นอันตรายต่ออายุการใช้งานแบตเตอรี่ของอุปกรณ์ ไม่จำเป็นต้องพูดอยู่ห่างจากปพลิเคชันเหล่านี้ถ้าคุณสามารถ