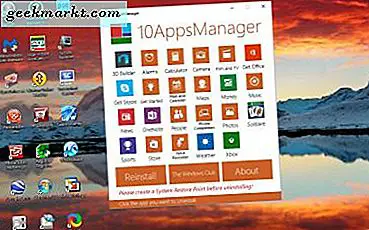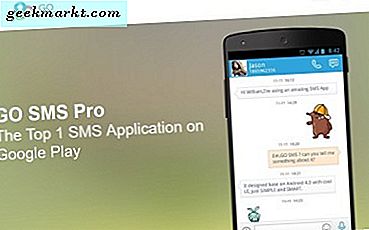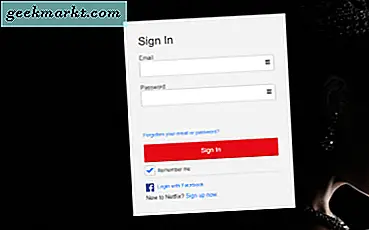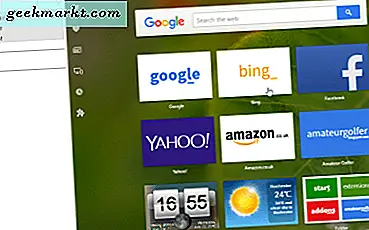Dock เป็นจุดศูนย์กลางของการนำทางบน macOS นี่คือสถานที่แรกที่คุณไปหลังจากเปิดเครื่อง Mac แต่นี่ไม่ได้หมายความว่า Dock นั้นสมบูรณ์แบบ แม้จะมีการอัปเกรดอย่างต่อเนื่องของ Apple แต่ก็ยังมีบางสิ่งที่คุณไม่สามารถทำได้เช่นการลบแอปที่มาพร้อมเครื่องการยืด Dock ไปด้านข้าง ฯลฯ นั่นคือเหตุผลที่ฉันได้จัดทำรายการแอปปรับแต่ง Mac Dock ที่ดีที่สุด เอาล่ะ.
คุณมีสองทางเลือกที่นี่ คุณสามารถใช้แอพเหล่านี้และ Mac Dock เคียงข้างกันได้ หรือคุณสามารถซ่อนท่าเรือได้ ณ ตอนนี้ยังไม่สามารถปิดใช้งานแท่นวาง Mac ได้อย่างถาวร สูงสุดที่คุณสามารถทำได้คือป้องกันไม่ให้แสดงทุกครั้งที่คุณเปิดบางสิ่งบางอย่าง ไม่ว่าจะด้วยวิธีใดการเปลี่ยน Dock เหล่านี้จะคุ้มค่ากับเวลาของคุณ
อ่าน: แอพพยากรณ์อากาศที่ดีที่สุดสำหรับ Mac
ปรับแต่ง Mac Dock
1. DockShelf
DockShelf ช่วยให้คุณ สร้างท่าเทียบเรือหลายแห่งเมื่อไม่เพียงพอ. ในหลาย ๆ ด้านก็เป็นเรื่องจริงเช่นกัน คุณสามารถมีท่าเรือย่อยหลายแห่งเพื่อจัดระเบียบสิ่งต่างๆให้ดีขึ้นและเข้าถึงได้ง่ายในระยะยาว
โดยค่าเริ่มต้น DockShelf จะอยู่ทางด้านซ้ายของหน้าจอ มีสามส่วนที่แตกต่างกันสำหรับ สถานที่บันทึกย่อและแอป การวางเมาส์เหนือไอคอนส่วนจะเป็นการเปิดท่าเทียบเรือย่อย ตัวอย่างเช่นคุณสามารถค้นหาแอพทั่วไปได้ในส่วนแอพ DockShelf แตกต่างจาก Dock แบบดั้งเดิมตรงที่ช่วยให้คุณสามารถเก็บลิงก์เพิ่มเติมและแม้แต่ไฟล์ต่างๆเพื่อให้เข้าถึงได้ง่าย
การปรับแต่ง DockShelf เป็นเรื่องยากตัวเลือกทั้งหมดถูกอัดแน่นในอินเทอร์เฟซขนาดเล็กซึ่งทำให้ยากต่อการนำทาง DockShelf มีชุดคุณสมบัติเพิ่มเติมเช่น Smart Folders และ Desktop Docks

คุณสมบัติเด่น
- พื้นฐานและใช้งานง่าย
- รองรับท่าเทียบเรือหลายแห่ง
ลองดู DockShelf ($ 4.99, การสาธิตฟรี)
2. ActiveDock
ActiveDock เป็นเวอร์ชันที่ดีกว่าของสิ่งที่ Apple นำเสนอใน macOS คุณจะได้รับท่าเรือที่ได้รับการปรับปรุงพร้อมคุณสมบัติที่น่าทึ่งและความสามารถในการปรับแต่งได้ คุณสามารถทำสิ่งต่างๆมากมายใน ActiveDock โดยเฉพาะสิ่งที่คุณไม่สามารถทำได้ในท่าเรือแบบเดิม เพียงแค่อ้างถึงนักพัฒนาซอฟต์แวร์ก็เป็นท่าเรือเดียวกัน แต่ดีกว่า

ในท่าเรือนี้คุณสามารถวางเมาส์เหนือไอคอนเพื่อดูหน้าต่างปัจจุบันได้ ยิ่งไปกว่านั้นคุณสามารถเลือกวิธีจัดเรียงหน้าต่างเฉพาะได้ เพียงคลิกที่เค้าโครงที่ต้องการและบูม: ทุกอย่างจะถูกล้าง
ตั้งแต่สีพื้นหลังไปจนถึงไอคอนที่ใช้งานคุณสามารถปรับแต่งได้เกือบทุกอย่างบนด็อค คุณยังสามารถสร้างกลุ่มและโฟลเดอร์เพื่อจัดระเบียบไฟล์แอพและโฟลเดอร์ของคุณได้ดีขึ้น เมื่อเทียบกับ DockShelf แล้ว ActiveDock นั้นง่ายต่อการติดตั้งบำรุงรักษาและใช้งานเป็นประจำ
คุณสมบัติเด่น
- การจัดการหน้าต่างที่ดีขึ้น
- ตัวเลือกการปรับแต่งขั้นสูงสุด
- สนับสนุนกลุ่มและกอง
ลองใช้ ActiveDock ($ 19.99, การสาธิตฟรี)
3. ไฮเปอร์ด็อค
HyperDock นำเสนอคุณสมบัติมากมายที่คุณไม่เคยเห็นมาก่อนใน Dock แบบเดิม คุณกำลังใช้แท่นชาร์จประเภทอื่นบน Mac สิ่งหนึ่งที่ฉันชอบเกี่ยวกับ HyperDock คือการผสานรวมกับ Mac ของคุณอย่างแน่นหนา ไม่จำเป็นต้องกังวลเกี่ยวกับข้อบกพร่องแม้แต่ใน macOS Mojave

ตัวอย่างเช่นเมื่อคุณวางเมาส์เหนือไอคอนปฏิทิน HyperDock จะแสดงกิจกรรมที่มีให้คุณเห็น ในทำนองเดียวกันคุณสามารถทำได้ ควบคุมการเล่นสื่อโดยวางเมาส์เหนือ ไอคอน iTunes เมื่อพูดถึงหน้าต่างมาตรฐานคุณจะได้รับการดูตัวอย่างและตัวเลือกการจัดการทั้งหมด ตามที่นักพัฒนากล่าวว่าแอพกำลังนำคุณสมบัติมากมายที่รอคอยมาสู่แท่นวาง macOS
HyperDock ยังมีตัวเลือกมากมายสำหรับการปรับแต่ง เนื่องจากคุณกำลังติดต่อกับท่าเรือแบบเดิมจึงไม่สามารถเปลี่ยนสีหรืออะไรได้ ถึงกระนั้นคุณสามารถเพิ่มตัวเลือกสำหรับการจัดการหน้าต่างและการเชื่อมต่อรายการ
คุณสมบัติเด่น
- นำคุณสมบัติมาสู่ Dock
- ติดตั้งและใช้งานง่าย
ลองดู HyperDock ($ 9.95 แต่มีรุ่นฟรีที่ จำกัด ด้วย)
4. ยูบาร์
uBar อาจเป็นอุปกรณ์ทดแทน Dock ที่ได้รับความนิยมและน่าเชื่อถือที่สุดสำหรับ macOS เต็มไปด้วยคุณสมบัติมากมายที่สามารถกำหนดประสบการณ์การนำทาง macOS ของคุณใหม่ได้ การแสดงตัวอย่างหน้าต่างการปักหมุดการสนับสนุนแบบ Multi-Monitor เป็นเพียงคุณสมบัติบางอย่างที่รวมอยู่ในแพ็คเกจ การเปลี่ยน Dock นี้คาดว่าจะช่วยเพิ่มประสิทธิภาพการทำงานของคุณ

คุณสามารถกำหนดค่า uBar เป็นท่าเรือหรือเป็นทาสก์บาร์ เมื่อกำหนดค่าเป็นแถบงาน แอพนี้มีลักษณะคล้ายทาสก์บาร์ของ Windows รุ่นเก่า แอพที่ใช้งานอยู่จะซ้อนกันบนแถบ เมื่อคุณวางเมาส์เหนือไอคอน uBar จะแสดงตัวอย่างด้วย แถบนี้ยังมีส่วนเพิ่มเติมบางส่วนเช่นปฏิทินนาฬิกาและทางลัดไปยังเดสก์ท็อปถังขยะ ฯลฯ เมนูแถบดูเหมือนจะคล้ายกับเมนูเริ่มของ Windows ในหลาย ๆ ด้าน
คุณสามารถปรับแต่งลักษณะและการทำงานของแอพนำทางนี้ได้ เช่นเดียวกับที่คุณทำใน Dock คุณสามารถวาง uBar ไว้ที่สามด้านของหน้าจอได้ นอกจากนี้ยังมีการปรับแต่งขั้นสูงมากมายเมื่อพูดถึงธีมการปักหมุดและอื่น ๆ ในระยะสั้น uBar สามารถเป็นของคุณเองได้หลายวิธี

คุณสมบัติเด่น
- UI ที่มีประสิทธิผล
- การจัดการหน้าต่างขั้นสูง
- ตัวเลือกการปรับแต่งมากมาย
เช็คเอาท์ uBar ($ 30 ทดลองใช้ฟรี 14 วัน)
5. cDock
cDock เป็นแอปที่จะได้รับเมื่อคุณต้องการปรับแต่ง Dock บน macOS ในแบบของคุณ cDock มาพร้อมกับการปรับแต่งที่น่าตื่นเต้นบางอย่างที่ช่วยให้คุณทำสิ่งต่างๆที่คุณไม่สามารถทำได้ด้วยแท่นวางสินค้า ตัวอย่างเช่นคุณสามารถทำได้ ลบ Launchpad, Finder และ Trash ออกจาก Dock โดยสมบูรณ์ ที่เป็นอย่างอื่นไปไม่ได้

คุณสมบัติอื่น ๆ ได้แก่ ป้ายที่กำหนดเองบนไอคอนเช่นถังขยะ, ซ่อนแอปไม่ให้แสดงใน Dock, สีที่กำหนดเองและโหมดความโปร่งใสเป็นต้นมีตัวเลือกการปรับแต่งบางอย่างเช่นการลดแสงแอปที่ไม่ใช้งานรูปภาพที่กำหนดเองบน Dock แท่นวางความกว้างเต็มหน้าจอที่ เปลี่ยน Dock ที่น่าเบื่อของคุณให้สมบูรณ์ cDock ให้ทดลองใช้ฟรีและเสียค่าใช้จ่ายเพียง $ 5
คุณสมบัติเด่น
- ตัวเลือกการปรับแต่งที่มีประสิทธิภาพ
- ธีมที่กำหนดเอง
- การตั้งค่าเพิ่มเติมเพื่อปรับแต่ง Launchpad และ Mission Control
ตรวจสอบ cDock ($ 4.99, การสาธิตฟรี)
6. หมอ
Dockey ไม่ใช่ทางเลือกสำหรับแท่นวางของ Mac แต่เป็นเหมือนแอปปรับแต่งแท่นวางของ Mac อย่างไรก็ตามมันสามารถปรับปรุงประสบการณ์ Dock โดยรวมได้ในระยะยาว คุณสามารถใช้ Dockey เพื่อเพิ่มความเร็วและเพิ่มประสิทธิภาพ Dock ได้ คุณจะต้องทำสิ่งเหล่านี้มิฉะนั้นโดยใช้ Terminal ซึ่งเป็นเรื่องยาก

เป็นแอปฟรีที่ใช้งานง่าย เพียงแค่เปิดโปรแกรมทำการเปลี่ยนแปลงและบันทึกการตั้งค่า Dock ของคุณจะได้รับการปรับให้เหมาะสมในเวลาไม่นาน ฟังดูน่ากลัวใช่มั้ย?
ตรวจสอบ Dockey (ฟรี)
7. ไอคอนสำรอง
เช่นเดียวกับระบบปฏิบัติการส่วนใหญ่ macOS ยังช่วยให้คุณสามารถติดตั้งไอคอนที่กำหนดเองสำหรับซอฟต์แวร์และส่วนประกอบระบบที่ชื่นชอบได้ อย่างไรก็ตามการค้นหาไอคอนแพ็คที่ดีสำหรับ macOS ของคุณถือเป็นความท้าทาย โชคดีที่มีศิลปินไม่กี่คนที่ทำไอคอนแทนด้วยมือสำหรับ macOS
การเปลี่ยนไอคอนของแอพนั้นง่ายมาก เพียงดาวน์โหลดไอคอนแพ็คจากลิงค์ด้านล่างและเปิดเครื่องรูดเนื้อหา ไปที่โฟลเดอร์หรือแอพที่คุณต้องการเปลี่ยนไอคอน ในกรณีของฉันฉันต้องการเปลี่ยนไอคอนของ Chrome ดังนั้นฉันจึงคลิกขวาที่แอป Chrome ในโฟลเดอร์ Applications แล้วกด CMD + I ตอนนี้เพียงลากไอคอนที่คุณดาวน์โหลดและวางลงในภาพขนาดย่อของไอคอน Chrome ในหน้าต่างรับข้อมูล รีสตาร์ทแอพเพื่อดูการเปลี่ยนแปลง

ตรวจสอบไอคอนการแทนที่และไอคอนแทน Mac (ฟรี)
บรรทัดล่าง
เครื่องมือส่วนใหญ่เป็น freemium และคุณสามารถตรวจสอบการสาธิตได้ตลอดเวลา มาถึงตัวเลือกต่างๆเราขอแนะนำ uBar หากคุณกำลังมองหาตัวเลือกการเปลี่ยนแปลงและการปรับแต่งที่จริงจัง ดังที่เราได้กล่าวไปแล้ว uBar นำความรู้สึกแถบงานของ Windows มาสู่อินเทอร์เฟซ macOS ทั้งหมด ในทางกลับกันหากคุณต้องการเพิ่มฟังก์ชันการทำงานของ Dock ที่มีอยู่ HyperDock จะเป็นอะไรที่น่าประทับใจ นอกจากนี้โปรดแจ้งให้เราทราบว่ารายการใดที่คุณชื่นชอบ
อ่าน:รับ Microsoft Paint สำหรับ Mac ด้วย 5 แอพเหล่านี้