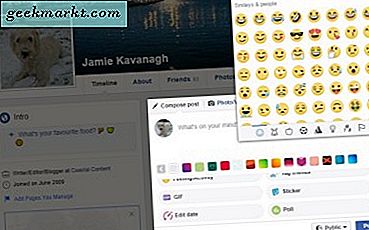Windows มีประวัติของข้อผิดพลาดซอฟต์แวร์และทำงานผิดปกติที่ได้ปฏิบัติตามระบบปฏิบัติการมานานหลายปี Windows XP เป็นที่นิยมอย่างมากกับผู้บริโภคและธุรกิจเหมือนกัน แต่ OS เป็นที่รู้จักสำหรับหลุมความปลอดภัยและข้อบกพร่อง Windows Vista เป็นภาพลักษณ์ที่สำคัญสำหรับ Microsoft แต่ระบบปฏิบัติการถูกวิพากษ์วิจารณ์จากผู้สื่อข่าวและผู้บริโภคด้านเทคโนโลยีทั้งด้านความกังวลด้านความปลอดภัยช่องโหว่และปัญหาเกี่ยวกับการสนับสนุนโปรแกรมควบคุม เมื่อ Windows 7 ได้รับการปล่อยตัวในปีพ. ศ. 2552 นั้น Windows Vista ได้รับการจำหน่ายเป็นปัญหาในการแก้ไขโดย Vista และแม้ว่า Windows 7 จะได้รับการยกย่องจากนักวิจารณ์ แต่ก็มีส่วนร่วมในการวิจารณ์ด้วยเช่นกัน
เช่นเดียวกับ Windows 7 กับ Vista Windows 10 มีอยู่เพื่อปรับปรุงข้อผิดพลาดและการวิพากษ์วิจารณ์ใน Windows 8 พร้อมการอัปเดตขนาดเล็กรายปีและข้อกำหนดด้านความปลอดภัยที่จำเป็นเพื่อให้คอมพิวเตอร์ปลอดภัยในระหว่างการใช้งานในชีวิตประจำวัน ไม่พูดถึง Windows 10 เป็นระบบปฏิบัติการที่ดีที่สุดที่ Microsoft ได้จัดส่งมา แต่ก็ไม่ได้หมายความว่าจะไม่สามารถปรับปรุงได้ เช่นเดียวกับระบบปฏิบัติการอื่น Windows 10 สามารถทำงานช้าลงโดยเฉพาะอย่างยิ่งเมื่อคุณใช้คอมพิวเตอร์ทุกวัน
บทความนี้จะนำคุณผ่านการปรับปรุงและปรับแต่งต่างๆสำหรับ Windows 10 ซึ่งจะช่วยให้คุณเร่งระบบของคุณและทำให้เครื่องคอมพิวเตอร์ของคุณกลับมาทำงานได้เร็วขึ้น (ถ้าคุณไม่แน่ใจว่า Windows รุ่นใดที่คุณมีอยู่เราจะช่วยให้คุณคิดออกได้จากที่นี่) ลองมาดูคู่มือฉบับล่าสุดนี้เพื่อเร่งความเร็ว Windows 10
การแก้ปัญหาการผิดพลาด
ไม่ต้องกังวลว่าคอมพิวเตอร์ของคุณจะทำงานช้าลงเมื่อเวลาผ่านไป ไม่ว่าคุณจะเป็นผู้ใช้ Windows หรือ MacOS คุณจะสังเกตเห็นแล็ปท็อปหรือเดสก์ทอปของคุณชะลอตัวลงในช่วง 2-3 เดือนแรกของการเป็นเจ้าของอุปกรณ์ของคุณ ในขณะที่คุณติดตั้งซอฟต์แวร์ดาวน์โหลดไฟล์จัดเก็บสื่อและภาพถ่ายไว้ในโทรศัพท์ของคุณและเรียกดูเว็บอุปกรณ์ของคุณใช้แหล่งข้อมูลมากขึ้นเรื่อย ๆ เพื่อทำสิ่งที่คุณต้องการให้ทำ ทุกอย่างจากการเปิดแท็บมากเกินไปใน Chrome หรือ Microsoft Edge เพื่อติดตั้งซอฟต์แวร์ที่ไม่จำเป็นลงในอุปกรณ์ของคุณสามารถช่วยชะลอการทำงานได้ แม้ว่านี่จะเป็นปัญหาที่เกิดขึ้นกับการใช้ชีวิตประจำวันของคุณ แต่เราพบว่าการทำงานผิดพลาดทำให้เกิดอาการปวดหัวสำหรับผู้ใช้ Windows 10 มากขึ้น หากคอมพิวเตอร์ของคุณทำงานช้าลงคุณอาจต้องมองหาวิธีแก้ปัญหาเหล่านี้เพื่อดูว่าอุปกรณ์ของคุณมีรูปร่างที่ดีหรือไม่ก่อนที่จะย้ายไปปรับแต่งเพิ่มเติม
ปัญหาฮาร์ดไดร์ฟ
หากคุณมีปัญหาเรื่องความเร็วที่สำคัญกับคอมพิวเตอร์สิ่งหนึ่งที่คุณควรตรวจสอบก่อนคือสุขภาพฮาร์ดไดรฟ์ของคุณ ฮาร์ดดิสก์ (หรือ HDD) เป็นที่จัดเก็บข้อมูลสำหรับทุกอย่างในคอมพิวเตอร์ของคุณจากไฟล์รูปภาพและเอกสารไปยังระบบปฏิบัติการ ตามเนื้อผ้าฮาร์ดไดรฟ์เป็นฮาร์ดแวร์ที่ใช้ดิสก์ซึ่งใช้ที่จัดเก็บข้อมูลแบบแม่เหล็กเพื่อเก็บข้อมูลดิจิทัลไว้สำหรับคอมพิวเตอร์ของคุณเพื่อเข้าถึงแม้ว่า SSD (ไดรฟ์ SSD) (Solid State Drive) ซึ่งไม่มีชิ้นส่วนเครื่องจักรกลและใช้ที่เก็บข้อมูลแบบแฟลชเหมือนกับสมาร์ทโฟนของคุณ กลายเป็นที่นิยมมากขึ้นเนื่องจากการลดราคาและเพิ่มความเร็วในฮาร์ดดิสก์แบบเดิม
ฮาร์ดดิสก์ของคุณเป็นองค์ประกอบที่สำคัญที่สุดในคอมพิวเตอร์ของคุณโดยไม่มีฮาร์ดไดรฟ์ที่ทำงานได้ดีคอมพิวเตอร์ของคุณสามารถทำให้การรวบรวมข้อมูลช้า คุณจำเป็นต้องจัดการฮาร์ดดิสก์ของคุณเช่นเดียวกับที่คุณต้องการทำความสะอาดบ้านหรืออพาร์ตเมนต์ของคุณ การจัดเก็บไฟล์และโฟลเดอร์เก่าและซอฟต์แวร์ลบไฟล์ถอนการติดตั้งและจัดเก็บข้อมูลที่จำเป็นจะทำให้คอมพิวเตอร์รู้สึกใหม่อีกครั้ง วิธีที่ง่ายที่สุดในการเริ่มดำเนินการคือเปิด File Explorer ใน Windows 10 ไปโฟลเดอร์โดยโฟลเดอร์เพื่อลบและจัดเก็บซอฟต์แวร์ เราขอแนะนำให้คุณเริ่มต้นด้วยไฟล์ระบบเช่นเอกสารรูปภาพวิดีโอและดาวน์โหลดเพื่อลบและลบข้อมูลที่สร้างขึ้นเมื่อเวลาผ่านไป พื้นที่ว่างบนฮาร์ดไดรฟ์ของคุณไม่เพียง แต่จะเพิ่มพื้นที่เก็บข้อมูลกิกะไบต์เท่านั้น แต่ยังช่วยเพิ่มความเร็วของคุณ
อีกหนึ่งความคิดที่ยอดเยี่ยมคือการจัดเก็บไฟล์และโฟลเดอร์ที่ไม่ต้องการเป็นประจำทุกวันไปยังฮาร์ดไดรฟ์ USB ที่ใช้ภายนอก ฮาร์ดไดรฟ์เทราไบต์สามารถพบได้ใน Amazon สำหรับน้อยกว่า $ 60 ทำให้การลงทุนเป็นอย่างมากสำหรับผู้ใช้ที่ต้องการเพิ่มความเร็วในคอมพิวเตอร์โดยไม่ต้องซื้ออุปกรณ์ใหม่

นอกจากนี้คุณยังสามารถใช้จอภาพดิสก์สำหรับวิธีง่ายๆในการตรวจสอบความสมบูรณ์ของไดรฟ์ดิสก์มาตรฐาน จอภาพดิสก์ที่แนะนำของเราคือ WinDirStat ซึ่งเป็นเครื่องมือในการวิเคราะห์พื้นที่จัดเก็บฮาร์ดไดรฟ์และการตัดสินใจอย่างชาญฉลาดเกี่ยวกับสถานะของฮาร์ดดิสก์ของคุณ ซอฟต์แวร์ฟรีให้ภาพเพื่อดูสิ่งที่อยู่ในไดรฟ์ของคุณโดยแต่ละไฟล์และโฟลเดอร์จะเรียงลำดับลงในช่องทำเครื่องหมายสี
เมื่อติดตั้ง WinDirStat ระบบจะถามคุณว่าต้องการดูไดรฟ์ใดในแอปพลิเคชัน (ถ้าคุณมีไดรฟ์หลายตัว) คุณสามารถดูไดรฟ์ทั้งหมดพร้อมกันหรือเลือกไดรฟ์บางตัวเพื่อดู แต่ละประเภทไฟล์มีสีที่สอดคล้องกันซึ่งคุณสามารถใช้เพื่อให้ตรงกับบล็อกที่แสดงผลได้ กุญแจสำคัญสำหรับแผนที่จะปรากฏที่มุมขวาบนของหน้าจอทำให้ง่ายต่อการบอกสิ่งที่อยู่ในระบบไฟล์ของคุณ
การหมุนแต่ละบล็อกจะแสดงชื่อไฟล์ที่ด้านล่างของแอปพลิเคชันขณะที่การเลือกบล็อกจะช่วยให้คุณเข้าถึงไฟล์ในเบราเซอร์ไฟล์ของคุณ คุณสามารถลบไฟล์หรือโฟลเดอร์ออกจาก WinDirStat ได้โดยตรงจาก Recycle Bin หรืออย่างถาวร ในขณะที่คุณทำความสะอาดไดรฟ์คุณควรจะสามารถฟื้นความเร็วได้จากไดรฟ์รุ่นเก่า แต่อย่าลืมว่าไดรฟ์ไม่สามารถทำงานได้เร็วกว่าความเร็วที่กำหนดไว้ ตัวอย่างเช่นไดรฟ์ 5400 รอบต่อนาทีที่มีอายุมากกว่าจะไม่ตรงกับความเร็วของไดรฟ์ 7200 RPM และจะไม่มาใกล้เคียงกับการแข่งขันกับ SSD

หากคุณต้องการบางสิ่งบางอย่างเพื่อตรวจสอบสุขภาพฮาร์ดไดรฟ์ของคุณให้แน่ใจว่าคุณทราบเมื่อคอมพิวเตอร์ของคุณกำลังออกไปคุณสามารถตรวจสอบ PassMark DiskCheckout ซึ่งเป็นยูทิลิตีที่ไม่เสียค่าใช้จ่ายสำหรับผู้บริโภคและเสียค่าใช้จ่าย $ 19.99 สำหรับใบอนุญาตประกอบธุรกิจ แอ็พพลิเคชันเองค่อนข้างเป็นพื้นฐาน แต่การใช้มันอาจเป็นความแตกต่างระหว่างการบันทึกไฟล์รูปภาพและคอลเลกชันเพลงของคุณและสูญเสียทุกสิ่งทุกอย่างเนื่องจากคุณไม่รู้จักฮาร์ดดิสก์ที่กำลังจะตาย เพียงแค่บูตแอพพลิเคชันแล้วเลือกไดรฟ์จากเมนูหลักและดูข้อมูลพื้นฐานเกี่ยวกับไดรฟ์ของคุณ PassMark ใช้ระบบ SMART แบบเดียวกันนี้เพื่อให้ฮาร์ดไดรฟ์สามารถรับรู้เมื่อระบบล้มเหลวดังนั้นคุณจะได้รับการแจ้งเตือนหากสถานะของไดรฟ์ของคุณเปลี่ยนแปลงไปอย่างไม่คาดคิด การใช้ DiskCheckout ช่วยให้คุณสามารถดูความเร็วในการอ่านและเขียนปัจจุบันของไดรฟ์เวลาแฝงของดิสก์โดยเฉลี่ยและข้อมูล SMART ที่ไดรฟ์ให้มา สุดท้ายคุณสามารถตั้งค่าการแจ้งเตือนบนเดสก์ท็อปและการแจ้งเตือนทางอีเมลให้กับสุขภาพของฮาร์ดดิสก์โดยใช้การตั้งค่าคอนฟิกภายในแอป
มัลแวร์
แม้ว่าคนส่วนใหญ่คิดว่าไวรัสคอมพิวเตอร์ทั้งหมดเป็นสิ่งเดียวกับที่แน่นอน แต่คำนี้เป็นคำอธิบายทั้งหมดที่อธิบายถึงซอฟต์แวร์อันตรายที่ติดเชื้อในคอมพิวเตอร์ของคุณ มีไวรัสหลายชนิดแตกต่างกันไปซึ่งแต่ละวิธีจะโจมตีระบบของคุณเอง แต่ความหลากหลายโดยทั่วไปคือมัลแวร์ เมื่อคุณคิดถึงไวรัสคอมพิวเตอร์แบบเดิมคุณอาจคิดว่ามัลแวร์หรือ ซอฟต์แวร์ที่ เป็น อันตราย ซึ่งเป็นโปรแกรมที่ออกแบบมาเพื่อทำลายหรือปิดใช้งานคอมพิวเตอร์และระบบคอมพิวเตอร์อื่น ๆ มัลแวร์เองเป็นเทอมที่ร่ม แต่ทั้งหมดที่คุณต้องรู้ก็คือระบบของคุณสามารถติดมัลแวร์ได้โดยไม่ต้องมีการดำเนินการใด ๆ ที่จำเป็นในส่วนของคุณโดยปกติแล้วจะแพร่ระบาดผ่านไฟล์ปฏิบัติการที่เป็นอันตราย แม้ว่าแฟ้มที่ปฏิบัติการได้ (มีนามสกุล. exe) มีความจำเป็นในโลก Windows (ใช้เพื่อติดตั้งเกือบทุกโปรแกรมและแอพพลิเคชันบนเครื่องของคุณ) ไฟล์. exe ที่เป็นอันตรายอาจสะกดปัญหาสำหรับคอมพิวเตอร์ของคุณ

แม้ว่ามัลแวร์ประเภทพื้นฐานจะเป็นการปิดใช้งานหรือทำให้กระบวนการทั่วไปในคอมพิวเตอร์ของคุณเสียหาย แต่ก็มี "รส" เฉพาะบางอย่างที่เป็นอันตรายต่อคอมพิวเตอร์ของคุณในรูปแบบต่างๆเช่น:
- ม้าโทรจัน: เหมือนม้าไม้ที่ช่วยนำไปสู่การล่มสลายของ Troy โทรจันเป็นซอฟต์แวร์ปลอมตัวเพื่อหลอกลวงให้คุณทราบเกี่ยวกับความตั้งใจที่แท้จริงของพวกเขาแทนการโน้มน้าวใจผู้ใช้ว่าเป็นซอฟต์แวร์ที่แท้จริง เมื่อคอมพิวเตอร์ของคุณติดไวรัสแล้วโทรจันสามารถทำสิ่งที่ไม่ดีได้ทุกประเภทรวมทั้งปิดใช้งานโปรแกรมป้องกันไวรัสขโมยข้อมูลธนาคารของคุณส่งรหัสผ่านให้แฮกเกอร์ติดไวรัสผู้ใช้ในที่อยู่ IP ที่ใช้ร่วมกันและอื่น ๆ ไวรัสเหล่านี้เป็นหนึ่งในไวรัสที่อันตรายที่สุด แต่โชคดีที่คุณสามารถหลีกเลี่ยงได้อย่างง่ายดายโดยการตรวจสอบไฟล์. exe ก่อนที่จะเปิดไฟล์รวมทั้งหลีกเลี่ยงการแนบไฟล์ใน. exe ในอีเมลที่น่าสงสัย
- ransomware กำลังได้รับความนิยมเพิ่มขึ้นเรื่อย ๆ ในปัจจุบันโดยมีการโจมตีหลายครั้งในระบบปฏิบัติการที่เก่ากว่าซึ่งเกิดขึ้นตลอดปีพ. ศ. 2560 ซึ่งแตกต่างจากมัลแวร์อื่น ๆ ที่มีอยู่ในการแพร่กระจายและสร้างการขัดข้องและปัญหา ransomware ทำอย่างแน่นอน สิ่งที่ชื่อนัย: ขอค่าไถ่เพื่อปลดล็อกคอมพิวเตอร์ของคุณ ในค่าไถ่ที่ทันสมัยการเรียกค่าไถ่นี้มักถูกถามในรูปของ Bitcoin ระบบเข้ารหัสดิจิทัลที่เขียนขึ้นในขณะที่เขียนอยู่ในปัจจุบันเท่ากับ 1 bitcoin ถึง 4, 000 เหรียญ
- สปายแวร์: มัลแวร์นี้มีอยู่เพื่อสอดแนมผู้ใช้ที่ติดไวรัสรวบรวมข้อมูลส่วนตัวและข้อมูลส่วนตัวรวมทั้งประวัติการเข้าชมรหัสผ่านข้อมูลธนาคารและอื่น ๆ สปายแวร์มักประกอบด้วย keylogger ชิ้นส่วนหนึ่งของซอฟต์แวร์ที่ติดตามสิ่งที่พิมพ์ลงในคอมพิวเตอร์ของคุณโดยตรงและส่งไปยังแหล่งภายนอกอื่น
- แอดแวร์: แอดแวร์ไม่จำเป็นต้องเป็นมัลแวร์ มีแอดแวร์แอดแวร์ที่เป็นมิตรและปลอดภัยจำนวนมากรวมถึงแอพพลิเคชันเช่น Skype หรือชุดซอฟต์แวร์อื่น ๆ ที่แสดงโฆษณาแบบฝังตัวเพื่อให้เจ้าของซอฟต์แวร์ทำเงินได้ แอดแวร์กลายเป็นมัลแวร์เมื่อติดตั้งโดยไม่ได้รับความยินยอมจากเจ้าของคอมพิวเตอร์ทำให้เกิดสถานการณ์ที่เจ้าของเครื่องคอมพิวเตอร์กำลังแสดงโฆษณาและนำมาใช้สร้างรายได้ให้กับ บริษัท โดยไม่ได้รับอนุญาตอย่างชัดแจ้ง แอดแวร์มักจะแปรเปลี่ยนเป็นมัลแวร์อื่น ๆ เช่น ransomware และสปายแวร์
- เวิร์ม: ไม่เหมือนกับมัลแวร์ตัวอื่น ๆ เวิร์มมีส่วนสำคัญในการแพร่กระจายไปยังคอมพิวเตอร์เครื่องอื่น ๆ และระบบคอมพิวเตอร์ซึ่งมักจะผ่านเครือข่ายที่ใช้ร่วมกันของอุปกรณ์ เวิร์มมักก่อให้เกิดอันตรายต่อคอมพิวเตอร์จำนวนมากซึ่งรวมถึงการใช้แบนด์วิธจากเครือข่ายของผู้ใช้ เหล่านี้มักจะถูกทำลายด้วยรหัสผ่านและระบบความปลอดภัยที่แข็งแกร่ง
- Scareware: เป็นชื่อ implare, scareware อยู่หลักเพื่อทำให้ผู้ใช้ตกใจหรือตกใจในการจัดการมักจะผลักดันให้ผู้ใช้ซื้อซอฟต์แวร์ที่ไม่พึงประสงค์และมีราคาแพง ซึ่งมักเกิดขึ้นจากการบอกผู้ใช้ผ่านทางข้อความป๊อปอัปว่าพวกเขาติดไวรัสหรือว่าเอฟบีไอได้ติดตามการใช้อินเทอร์เน็ตของตนและถือว่าผู้ใช้เป็นอันตราย ซอฟต์แวร์ที่ผู้ใช้ซื้อโดยใช้กลยุทธ์ scareware มักติดเชื้อคอมพิวเตอร์ของผู้ใช้ด้วยมัลแวร์ประเภทอื่น ๆ
แม้ว่าสิ่งนี้อาจทำให้คอมพิวเตอร์และเว็บของคุณเป็นอันตราย แต่สิ่งสำคัญคือต้องจำไว้ว่าระบบปฏิบัติการมีความปลอดภัยมากกว่าที่เคย แม้ว่ามัลแวร์ประเภทนี้จะยังคงมีอยู่บนเว็บในปัจจุบัน แต่ Windows 10 ปลอดภัยกว่าระบบปฏิบัติการ Windows ทุกรุ่นก่อนที่ไวรัสจะได้รับความนิยมมากที่สุดนับตั้งแต่วันที่ Windows XP ครองอำนาจสูงสุด แม้แต่การโจมตีของมัลแวร์ที่ใหญ่ที่สุดในปีนี้ WannaCry ransomware ที่ขอให้ผู้ใช้และธุรกิจเช่นโรงพยาบาลจ่ายเงินเพื่อปลดล็อกคอมพิวเตอร์ส่วนใหญ่โจมตีคอมพิวเตอร์ที่ใช้ Windows 7 โดยมีคอมพิวเตอร์ Windows 10 คิดเป็น 0.03 ระบบที่ถูกโจมตี

ยังคงต้องป้องกันตัวเองจากผู้บุกรุกด้วยการรันชุดซอฟต์แวร์ป้องกันไวรัสและซอฟต์แวร์ป้องกันไวรัสบนคอมพิวเตอร์ของคุณ ปัญหาที่ใหญ่ที่สุดกับซอฟท์แวร์เหล่านี้คือความอื้อฉาวของพวกเขาเนื่องจากมีปัญหาในรถไม่สม่ำเสมอและมีราคาแพง คอมพิวเตอร์หลายเครื่องซื้อจากสถานที่ต่างๆเช่น Amazon หรือ Best Buy กับผลิตภัณฑ์รุ่นทดลองเช่น Norton และ McAfee antivirus ซึ่งมักหมดอายุลงหลังจากใช้งานคอมพิวเตอร์เป็นจำนวนมาก คุณไม่จำเป็นต้องจ่ายเงินสำหรับซอฟต์แวร์นี้เพื่อปกป้องเดสก์ท็อปหรือแล็ปท็อปจากซอฟต์แวร์ที่เป็นอันตราย - มีซอฟต์แวร์ฟรีจำนวนมากในตลาดที่มีอยู่เพื่อป้องกันมัลแวร์ของคุณเช่นสิ่งที่อธิบายไว้ข้างต้น นี่คือบางส่วนของเราด้านบนหยิบ:
- Windows Defender (หรือ Windows Defender Antivirus ในการอัพเดตผู้สร้าง Windows 10): ตั้งแต่ Windows 8 ชุดซอฟต์แวร์นี้ถูกรวมอยู่ใน Windows โดยดีฟอลต์ทำให้ผู้ใช้ Windows ทุกคนปลอดภัยจากชิ้นส่วนซอฟต์แวร์ที่เป็นอันตราย แม้ว่าจะเป็นโปรแกรมป้องกันไวรัสที่มีประสิทธิภาพ แต่ก็ไม่ค่อยแข็งแกร่งเท่าที่เราเห็นจาก บริษัท ภายนอก ผู้ใช้ขั้นสูงอาจจะสามารถยึดติดกับการป้องกันขั้นพื้นฐานนี้กับซอฟต์แวร์ภายนอก แต่ผู้ใช้ส่วนใหญ่ต้องการอัปเกรดเป็นชุดซอฟต์แวร์ของ บริษัท อื่น
- Avast! Free Antivirus 2017: นี่เป็นซอฟต์แวร์ป้องกันไวรัสชั้นนำของเราเนื่องจากสถานะเป็นชุดรักษาความปลอดภัยฟรีในขณะที่เหลืออยู่ได้อย่างรวดเร็วและรวดเร็วจึงทำให้เป็นหนึ่งในแอปพลิเคชันป้องกันไวรัสแบบไม่ชำระเงินจำนวนไม่กี่แห่งที่ยังคงต้องดาวน์โหลด มี Avast รุ่นที่เรียกชำระแล้วคุณสามารถอัพเกรดได้ แต่คุณไม่จำเป็นต้องดาวน์โหลด Avast! ฟรีตั้งค่าเลือกใช้แถบเครื่องมือสำหรับ Chrome และอนุญาตให้ทำงานในพื้นหลังของคอมพิวเตอร์ ถ้าคุณได้ทดลองใช้ Avast! และคุณไม่ชอบมัน Avira และ AVG ก็มีชุดป้องกันไวรัสที่ยอดเยี่ยมด้วยเช่นกัน
- MalwareBytes: ในขณะที่ Avast! ครอบคลุมไวรัสและส่วนประกอบอันตรายอื่น ๆ ตลอดการใช้คอมพิวเตอร์ของคุณ แต่ก็คุ้มค่าที่จะมองหาโปรแกรมป้องกันมัลแวร์โดยเฉพาะและไม่มีอะไรดีไปกว่า MalwareBytes Free ซึ่งจะช่วยคุณตรวจจับและลบมัลแวร์ในคอมพิวเตอร์ของคุณ

เราขอแนะนำให้ใช้ทั้งโปรแกรมป้องกันไวรัสและโปรแกรมป้องกันมัลแวร์ในคอมพิวเตอร์ของคุณเนื่องจากทั้งสองเครื่องมือช่วยชดเชยข้อบกพร่องอื่น ๆ อย่างไรก็ตามระวังอย่าติดตั้งซอฟต์แวร์รักษาความปลอดภัย จำนวนมาก เกินไป พวกเขามักจะรับการกระทำของกันและกันเป็นกิจกรรมที่เป็นอันตรายซึ่งอาจทำให้เครื่องคอมพิวเตอร์ของคุณทำงานช้าลง ตรวจสอบให้แน่ใจว่าโปรแกรมของคุณสามารถทำงานร่วมกันได้ก่อนที่จะติดตั้งโปรแกรมเหล่านี้บนคอมพิวเตอร์เครื่องเดียวกันพร้อมกัน
โปรแกรมส่วนใหญ่เหล่านี้รวมถึงสิ่งที่เราแนะนำข้างต้นทำงานในพื้นหลังของคอมพิวเตอร์โดยไม่มีการแจ้งเตือนหรือการกระทำที่สำคัญในส่วนของคุณโดยปกติจะแจ้งเตือนคุณเมื่อมีการแจ้งเตือนเมื่อการสแกนเสร็จสิ้นลงในคอมพิวเตอร์ของคุณพร้อมกับรายงานของ ภัยคุกคามใด ๆ ที่พบ หากซอฟต์แวร์ของคุณพบอะไรคุณจะได้รับแจ้งให้นำออกโดยใช้เครื่องมือกำจัดไวรัสในตัวหรือโปรแกรมป้องกันมัลแวร์ของคุณทำให้ง่ายต่อการรับซอฟต์แวร์ที่ไม่ดีหรือไม่พึงประสงค์ออกจากคอมพิวเตอร์ของคุณและเพื่อให้สามารถสำรองข้อมูลได้เร็วขึ้น มากกว่า.
แรมผิดพลาด
ในขณะที่ฮาร์ดดิสก์ของคุณอาจเป็นผู้รับผิดชอบต่อการชะลอการใช้งานจากการเปิดคอมพิวเตอร์ของคุณปัญหาเกี่ยวกับแรม (หรือหน่วยความจำเข้าถึงโดยสุ่ม) อาจทำให้เกิดปัญหาในการจัดเก็บข้อมูลล่าสุดและข้อมูลชั่วคราวรวมทั้งทำให้เกิดปัญหากับความเร็ว หากคอมพิวเตอร์ของคุณดูเหมือนจะค่อยๆเติบโตขึ้นในแต่ละวันอาจเป็นสาเหตุของการติดขัด RAM ผิดพลาดซึ่งอาจทำให้คอมพิวเตอร์ของคุณล้มเหลวรีสตาร์ทหรือมีข้อความแสดงข้อผิดพลาดของหน้าจอสีน้ำเงิน โชคดีที่คุณสามารถใช้เครื่องมือวินิจฉัยหน่วยความจำ Windows 10 เพื่อตรวจสอบสถานะของ RAM ได้ หากต้องการใช้ให้กด Win + R เพื่อเปิด Run พิมพ์ (หรือคัดลอกและวาง) "mdsched.exe" แล้วกด Enter เครื่องมือวินิจฉัยหน่วยความจำของคอมพิวเตอร์จะโหลดขึ้นและคุณสามารถใช้แอพพลิเคชันได้ทันที (ทำให้คอมพิวเตอร์รีสตาร์ท) หรือในครั้งต่อไปที่คุณเริ่มต้นคอมพิวเตอร์

หากการวินิจฉัยแสดงปัญหาเกี่ยวกับแรมของคุณเมื่อรีบูตเครื่องจะแก้ปัญหาให้กับเครื่องทั้งหมดได้ยากขึ้นเล็กน้อย สำหรับเครื่องเดสก์ท็อปปัญหาไม่สามารถแก้ปัญหาได้ทั้งหมด การเปิดเดสก์ท็อปไม่ใช่เรื่องยาก (โดยปกติแล้วคุณจะต้องถอดแผงด้านข้างออกเพื่อเปิดเผยเมนบอร์ดของเครื่องของคุณซึ่งช่องเสียบแรม) และมีคำแนะนำออนไลน์มากมายสำหรับแสดงวิธีเปลี่ยนแรมในเครื่องของคุณ การเปลี่ยน RAM ไม่แพงเกินไปสำหรับการสั่งซื้อและการใส่แรมในคอมพิวเตอร์ของคุณทำได้ง่ายเพียงแค่กดแรมเข้าที่เช่นเดียวกับการใส่ตลับเกมวิดีโอลงใน SNES (แต่ต้องใช้แรงกดมากกว่าที่จะทำให้เมนบอร์ดทำงานได้ ล็อคกลไก) RAM มักจะขายในแพ็คของสอง sticks ดังนั้นการเปลี่ยนหรืออัพเกรดแรมของคุณควรจะทำในเวลาเดียวกัน
อย่างไรก็ตามหากคุณเป็นคอมพิวเตอร์หลักคือแล็ปท็อปสิ่งที่ได้รับยากขึ้นเล็กน้อย แม้ว่าแล็ปท็อปที่ทันสมัยบางเครื่องและแล็ปท็อปเครื่องอื่น ๆ ที่ไม่เกี่ยวกับการใช้งานบางและเบาสามารถให้ผู้ใช้เข้าถึง RAM ของเครื่องได้คุณต้องแน่ใจว่าแล็ปท็อปของคุณมีแอดแรมที่ผู้ใช้สามารถเปลี่ยนได้หรือขยายได้ก่อนที่จะฉีกขาดเปิดด้านล่างของ แล็ปท็อป ในหลาย ๆ กรณีคุณจะต้องการรับประกันว่าการรับประกันของคุณจะไม่สูญหายโดยการเปิดแล็ปท็อปของคุณ นอกจากนี้ถ้าคุณเป็นเจ้าของเครื่อง Ultrabook สไตล์คุณจะพบ RAM ได้รับการบัดกรีไปยังเมนบอร์ดภายในเครื่อง ในกรณีนี้คุณจะต้องติดต่อผู้ผลิตอุปกรณ์เพื่อจัดเตรียมบริการสำหรับแล็ปท็อปของคุณ
ร้อน
อาจดูเหมือนพื้นฐาน แต่คอมพิวเตอร์มักจะทำงานที่อุณหภูมิที่อบอุ่นมาก พีซีของคุณมักใช้ CPU ประมาณ 45 ถึง 50 องศาเซลเซียส (113 ถึง 122 องศาฟาเรนไฮต์) บางครั้งถึงอุณหภูมิสูงสุดที่ 60 องศาเซลเซียส หากคอมพิวเตอร์ของคุณมี GPU เฉพาะคุณอาจจะเห็นอุณหภูมิที่ร้อนกว่าปกติซึ่งอยู่ระหว่าง 60 ถึง 85 องศาเซลเซียสภายใต้ภาระและถึงขีดสุดสูงสุด 95 องศาเซลเซียลก่อนที่คอมพิวเตอร์ของคุณจะปิดตัวลงเพื่อหลีกเลี่ยงความเสียหาย นี่คือเหตุผลที่ทำให้ความเย็นเป็นสิ่งสำคัญสำหรับเครื่องระดับไฮเอนด์ โดยทั่วไปจะแนะนำให้ใช้เครื่องระบายความร้อนซีพียูโดยเฉพาะจาก บริษัท เช่น Cooler Master และผู้ใช้พลังงานบางรายได้เปลี่ยนไปใช้ระบบระบายความร้อนด้วยของเหลวเพื่อจัดการระบบที่สร้างขึ้นเอง บนแล็ปท็อปคุณมักจะเห็นข้อร้องเรียนเกี่ยวกับระดับเสียงของแฟน ๆ ในแล็ปท็อปเกมในปัจจุบันและที่เก่ากว่าโดยเฉพาะอย่างยิ่งผู้ที่เน้นความบาง แต่จำเป็นสำหรับระบบที่จะใช้ฮาร์ดแวร์ที่มีประสิทธิภาพเช่น
กล่าวได้ว่าถ้าคอมพิวเตอร์ของคุณมีความร้อนสูงอย่างต่อเนื่องเนื่องจากมีการไหลเวียนของอากาศที่ จำกัด หรือสภาพความเย็นที่ไม่ดีคุณจะต้องตรวจสอบให้แน่ใจว่าคอมพิวเตอร์ของคุณยังทำงานอยู่ที่อุณหภูมิที่เหมาะสม แต่นี่เป็นอีกตัวอย่างหนึ่งของสิ่งที่ง่ายกว่าในการจัดการเดสก์ท็อปกว่าแล็ปท็อป แต่ไม่ว่าจะเป็นไปได้ในทั้งสองประเภทของคอมพิวเตอร์
สำหรับเดสก์ท็อปให้ปิดเครื่องและถอดปลั๊กอุปกรณ์ออกและเริ่มต้นด้วยการถอดแผงด้านข้างออกจากเครื่องเพื่อให้เห็นการตกแต่งภายในของเครื่อง ใช้แปรงและอากาศอัดด้วยวิธีการทำความสะอาดอย่างรอบคอบ พัดลมและเครื่องทำความเย็นสามารถทำความสะอาดได้โดยการใช้อากาศที่บีบอัดเพื่อเป่าฝุ่นออกจากเครื่อง แต่ให้แน่ใจว่าคุณไม่ได้ฉีดพ่นใด ๆ ของอากาศอัดบนเมนบอร์ดหรือส่วนประกอบอื่น ๆ การพัดผ่านแฟนเป็นวิธีที่ง่ายที่สุดในการทำเช่นนี้ หรือหากคุณมีประสบการณ์ในการสร้างเครื่องคอมพิวเตอร์คุณสามารถนำส่วนประกอบออกจากเครื่องคอมพิวเตอร์ของคุณทีละเครื่องเพื่อทำความสะอาด ในพื้นที่ที่คุณไม่สามารถขจัดฝุ่นด้วยอากาศอัดแปรงจะทำเคล็ดลับ

คอมพิวเตอร์เดสก์ท็อปยังมีความสามารถในการเปลี่ยนพัดลมหากคอมพิวเตอร์ของคุณไม่ได้ระบายความร้อนอีกต่อไป ปลั๊กเสียบปลั๊กโดยตรงกับเมนบอร์ดเพื่อให้ได้พลังงานและคุณสามารถซื้อคู่ของแฟน ๆ ได้ราคา $ 30 หรือ $ 40 ออนไลน์ คุณจะต้องตรวจสอบขนาดของแฟนที่คุณต้องการก่อนที่จะซื้อผลิตภัณฑ์ แต่อย่างอื่นการแทนที่แฟน ๆ ในเดสก์ท็อปเป็นวิธีที่ดีและราคาไม่แพงเพื่อให้แน่ใจว่าอุปกรณ์ของคุณจะเย็นสบาย สุดท้ายตรวจสอบให้แน่ใจว่าแฟน ๆ ใน GPU ของคุณใช้งานได้และทำงานได้ดี GPU ที่ทำให้เกิดความร้อนสูงเกินไปอาจทำให้เกิดข้อผิดพลาดด้านกราฟิกส่งผลให้เครื่องของคุณถูกรีเซ็ตใหม่ ทั้ง NVIDIA และ AMD มีซอฟต์แวร์ในตัวสำหรับควบคุมพัดลม GPU ของคุณด้วยตนเองและ GPU-Z เป็นโปรแกรมฟรีสำหรับ Windows ที่สามารถควบคุมการ์ดกราฟิกของคุณด้วยความเร็วที่ตั้งด้วยตนเอง
สำหรับแล็ปท็อปจะเป็นการยากที่จะทำความสะอาดเครื่องได้อย่างแท้จริง หากอุปกรณ์ของคุณสามารถใช้งานได้คุณอาจสามารถถอดปลอกด้านล่างของอุปกรณ์เพื่อตรวจสอบช่องระบายอากาศและขจัดฝุ่นใด ๆ ทำความสะอาดด้วยลมอัดอย่างระมัดระวัง CPU ควรอยู่ในเครื่องที่ทันสมัยที่สุดซึ่งหมายถึงความเสี่ยงน้อยกว่าการบังเอิญเผยส่วนประกอบที่สำคัญให้กับองค์ประกอบที่เป็นอันตราย กับแล็ปท็อปก็เป็นสิ่งสำคัญเพื่อให้แน่ใจว่าคุณไม่ได้ปิดกั้นช่องระบายอากาศ; นี้ไปโดยเฉพาะอย่างยิ่งสำหรับแล็ปท็อปเกม หากคุณใช้เครื่องของคุณบนพรมหรือผ้าให้ลงทุนในรูปแบบของขาตั้งสำหรับอุปกรณ์ที่จะป้องกันไม่ให้เครื่องมีการปิดทางเดินลมหายใจ
การอัพเกรดเครื่องคอมพิวเตอร์ของคุณ
เมื่อคุณมั่นใจแล้วว่าคอมพิวเตอร์ของคุณได้รับการระบายความร้อนป้องกันมัลแวร์และซอฟต์แวร์ที่เป็นอันตรายอื่น ๆ และไม่มีฮาร์ดแวร์ที่ชำรุดคุณควรพิจารณาถึงการอัปเกรดที่เป็นไปได้ในพีซีของคุณ เดสก์ท็อปโดยทั่วไปมักจะอัพเกรดได้ง่าย มันเป็นเรื่องของการเอาด้านข้างของหอและการจัดการชิ้นส่วนและสายเสียบเข้ากับเมนบอร์ดของเครื่องคอมพิวเตอร์ของคุณ แล็ปท็อปสามารถอัพเกรดได้เป็นอย่างดีในระดับหนึ่ง แล็ปท็อปบางเครื่องโดยเฉพาะอย่างยิ่งที่มุ่งเน้นการเล่นเกมหรือการสร้างเนื้อหาทำให้ฮาร์ดแวร์เฉพาะของคุณได้รับการอัปเกรดโดยผู้ใช้โดยการถอดแผงด้านล่างของแล็ปท็อป (มักจะหมายถึงการรับประกันของคุณจะเป็นโมฆะ) เราจะเน้นที่คอมพิวเตอร์เดสก์ท็อปด้านล่าง แต่ถ้าคุณใช้แล็ปท็อปโปรดตรวจสอบ Google เพื่อดูว่าคอมพิวเตอร์ของคุณสนับสนุนการอัปเกรดแบบใด แม้ว่าคุณจะไม่สามารถเพิ่มการ์ดแสดงผลหรือ CPU ใหม่ลงในแล็ปท็อปได้มีโอกาสดีที่คุณจะสามารถเปลี่ยนฮาร์ดไดรฟ์หรืออัพเกรดแรมได้ขึ้นอยู่กับรุ่นและรุ่นของเครื่องคอมพิวเตอร์ของคุณ มาเริ่มกันเลย.
แรมเพิ่มเติม
สิ่งแรกที่ต้องพิจารณาในการอัพเกรดพีซีของคุณเมื่อพยายามเพิ่มความเร็วของคอมพิวเตอร์คือการเพิ่ม RAM หรือหน่วยความจำเข้าถึงโดยสุ่ม ดังที่กล่าวมาแล้วการขาดแรมที่เข้าถึงได้ทำให้คอมพิวเตอร์ของคุณสามารถโหลดข้อมูลไฟล์และซอฟต์แวร์จากฮาร์ดไดรฟ์ของคุณได้อย่างต่อเนื่องแทนที่จะเก็บไว้ในหน่วยความจำของคอมพิวเตอร์ของคุณ ซึ่งหมายความว่าทุกอย่างบนคอมพิวเตอร์โดยเฉพาะสิ่งที่คุณใช้บ่อยที่สุดจะรู้สึกช้าและไม่ตอบสนอง Windows 10 มีความต้องการ RAM ขั้นต่ำ 2GB สำหรับคอมพิวเตอร์ส่วนใหญ่ แต่ในทางปฏิบัติคุณจะต้องมีหน่วยความจำสูงสุด 4GB และยิ่งกว่านั้นก็คือขนาด 8 กิกะไบต์เพื่อให้พีซีของคุณเต็มพลัง ในปี 2017 แอพพลิเคชันและระบบปฏิบัติการได้กลายเป็นหน่วยความจำที่หิวโหยมากขึ้นกว่าเดิม แม้โทรศัพท์ของคุณจะมีแรม 3 หรือ 4GB ที่จุดนี้ ผู้ใช้ส่วนใหญ่ไม่จำเป็นต้องใช้พื้นที่เกิน 8GB หรือ RAM สำหรับการใช้งานในชีวิตประจำวัน แต่ถ้าคุณกังวลอย่างยิ่งเกี่ยวกับการตรวจสอบเครื่องของคุณในอนาคต 16GB มีมากมายสำหรับ 90 เปอร์เซ็นต์ของผู้ใช้ ผู้สร้างเนื้อหาต้องการดูแรม 16GB เป็นอย่างน้อยและอาจต้องการพิจารณาการเพิ่มขนาดได้ถึง 32GB

ถ้าคุณไม่แน่ใจว่า RAM มีอยู่ในคอมพิวเตอร์ของคุณมากแค่ไหนอย่าเครียดมากเกินไป เริ่มต้นด้วยการกดปุ่มไอคอนเมนู Start ที่มุมล่างซ้ายของหน้าจอและพิมพ์ "RAM" จากนั้นคลิก "View RAM info" เพื่อโหลดการตั้งค่าระบบของคุณ หน้าการตั้งค่านี้จะแสดงจำนวน RAM ในเครื่องคอมพิวเตอร์พร้อมกับข้อมูลพื้นฐานอื่น ๆ เกี่ยวกับคอมพิวเตอร์ของคุณ หรือคุณสามารถเปิดตัวจัดการงานในคอมพิวเตอร์ของคุณได้ กด Ctrl + Alt + Delete ค้างไว้และแท็ป "Performance" จากนั้นเลือก "Memory" ทางด้านซ้าย ซึ่งจะแสดงแผนภูมิแบบเรียลไทม์สำหรับการใช้หน่วยความจำของคุณ หากการใช้งานของคุณมักจะเป็นแผนภูมิที่ด้านบนของกราฟอย่างสม่ำเสมอคุณอาจต้องพิจารณาเพิ่มจำนวน RAM ในเครื่องของคุณ หากคุณไม่เคยอัปเกรดคอมพิวเตอร์มาก่อนคุณยินดีที่จะทราบว่าราคาไม่แพง (โดยปกติแล้วจะมีราคาต่ำกว่า 150 เหรียญสำหรับอัพเกรดเป็น RAM ใหม่ 16GB) และเป็นหนึ่งในการอัพเกรดที่ง่ายที่สุดในการติดตั้งพีซี
- 4GB: นี่คือจำนวนแบร์โบนที่คุณควรใช้เพื่อใช้กับคอมพิวเตอร์สมัยใหม่ 4GB มีประโยชน์สำหรับทุกคนที่ต้องการเรียกดูเว็บเขียนเอกสารและดูภาพยนตร์ 4GB จะช่วยให้สามารถจัดการรูปถ่ายขั้นพื้นฐานได้เช่นกัน แต่อย่าคาดหวังอะไรที่นี่ สุดท้ายหากคุณคาดหวังว่าจะมีการทำงานหลายอย่างที่สำคัญคุณจะต้องก้าวขึ้นไปเป็นแรมที่สูงขึ้น แม้กระทั่งการเปิดหลายแท็บพร้อมกันภายในเบราว์เซอร์ (โดยเฉพาะ Chrome ที่ใช้หน่วยความจำจำนวนมากที่น่าอับอาย) จะทำให้คอมพิวเตอร์ของคุณทำงานช้าในการรวบรวมข้อมูล
- 8GB: จุดหวานสำหรับผู้ใช้ที่ทันสมัยที่สุด 8GB หมายถึงการผสมผสานที่ดีของค่าและสาธารณูปโภค คุณสามารถทำทุกอย่าง 4GB ช่วยให้คุณ แต่บิตได้เร็วขึ้นและราบรื่น ดู Netflix และเรียกดูเว็บในเวลาเดียวกันทั้งหมดในขณะที่เปิดแท็บต่างๆไว้หลายสิบครั้ง วิดีโอแชทและชมภาพยนตร์ด้วยกัน แก้ไขรูปภาพมากกว่าที่เคยเป็นมาก่อน RAM 8 GB จะช่วยให้คุณสามารถเล่นเกมได้บ้าง แต่ต้องทราบว่าความสามารถในการเล่นเกมของคุณยังขึ้นอยู่กับทั้ง GPU และ CPU ภายในเครื่องของคุณ
- 16GB: สำหรับการอัพเกรดผู้ใช้นี่คือการจัดสรร RAM ที่แนะนำของเรา 16GB โดยทั่วไปจะรับประกันทุกอย่างที่คุณต้องการทำกับพีซีของคุณจะเป็นไปได้ มัลติทาสกิ้ง? ไม่มีปัญหา. เกมวันปัจจุบัน? จัดการกับพวกเขาเหมือนแชมป์ การผลิตวิดีโอในแอพพลิเคชันเช่น Adobe Premiere Pro หรือ After Effects? คุณจะดีไป ผู้บริโภคขั้นพื้นฐานอาจต้องการพิจารณาระดับนี้ด้วยเช่นกันเพื่อประโยชน์ในการตรวจสอบคอมพิวเตอร์ของคุณในอนาคต หากคุณต้องการวางลงบนคอมพิวเตอร์ของคุณให้นานที่สุดเท่าที่จะเป็นไปได้นี้เป็นราคาที่ดีที่สุดสำหรับราคา
- 32GB: ถ้าคุณเป็นผู้ใช้พลังงานทั้งหมดไม่ว่าจะเป็นตัวแก้ไขหลัก 4K การผสมเสียงการแก้ไขภาพและการจัดการภาพที่คงที่หรือนักเล่นเกมแบบเต็มเวลาคุณจะต้องการเพิ่มแรม 32GB หากมีเพียง เพื่อประโยชน์และความสะดวกสบาย 32GB สามารถจัดการกับกระบวนการต่างๆเช่นเดียวกับแรม 16GB แต่มีกำลังมากขึ้นหลังการทำงานทุกครั้ง ผู้ใช้ส่วนใหญ่ไม่จำเป็นต้องเพิ่ม RAM ถึง 32 GB อย่างไรก็ตามหากคุณเป็นผู้ใช้ที่ต้องการคุณอาจมีอยู่แล้ว
สิ่งหนึ่งที่คุณควรพิจารณาก่อนที่จะอัพเกรดแรมของคุณคือข้อ จำกัด ที่กำหนดโดยฮาร์ดแวร์ที่มีอยู่ของคุณรวมทั้งเมนบอร์ดของพีซีด้วย คุณจะต้องแน่ใจว่าเมนบอร์ดของคอมพิวเตอร์ของคุณสามารถรองรับแรมเพิ่มเติมในพีซีของคุณได้ โชคดีที่ Crucial (หนึ่งในผู้ผลิตแรมคอมพิวเตอร์ชั้นนำ) ได้พัฒนาเครื่องมือที่ช่วยให้คุณสามารถสแกนเครื่องของคุณได้อย่างรวดเร็วและตรวจสอบจำนวน RAM ที่อุปกรณ์ของคุณรองรับ หากต้องการทำตามขั้นตอนนี้ให้ไปที่เครื่องมือดาวน์โหลดระบบเครื่องมือสำคัญในเครื่องคอมพิวเตอร์ของคุณ ระบบจะตรวจสอบ BIOS ระบบของคุณโดยอัตโนมัติเพื่อดูข้อมูลเกี่ยวกับจำนวน RAM ในเครื่องของคุณรวมถึงความจุสูงสุดของ RAM ที่เมนบอร์ดของคุณสามารถรองรับได้

เมื่อคุณกำหนดจำนวน RAM ที่ถูกต้องสำหรับเครื่องของคุณแล้วคุณสามารถซื้อ RAM จากเว็บไซต์และร้านค้าจำนวนมากรวมทั้ง Amazon, Best Buy, Newegg และ NCIX มองหาบทวิจารณ์ของผู้ใช้และข้อมูลอื่น ๆ เกี่ยวกับแรมของคุณและทำตามคำแนะนำของผู้ผลิตสำหรับเครื่องจักรประเภทต่างๆของคุณ เดสก์ท็อปและแล็ปท็อปมักมีแรมขนาดแตกต่างกันดังนั้นโปรดตรวจสอบว่าคุณซื้อแรมที่เหมาะสมสำหรับประเภทเครื่องของคุณ การเปลี่ยนหรือเพิ่มแรมเป็นเรื่องง่ายเหมือนกับการเลื่อนแรมของคุณลงในช่องเสียบหน่วยความจำบนเมนบอร์ดของคอมพิวเตอร์ของคุณ บนแล็ปท็อปที่สามารถใช้งานได้สำหรับแรมที่สามารถขยายหรือถอดเปลี่ยนได้ทั้งหมดที่คุณต้องทำก็คือเสียบแหนบแท่งใหม่เข้ากับช่องที่ตรงกัน แล็ปท็อปบางเครื่องไม่สามารถอัพเกรดได้โดยผู้ใช้เลยดังนั้นโปรดอ่านคำแนะนำจากผู้ผลิตของคุณเพื่อดูรายละเอียดเพิ่มเติม
ฮาร์ดไดรฟ์
การอัปเกรดแรมของคุณเป็นสิ่งสำคัญสำหรับการเพิ่มความเร็วและความลื่นไหลของคอมพิวเตอร์โดยเฉพาะอย่างยิ่งเมื่อใช้กับแอปพลิเคชันหลาย ๆ แท็บเบราเซอร์และโหลดแอพพลิเคชันได้อย่างรวดเร็ว การเพิ่มหรือเปลี่ยนหน่วยความจำในคอมพิวเตอร์ของคุณจะช่วยเพิ่มประสิทธิภาพของคุณได้โดยเฉพาะอย่างยิ่งหากคอมพิวเตอร์ของคุณทำงานช้าลงเมื่อโหลดแอพพลิเคชันหรือไฟล์จากฮาร์ดไดรฟ์ของคุณ การลงทุนในฮาร์ดไดรฟ์ใหม่สามารถเหมาะสมสำหรับผู้ใช้ส่วนใหญ่โดยเฉพาะอย่างยิ่งหาก:
- คอมพิวเตอร์ของคุณมีอายุไม่กี่ปี
- คุณสนใจที่จะลงทุนในที่จัดเก็บข้อมูลแฟลชสำหรับพีซีของคุณ
- ฮาร์ดดิสก์ของคุณมีมากกว่า 80 เปอร์เซ็นต์เต็ม
ลองหารือเกี่ยวกับแต่ละตัวเลือกเหล่านี้ในรายละเอียดเพิ่มเติม ขั้นแรกถ้าคอมพิวเตอร์ของคุณมีอายุไม่กี่ปีตอนนี้อาจเป็นไปได้ว่าเครื่องยังคงใช้ไดรฟ์ที่ใช้ดิสก์ ดิสก์ไดรฟ์เหล่านี้มีราคาถูกกว่าแฟลชไดร์ฟแบบใช้แฟลช แต่ช้ากว่านี้มากทำให้พีซีของคุณมีเวลาในการเริ่มต้นทำงานช้าลงและเวลาโหลดนานขึ้น ฮาร์ดดิสก์ที่ใช้ฮาร์ดดิสก์มักได้รับการจัดอันดับโดยความเร็วของดิสก์โดยมีไดรฟ์ที่ทันสมัยที่สุดซึ่งมีความเร็ว 5400 รอบต่อนาทีหรือ 7200 รอบต่อนาที แม้ว่าไดรฟ์ 7200 RPM จะดีกว่ารุ่น 5400 ที่ช้ากว่าและไม่มากนัก แต่ไดรฟ์ทั้งสองรุ่นนี้สามารถรองรับ SSD เต็มรูปแบบซึ่งใช้พื้นที่เก็บข้อมูลแบบแฟลชเช่นสมาร์ทโฟนของคุณเพื่อดึงข้อมูลได้เร็วขึ้นกว่าเดิมในขณะที่ยัง ลดเวลาในการเริ่มต้นและเริ่มใหม่เป็นวินาที เหตุผลอื่น ๆ ในการอัพเกรดหรือซื้อฮาร์ดไดรฟ์ใหม่ขึ้นอยู่กับความจุของคุณ หากคุณกำลังผลักดันอย่างต่อเนื่องกับความจุเต็มรูปแบบของฮาร์ดไดรฟ์คุณจะมีโอกาสที่จะพบกับไฟล์ที่กระจัดกระจายมากขึ้นทำให้คอมพิวเตอร์ทำงานช้าลงขณะที่คุณค้นหาข้อมูลจากคลังข้อมูลทั้งหมดในคลังข้อมูลที่คุณต้องการค้นหา การใช้ไดรฟ์ที่มีความจุสูงกว่าจะช่วยลดความต้องการไฟล์ที่มีการแยกส่วนและโดยทั่วไปจะเร่งอุปกรณ์ของคุณ

หากต้องการปรับรุ่นฮาร์ดไดรฟ์ของคอมพิวเตอร์คุณจะต้องพิจารณาทั้งประเภทของคอมพิวเตอร์ที่คุณมี (เดสก์ท็อปแล็ปท็อป ฯลฯ ) และระดับฮาร์ดไดรฟ์ที่คุณต้องการ มีที่เก็บข้อมูลหลายประเภทสำหรับคอมพิวเตอร์ดังนั้นนี่คือสิ่งที่คุณจะต้องพิจารณา:
- ฮาร์ดดิสก์ (HDD): นี่คือไดรฟ์เก็บข้อมูลแบบดั้งเดิมที่ใช้กับคอมพิวเตอร์ส่วนใหญ่เมื่อเวลาผ่านไป พวกเขามาในขนาดที่แตกต่างกันไม่กี่สำหรับอุปกรณ์ที่แตกต่างกันและโดยไกลตัวเลือกที่ถูกที่สุดสำหรับการเพิ่มการจัดเก็บใหม่ไปยังอุปกรณ์ของคุณ ดังกล่าวแน่นอนว่าปัญหาเกี่ยวกับการใช้พื้นที่เก็บข้อมูลบนดิสก์ลดลงอย่างรวดเร็ว หากคุณต้องการทำให้คอมพิวเตอร์ของคุณทันสมัยขึ้นและทำให้อุปกรณ์รู้สึกได้เร็วขึ้นคุณจะต้องข้ามไปโดยใช้ฮาร์ดดิสก์ ที่กล่าวว่าหากคุณเพียงแค่ต้องการเพิ่มพื้นที่เก็บข้อมูลแบบธรรมดาหรือต้องการจับคู่ที่ดีกับ SSD ใหม่โดยใช้ฮาร์ดไดรฟ์มาตรฐานเป็นที่ที่เหมาะสำหรับเก็บไฟล์หรือเกมพิเศษของคุณ
- โซลิดสเตทไดรฟ์ (SSD): SSDs ทุกวันนี้โกรธง่ายและดูได้ง่าย ซึ่งแตกต่างจากฮาร์ดไดรฟ์แบบเดิม ๆ SSDs ใช้วงจรรวมโดยไม่ต้องเคลื่อนย้ายชิ้นส่วนโดยทั่วไปจะใช้ที่จัดเก็บข้อมูลแบบ NAND ที่ใช้กับสมาร์ทโฟนหรือแท็บเล็ตของคุณ โดยไม่ต้องเคลื่อนย้ายชิ้นส่วน SSD จะถือว่ามีความน่าเชื่อถือมากขึ้นและการเพิ่มความเร็วจะสังเกตเห็นได้ทันทีที่คุณเริ่มใช้ไดรฟ์ ไดรฟ์เหล่านี้ได้รับการลดราคาอย่างช้าๆ แต่โดยทั่วไปมักมีราคาแพงกว่าคู่ค้าที่ใช้ดิสก์ พวกเขายังไม่ได้ค่อนข้างมีที่เก็บข้อมูลเดียวกัน ฮาร์ดดิสก์เทราไบต์จะทำงานให้คุณน้อยกว่า 100 เหรียญ แต่เทอร์ไบต์ SSD จะดันขีด จำกัด ดังกล่าวไปที่ประมาณ 300 เหรียญขึ้นอยู่กับเทคโนโลยีที่ใช้
- Hybrid Drive (SSHD): ไดรฟ์แบบไฮบริดเป็นสิ่งที่พวกเขาชอบ: ฮาร์ดไดรฟ์แบบดั้งเดิมที่ใช้ฮาร์ดดิสก์พร้อมแคชสถานะแบบ solid state สำหรับการโหลดไดรฟ์บูตระบบปฏิบัติการและไฟล์ที่ไม่เป็นครั้งคราว ไดรฟ์ไฮบริดเป็นทางเลือกที่ดีสำหรับทุกคนที่ต้องการเพิ่มความเร็วที่ดีในขณะที่ยังคงรักษาปริมาณการจัดเก็บข้อมูลทั่วไปที่คาดไว้จากฮาร์ดดิสก์ นี่ไม่ใช่แค่การอัพเกรดเป็น SSD (และแน่นอนคุณอาจจะสามารถเข้าถึงชุดค่าผสมที่ดีกว่าได้โดยรวมฮาร์ดดิสก์และ SSD ไว้ในเดสก์ท็อป) แต่สำหรับทุกคนที่ใช้งบประมาณเป็นตัวเลือกที่ดีกว่า ฮาร์ดไดรฟ์มาตรฐาน
- M.2 SSD: นี่เป็นหมวดย่อยของ SSD มาตรฐาน แต่น่าจะให้ความสนใจกับเหตุผลง่ายๆอย่างหนึ่ง เนื่องจาก M.2 SSDs ใช้อินพุต SATA แบบดั้งเดิมจึงใช้มาตรฐาน M.2 เหมือนกับสล็อต PCI แต่มีความเร็วที่ดีขึ้นและมีขนาดเล็กลง เหล่านี้คือการอัพเกรดที่แพงที่สุดในรายการนี้ คุณจะต้องศึกษาแล็ปท็อปหรือเมนบอร์ดของคุณเพื่อดูว่าคอมพิวเตอร์ของคุณรองรับไดรฟ์ M.2 หรือไม่ แต่ถ้าคุณสามารถซื้อได้คุณจะเห็นประโยชน์ทันทีที่คุณติดตั้งฮาร์ดแวร์ใหม่

เมื่อคุณเลือกฮาร์ดแวร์ใหม่แล้วคุณจะต้องติดตั้งอุปกรณ์ดังกล่าวลงในอุปกรณ์ของคุณ ผู้ใช้สก์ท็อปได้รับออกง่าย เมนบอร์ดที่ทันสมัยที่สุดมีพอร์ต SATA มากกว่าหนึ่งพอร์ตซึ่งเป็นส่วนติดต่อที่ใช้เชื่อมต่อฮาร์ดไดรฟ์กับเมนบอร์ด การใส่ไดรฟ์หรือเพิ่มไดรฟ์ที่สองลงในคอมพิวเตอร์เดสก์ท็อปเป็นเรื่องง่ายเหลือเกิน ส่วนใหญ่สก์ท็อปทาวเวอร์มีวงเล็บยึดสำหรับให้คุณสกรูฮาร์ดไดรฟ์เข้าที่ หากคุณเลือกที่จะซื้อฮาร์ดไดรฟ์ SSD หรือฮาร์ดดิสก์ขนาดเล็กกว่าฮาร์ดไดรฟ์ภายใน 3.5 นิ้วแบบมาตรฐานคุณสามารถเลือกวงเล็บอะแดปเตอร์ราคาถูกจาก Amazon สำหรับไม่กี่เหรียญเพื่อให้คุณสามารถติดตั้งไดรฟ์ได้อย่างปลอดภัยในคอมพิวเตอร์ของคุณ เมื่อไดรฟ์ได้รับการติดตั้งในเครื่องของคุณแล้วก็เป็นเรื่องง่ายเหมือนกับโซลูชัน plug-and-play ตรวจสอบให้แน่ใจว่าสายเคเบิล SATA กำลังทำงานจากฮาร์ดไดรฟ์ใหม่ของคุณไปยังพอร์ต SATA แบบเปิดบนเมนบอร์ดของคุณและใช้ขั้วต่อเพาเวอร์เพื่อเรียกใช้จากฮาร์ดไดรฟ์ไปยังแหล่งจ่ายไฟของคอมพิวเตอร์ของคุณ คุณต้องการให้แน่ใจว่าแหล่งจ่ายไฟของคุณมีพลังเพียงพอที่จะรองรับไดรฟ์เพิ่มเติม แต่โดยส่วนใหญ่แล้วคุณควรปรับ เมื่อคุณทำเช่นนี้แล้วให้บูตเครื่องคอมพิวเตอร์เดสก์ท็อปของคุณและใช้การจัดการดิสก์เพื่อให้แน่ใจว่าดิสก์ได้รับการยอมรับจากคอมพิวเตอร์ หากคุณกำลังเพิ่มฮาร์ดดิสก์แบบเดิมโดยทั่วไปคุณจะต้องการย้ายไฟล์ระหว่างสองเครื่องภายใน Windows Explorer ทุกคนที่อัพเกรดเป็น SSD ควรพิจารณาย้ายพาร์ติชันของ Windows 10 จากฮาร์ดไดรฟ์เก่าไปยัง SSD ใหม่ โดยปกติ SSD ใหม่ของคุณจะมีรูปแบบการโอนย้ายซอฟต์แวร์บางอย่างเพื่อนำคุณสู่กระบวนการนี้

ผู้ใช้แล็ปท็อปจะต้องตรวจสอบกับผู้ผลิตก่อนเพิ่มหรือเปลี่ยนไดรฟ์ แล็ปท็อป Windows รุ่นเก่าส่วนใหญ่จะมีความสามารถในการเปลี่ยนไดรฟ์โดยทั่วไปจะมีทั้ง SSD ใหม่หรือฮาร์ดไดรฟ์ขนาด 2.5 นิ้ว Ultrabooks จัดส่งพร้อม SSDs เป็นไดรฟ์หลัก (และโดยทั่วไป) และโชคไม่ดีที่คุณน่าจะโชคดีที่ได้เพิ่ม Ultrabook โดยไม่มีภาวะแทรกซ้อน โปรดตรวจสอบกับผู้ผลิตของคุณอีกครั้งว่าไดรฟ์ของแล็ปท็อปสามารถเปลี่ยนได้หรือไม่ ในที่สุดแล็ปท็อปสำหรับเล่นเกมส่วนใหญ่จะมาพร้อมกับฮาร์ดไดรฟ์ที่ผู้ใช้เปลี่ยนได้พร้อมกับสล็อตพิเศษสำหรับจัดเก็บข้อมูลเพิ่มเติม แล็ปท็อปสำหรับเล่นเกมรุ่นใหม่อาจมีช่องว่างสำหรับ M.2 SSD ซึ่งตามที่ได้กล่าวมาแล้วให้ข้ามอินเทอร์เฟซ SATA เพื่อเพิ่มความเร็วประสิทธิภาพและขนาด แท็บเล็ตและอุปกรณ์อัจฉริยะอื่น ๆ ในขณะเดียวกันมีแนวโน้มที่จะโชคดีเมื่อมีการอัปเกรดการจัดเก็บ อุปกรณ์ต่างๆเช่น Surface Pro 4 เดิมมีความสามารถในการเปลี่ยน SSD (แม้ว่าจะมีระดับความยากและความรู้ในระดับปานกลาง) แต่ Surface Pro รุ่นที่ 5 ของ Microsoft ไม่ได้ใช้ตัวเลือกนี้
การ์ดจอ (GPU) เฉพาะ
โปรเซสเซอร์ของคอมพิวเตอร์ของคุณคือสิ่งที่ให้อำนาจงานส่วนใหญ่ที่คุณทำในคอมพิวเตอร์ แต่การ์ดกราฟิก (หรือ GPU) ไม่ควรมองข้าม ผู้ใช้ส่วนใหญ่จะพอใจกับ GPU แบบรวม (โดยปกติจะเรียกว่ากราฟิก Intel HD หรือ Intel Iris) แต่ทุกคนที่วางแผนจะเล่นเกมหรือแก้ไขภาพหรือวิดีโอบนคอมพิวเตอร์อาจต้องการดูการอัพเกรด GPU ของอุปกรณ์ การ์ดแสดงผลภายในเครื่องคอมพิวเตอร์ของคุณสามารถช่วยในการทำงานหนัก ๆ ที่ CPU อาจอ่อนแอเกินไปในตัวเอง ด้วยเหตุนี้คุณจึงไม่ควรละเลยความแรงของ GPU เมื่อสร้างหรือซื้อคอมพิวเตอร์ไม่ว่าจะเป็นแล็ปท็อปหรือเดสก์ท็อป

การอัพเกรดการ์ดแสดงผลบนเดสก์ทอปที่มีอยู่ค่อนข้างง่าย เช่นเดียวกับแรมของคุณการ์ดจอของคุณเพียงเสียบเข้ากับเมนบอร์ดของคอมพิวเตอร์ทำให้เป็นกระบวนการที่ค่อนข้างลำบาก ที่กล่าวว่ายังคงมีขั้นตอนที่ค่อนข้างร้ายแรงที่คุณต้องปฏิบัติตามเมื่ออัปเกรด GPU ของคอมพิวเตอร์ของคุณและถ้าคุณไม่ระมัดระวังคุณสามารถสิ้นสุดการครอบงำองค์ประกอบที่มีอยู่ของคุณได้ สิ่งแรกที่ต้องทำความเข้าใจก็คือการซื้อ GPU ใหม่เอี่ยมบนสุดสำหรับคอมพิวเตอร์ของคุณด้วยโปรเซสเซอร์เก่าครึ่งทศวรรษที่ผ่านมาจะส่งผลต่อประสิทธิภาพของคอขวดในเกม สิ่งสำคัญคือต้องรักษาความสมดุลระหว่างทั้ง CPU และ GPU ของคุณและคุณควรมองหาคำแนะนำในการอัพเกรดโปรเซสเซอร์ด้านล่างสำหรับคำแนะนำในการปรับปรุงประสิทธิภาพของคุณ

หากคุณพิจารณาว่า GPU ของคุณจะไม่มีคอขวดโดยใช้โปรเซสเซอร์ของคุณคุณต้องพิจารณาว่าการ์ดแสดงผลใหม่ของคุณได้รับการสนับสนุนจากเมนบอร์ดและแหล่งจ่ายไฟของคอมพิวเตอร์ของคุณหรือไม่ เราขอแนะนำให้ใช้ PC Part Picker เพื่อทำเช่นนี้ ใส่ส่วนประกอบที่มีอยู่ในรายการจากนั้นเพิ่มการ์ดแสดงผลใหม่ของคุณและตรวจสอบการตรวจสอบความเข้ากันได้ของ PC ซึ่งจะประเมินได้ว่าคอมโพเนนต์ของคุณจะได้รับการสนับสนุนจากแต่ละอื่น ๆ หรือไม่ ไม่ใช่วิธีการที่สมบูรณ์แบบ แต่เป็นวิธีที่ดีเพื่อให้แน่ใจว่าอุปกรณ์ของคุณทำงานได้ดีก่อนที่คุณจะอัปเกรดอุปกรณ์ สุดท้ายนี้เมื่อคุณมี GPU ใหม่แล้วโปรดถอนการติดตั้งไดร์เวอร์กราฟิกจาก GPU เก่าของคุณภายใน Device Manager ก่อนที่จะดำเนินการติดตั้ง GPU ใหม่ (โดยปิดระบบไว้) เมื่อคุณใส่การ์ดกราฟิกใหม่ลงในคอมพิวเตอร์แล้วคุณจะต้องติดตั้งไดรเวอร์ใหม่จากผู้ผลิต GPU ของคุณ (เกือบจะเป็น NVidia หรือ AMD)
หากคุณใช้แล็ปท็อปคุณจะไม่มีทางเลือกในการอัพเกรด GPU ของคุณ อุปกรณ์ของคุณใช้กราฟิกแบบรวมหรือมีการ์ดแสดงผลแบบฝังภายในแชสซีที่ผู้ใช้ปลายทางไม่สามารถแทนที่ได้ ที่กล่าวว่าหากคุณใช้แล็ปท็อปรุ่นใหม่ที่สนับสนุน Thunderbolt 3 คุณสามารถดูการใช้ GPU ภายนอกเพื่อเพิ่มประสิทธิภาพในการเล่นเกมหรือแก้ไขได้ในขณะที่อยู่ที่บ้าน เปลือกของ eGPU เหล่านี้มักจะมีมูลค่าไม่กี่ร้อยเหรียญและ ไม่ รวม GPU ที่ใช้จริงในอุปกรณ์ของคุณ โมดูลเหล่านี้สามารถเพิ่มสมรรถนะการเล่นเกมของคุณให้แก่โน้ตบุ๊คและแล็ปท็อปที่บางและเบาได้มากขึ้นและแม้แต่ macOS ก็เริ่มให้การสนับสนุน eGPU โดยใช้โปรเซสเซอร์ AMD (ไม่มีการสนับสนุนอย่างเป็นทางการจาก NVIDIA สำหรับ MacBooks) ยังคงเป็นตลาดสำหรับอุปกรณ์เหล่านี้หนุ่มสาวและหากแล็ปท็อปของคุณไม่มีพอร์ตที่เข้ากันได้กับ Thunderbolt 3 คุณอาจจะดีกว่าที่จะใส่เงินนั้นไปยังคอมพิวเตอร์ที่มีประสิทธิภาพมากขึ้น

โปรเซสเซอร์ (CPU)
หากคุณกำลังใช้แล็ปท็อปส่วนนี้ไม่ใช่ของคุณ แตกต่างจาก RAM และฮาร์ดไดรฟ์ไม่มีแล็ปท็อปที่มีตัวประมวลผลที่สามารถเปลี่ยนได้ง่าย และในขณะที่ตลาดการ์ดแสดงผลอย่างน้อยมีความสามารถในการใช้การ์ดกราฟิกภายนอกในที่อยู่อาศัยโดยใช้ IO ที่ทันสมัยสำหรับการเชื่อมต่อไม่มีทางใดที่จะสามารถใช้ CPU ภายนอกได้ แม้แต่ผู้ใช้เดสก์ท็อปที่สร้างไว้ล่วงหน้าอาจรู้สึกว่ายากที่จะเปลี่ยน CPU ในคอมพิวเตอร์โดยไม่ต้องมีความรู้ระดับกลางถึงขั้นสูงดังนั้นการเปลี่ยนโปรเซสเซอร์ของคุณอาจเป็นทางเลือกสำหรับผู้ที่มีความรู้ทางเทคนิคในการสร้างคอมพิวเตอร์ของตัวเองในตอนแรกเท่านั้น .

ที่กล่าวว่าสิ่งสำคัญคือต้องรู้ว่าควรหาอะไรในโปรเซสเซอร์สมัยใหม่ คอมพิวเตอร์ส่วนใหญ่ที่จำหน่ายในวันนี้ใช้พลังงานจากซีพียูของ Intel และแม้ว่าพีซีที่ต่ำกว่าและ Chromebook มักใช้ตัวประมวลผล Celeron ของ Intel แต่คอมพิวเตอร์ส่วนใหญ่ในตลาดใช้โปรเซสเซอร์ Intel Core i-series โดยทั่วไปจะมี Core i3, i5 หรือ i7 (ตั้งแต่จุดอ่อนไปจนถึงที่สุด) พีซีเดสก์ท็อปและแล็ปท็อปมีรูปแบบตัวประมวลผลที่แตกต่างกันแม้ว่าจะมีการแชร์แบรนด์หลักจาก Intel ซึ่งหมายความว่าเดสก์ท็อประดับ i7 มักเร็วและมีประสิทธิภาพมากกว่าเครื่องเดสก์ท็อป i7 (เหมือนกันกับ GPUs แม้ว่าช่องว่างจะเริ่มปิดลง เนื่องจาก GPU บนมือถือเติบโตขึ้นเป็นที่นิยมมากขึ้น) แล็ปท็อปที่ใช้โปรเซสเซอร์ Core i7 ยังคงสามารถทำงานได้อย่างมีประสิทธิภาพมากที่สุดรวมถึงการผลิตวิดีโอและเกมขณะเดินทาง (สมมติว่า GPU เฉพาะจะใช้ร่วมกับ CPU) การสร้างตราสินค้าหลักได้รับรอบหลายปีแล้วซึ่งปัจจุบันเป็นรุ่นที่ 7 แต่ละรุ่นมีการเปลี่ยนแปลงและเพิ่มประสิทธิภาพบางส่วนที่สำคัญและบางส่วนเล็กน้อยพร้อมกับการบริโภคแบตเตอรี่ที่ดีขึ้น

ทั้งหมดนี้กล่าวว่าหากคุณต้องการเปลี่ยน CPU ของคุณคุณอาจต้องการสร้างเดสก์ท็อปทั้งหมดของคุณ โดยปกติการซื้อ CPU ตัวใหม่นี้ก็หมายถึงการซื้อเมนบอร์ดใหม่เพื่อตั้งซีพียูไว้เนื่องจากเมนบอร์ดแต่ละรุ่นมีขนาดพินที่แตกต่างกันสำหรับโปรเซสเซอร์ที่แตกต่างกัน เป็นเรื่องยากที่จะแนะนำโปรเซสเซอร์ทั่วไปสำหรับทุกคนที่ต้องการเข้าสู่โลกของการสร้างเครื่องคอมพิวเตอร์ แต่นี่เป็นกฎทั่วไป: Intel Core i5 มีประสิทธิภาพที่ยอดเยี่ยมอย่างเหลือเชื่อสำหรับราคาแม้ว่าผู้ใช้ไฟจะต้องการเพิ่มไลน์ i7 ของ Intel . สายผลิตภัณฑ์ Ryzen ของเอเอ็มดีนับเป็นครั้งแรกในรอบหลายปีที่ บริษัท ผลิตซีพียูภายใต้สถาปัตยกรรมใหม่และพวกเขาก็ยังยอดเยี่ยมสำหรับเงินซึ่งมักจะทำในระดับเดียวกับสายการผลิต Intel โดยไม่ต้องการเงินสดมากนัก การซื้อ CPU อาจเป็นงานที่ยากลำบาก แต่ถ้าคุณต้องการประหยัดเงินสดเท่าที่จะเป็นไปได้ให้ใช้ชิ้นส่วนที่มีอยู่จากคอมพิวเตอร์ของคุณ (ทาวเวอร์แรม ฯลฯ ) และซื้อชิ้นใหม่เช่น CPU หรือ GPU ใหม่เอี่ยม จริงๆสามารถไปไกลในการประหยัดเงินบางส่วน
การปรับแต่ง Windows 10
เช่นเดียวกับเครื่องคอมพิวเตอร์หรือโทรศัพท์ใด ๆ มีการปรับแต่งและการเปลี่ยนแปลงหลายอย่างที่คุณสามารถทำได้เพื่อเพิ่มความเร็วในการทำงานของเครื่องคอมพิวเตอร์ของคุณ คุณควรลองใช้คอมพิวเตอร์ทุกเครื่องในชีวิตประจำวันเพื่อให้แน่ใจว่าการปรับแต่งที่คุณทำบนคอมพิวเตอร์ของคุณทำงานได้ดีสำหรับคุณ ขั้นตอนนี้อาจใช้เวลาสักครู่ในการทำงานเนื่องจากคุณจะต้องทดสอบคอมพิวเตอร์ทีละขั้นตอน แต่ถ้าคุณทำการเปลี่ยนแปลงหลายครั้งพร้อมกันและค้นพบข้อผิดพลาดที่สำคัญกับพีซีของคุณก็จะยากที่จะคิดออกว่าอะไรก่อให้เกิด ปัญหาของคุณหากคุณเพิ่งมีการเปลี่ยนแปลงอย่างมากในพีซีของคุณ สี่ประเภทแรกในรายการนี้คือสิ่งที่ต้องทำสำหรับทุกคนที่พยายามเร่งความเร็วเครื่องคอมพิวเตอร์ขณะที่พวกเขาไปไกลในการแก้ไขข้อผิดพลาดและการชะลอตัวที่เกิดจากโปรแกรมโกงและการเปลี่ยนแปลงการตั้งค่าที่เป็นปัญหา ทุกสิ่งทุกอย่างหลังจากนั้นจะถือว่าเป็นตัวเลือกทั้งนี้ขึ้นอยู่กับแอปและบริการที่คุณใช้ ลองมาดูกันเถอะ
ลบผู้ขาย Bloatware
เมื่อคุณซื้อคอมพิวเตอร์จากผู้ผลิตรายใหญ่ที่ไม่ได้วางตลาดหรือขายโดยตรงจาก Microsoft Windows 10 ไม่ใช่ซอฟต์แวร์ที่ติดตั้งบนอุปกรณ์ของคุณ บริษัท คอมพิวเตอร์แต่ละแห่งทำข้อตกลงกับ บริษัท ซอฟต์แวร์ต่างๆเพื่อรวมผลิตภัณฑ์ของตนไว้ในอุปกรณ์ของคุณ ซึ่งอาจเป็นได้จากซอฟต์แวร์ป้องกันไวรัสซึ่งรวมถึง "ทดลองใช้ฟรี" เช่นซอฟต์แวร์ Norton หรือ McAfee ซอฟต์แวร์เล่น DVD เช่น RealPlayer หรือ PowerDVD บางส่วนของซอฟต์แวร์นี้มีประโยชน์และถ้าคุณพบว่าตัวเองใช้คอมพิวเตอร์ของคุณคุณไม่จำเป็นต้องถอดออก ที่กล่าวว่าผู้ผลิตบางรายมีนิสัยที่น่ารังเกียจในการติดตั้งแอปพลิเคชันและปลั๊กอินทั้งหมดในพีซีของคุณซึ่งอาจทำให้คุณปวดหัวลงได้ สิ่งที่แย่ที่สุดคือไม่ควรล้างข้อมูลว่าควรใช้ซอฟต์แวร์ใดและควรถอนการติดตั้งจากอุปกรณ์ของคุณเสมอไป แอปบางส่วนโดยเฉพาะอย่างยิ่งที่พัฒนาโดยผู้ผลิตของคุณมักจะสามารถเพิ่มองค์ประกอบบางอย่างลงในพีซีของคุณได้เช่นการควบคุมระดับเสียงและความสว่าง นั่นเป็นเหตุผลสำคัญที่ทำให้คุณต้องถอนการติดตั้งซอฟต์แวร์ที่ถูกต้อง

ในการทำเช่นนี้เราจะใช้ "ฉันควรลบออกหรือไม่" เว็บไซต์ที่อุทิศตนเพื่อช่วยผู้ใช้ Windows กำหนดความสำคัญและประโยชน์ของซอฟต์แวร์ที่ติดตั้งในเครื่องคอมพิวเตอร์ของคุณ ฉันควรจะเอามันมีทุกประเภทของการจัดอันดับและรายการที่ออกแบบมาเพื่อช่วยให้การลบ bloatware มากทั้งง่ายขึ้น หน้าแรกของเว็บไซต์ของพวกเขามีอันดับของผู้ผลิตที่แย่ที่สุดในแง่ของจำนวนแอพโดยเฉลี่ยที่ติดตั้งบนอุปกรณ์ของพวกเขา โตชิบาติดอันดับสุดท้ายด้วย Acer และ Asus ทั้งสองเครื่องมีเครื่องคอมพิวเตอร์ขนาดเล็กที่สุดในพีซีของพวกเขา แต่ละแบรนด์เหล่านี้ช่วยให้คุณสามารถดูรายการของซอฟต์แวร์ที่รวมอยู่ในอุปกรณ์ของพวกเขาซึ่งจะช่วยให้ง่ายต่อการตัดสินใจว่าจะใช้งานใดและผลิตภัณฑ์ใดบ้างที่จะไป ฉันควรเอาออกนอกจากนี้ยังมีโปรแกรมประยุกต์ของตัวเองและในขณะที่อาจฟังโง่ในการติดตั้งชิ้นส่วนของซอฟต์แวร์เมื่อคุณพยายามที่จะถอนการติดตั้งแอพพลิเคจากคอมพิวเตอร์ของคุณฉันควรเอาออกจริงทำให้กระบวนการคล่องตัวมากขึ้นกว่าที่เราเคยเห็น มิฉะนั้น. แอปฟรีและแสดงการจัดอันดับของซอฟต์แวร์แต่ละชิ้นในคอมพิวเตอร์ของคุณ หากคุณไม่ต้องการใช้แอปพลิเคชันคุณยังสามารถใช้เว็บไซต์ได้ มันไม่เหมือนกัน แต่ไม่มีการเชื่อมโยงถอนการติดตั้งในตัว

ในการเริ่มต้นถอนการติดตั้งแอปพลิเคชันคุณจะต้องเปิดตัวเลือก "เพิ่มหรือเอาโปรแกรมออก" จากแผงควบคุมหรือกดปุ่มเริ่มและพิมพ์ "เพิ่มหรือลบ" จนกว่าแอปที่แนะนำจะปรากฏขึ้นในหน้าเริ่มต้นของคุณ เมนู. การดำเนินการนี้จะเปิดเมนูการตั้งค่าและอนุญาตให้คุณเริ่มถอนการติดตั้งแอ็พพลิเคชันจากอุปกรณ์ของคุณ คุณสามารถค้นหาแอพพลิเคชันเฉพาะตามชื่อหรือคุณสามารถเลื่อนดูรายการตามตัวอักษร ระมัดระวังไม่ให้ถอนการติดตั้งสิ่งที่คุณไม่คุ้นเคยเนื่องจากต้องมีแอปบางอย่างเพื่อควบคุมคอมพิวเตอร์ของคุณอย่างเหมาะสมโดยไม่เกิดข้อผิดพลาด ตัวอย่างเช่นสิ่งที่พัฒนาโดย Microsoft มักเป็นแอปที่ดีเพื่อเก็บไว้ในอุปกรณ์ของคุณโดยไม่ต้องนำออก แต่แอปพลิเคชันจากผู้เผยแพร่ที่ไม่รู้จักมักจะปลอดภัยในการถอนการติดตั้ง วิธีที่ง่ายที่สุดในการตรวจสอบว่าคุณไม่ได้ลบแอปพลิเคชันที่สำคัญคือการใช้ Should I Remove It เพื่อค้นหาชื่อโปรแกรมของคุณ นอกจากนี้คุณยังสามารถใช้ชื่อแอปพลิเคชันของ Google เพื่อให้มั่นใจว่าสามารถนำออกจากอุปกรณ์ได้
การนำโปรแกรมออกจากคอมพิวเตอร์ของคุณโดยทั่วไปจะใช้เวลาอันยาวนานของเวลาของคุณดังนั้นให้แน่ใจว่าได้ตั้งเวลาไว้สักสองสามชั่วโมงเพื่อให้สามารถใช้งานแอปทั้งหมดได้ ถอนการติดตั้งอะไรก็ตามที่คุณไม่ใช้หรือรู้จัก แต่ตรวจสอบให้แน่ใจว่าได้ตรวจสอบคำตอบของคุณโดยใช้ทรัพยากรบนอินเทอร์เน็ต แอปพลิเคชันบางอย่างอาจต้องการให้คุณรีสตาร์ทเครื่องคอมพิวเตอร์แม้ว่าในบางกรณีคุณสามารถระงับการดำเนินการได้จนกว่าคุณจะถอนการติดตั้งแอปพลิเคชันหลายรายการ หลังจากที่คุณลบโปรแกรมแล้วให้ใช้เวลาสักหนึ่งหรือสองวันในการใช้คอมพิวเตอร์ตามปกติและรู้สึกว่าออก ตรวจสอบให้แน่ใจว่าทุกอย่างยังคงทำงานตามที่ตั้งใจไว้และคุณไม่ได้ถอนการติดตั้งซอฟต์แวร์ที่จำเป็นใด ๆ โดยปกติแล้วแอปที่จำเป็นสำหรับการใช้งานทั่วไปสามารถดาวน์โหลดได้จากเว็บไซต์ของผู้ผลิต

ไฟล์เริ่มต้นและบริการ
คู่มือการติดตั้งอาจขอให้คุณเพิ่มแอพพลิเคชันเป็นโปรแกรมเริ่มต้นในเครื่องคอมพิวเตอร์ของคุณซึ่งหมายความว่าระบบจะทำงานโดยอัตโนมัติเมื่อคอมพิวเตอร์ของคุณบูท สำหรับแอปพลิเคชันบางอย่างเช่นสาธารณูปโภคหรือแอปพลิเคชันบางอย่างอาจเป็นสิ่งที่ดีช่วยให้คุณได้รับโปรแกรมหรือแอพพลิเคชันที่คุณต้องการได้เร็วกว่าที่ควรจะเป็นอย่างอื่น สำหรับโปรแกรมอื่น ๆ อาจทำให้เครื่องคอมพิวเตอร์ของคุณทำงานช้าลงและลากกระบวนการบูตได้อย่างรวดเร็ว แอปบางอย่างเช่น Spotify หรือ Steam อาจดูเหมือนแอปพลิเคชันที่ดีเพื่อให้สามารถบูตได้โดยตรงเมื่อเริ่มระบบใหม่ แต่ถ้าคุณไม่ได้ใช้งานแอปพลิเคชันเหล่านี้ทุกวันคุณควรนำออกจากผู้จัดการเริ่มต้นของคุณ

วิธีที่ง่ายที่สุดในการปิดใช้งานแอพพลิเคชันเหล่านี้คือการจัดการงานเข้าถึงได้โดยการกด Ctrl + Alt + Delete และเลือกตัวจัดการงานจากรายการการตั้งค่า หรือกด Ctrl + Shift + Escape จะเปิดแถบงานโดยอัตโนมัติ เลือกแท็บ Startup ซึ่งจะโหลดรายการแอปพลิเคชันที่ออกแบบมาเพื่อเริ่มทำงานเมื่อคุณบูตเครื่องคอมพิวเตอร์ รายการนี้จะแสดงข้อมูลเกี่ยวกับการเลือกแต่ละรายการรวมถึงชื่อผู้จัดพิมพ์สถานะและแม้แต่ผลกระทบจากการเริ่มต้น สถานะเป็นส่วนสำคัญ: แต่ละแอปพลิเคชันเหล่านี้จะถูกปิดใช้งานหรือเปิดใช้งาน ถ้าคุณเห็นแอปที่ทำให้คอมพิวเตอร์ทำงานช้า (หรือโปรแกรมที่คุณไม่คุ้นเคย) ที่เกิดขึ้นเมื่อเปิดใช้งานแอ็พพลิเคชันแล้วนั่นคือแอปพลิเคชันที่สำคัญที่สุดสำหรับการปิดใช้งาน หากต้องการปิดใช้งานแอปพลิเคชันแต่ละตัวให้คลิกขวาที่การเลือกและกด "ปิดการใช้งาน" การดำเนินการนี้จะไม่ทำให้โปรแกรมไม่สามารถทำงานได้ในคอมพิวเตอร์ของคุณ แต่จะทำให้แอปพลิเคชันไม่ทำงานอีกต่อไปหลังจากเริ่มระบบใหม่ครั้งต่อไป หากคุณพบแอปที่สำคัญต่อการใช้คอมพิวเตอร์ในชีวิตประจำวันของคุณคุณยังสามารถใช้แท็บเดียวกันเพื่อเปิดใช้งานแอปเหล่านี้ได้อีกเมื่อเริ่มต้นใช้งาน
การประยุกต์ใช้พื้นหลัง
แอพพลิเคชันที่ทำงานอยู่เบื้องหลังใน Windows 10 อาจทำงานได้มากกว่าที่คุณคิด อาจมีการอัปเดตเป็นระยะ ๆ ส่งข้อความแจ้งเตือนไปยังอุปกรณ์ค้นหาและค้นหาเนื้อหาและอื่น ๆ แอปพลิเคชันพื้นหลังไม่เหมาะสำหรับคอมพิวเตอร์ของคุณ แต่ผู้ใช้บางรายอาจพบว่าอุปกรณ์ของตนทำงานได้ราบรื่นยิ่งขึ้นเมื่อมีแอปน้อยลงเพื่อรับทรัพยากรของอุปกรณ์ของคุณโดยเฉพาะในคอมพิวเตอร์ที่มีอายุมากและมีประสิทธิภาพน้อยลง โชคดีที่ตอนนี้ Windows 10 มีวิธีการปิดใช้งานแอปโดยอัตโนมัติไม่ให้ทำงานในพื้นหลังบนอุปกรณ์ของคุณและง่ายกว่าการดำน้ำในส่วนความเป็นส่วนตัวของเมนูการตั้งค่าของคุณ เมื่อต้องการทำเช่นนี้ให้แตะที่ไอคอนเริ่มที่มุมล่างซ้ายและพิมพ์ "ข้อมูลส่วนบุคคล" จากนั้นกด Enter เลื่อนไปที่ด้านล่างของรายการทางซ้ายและเริ่มยกเลิกการเลือกแอปพลิเคชันที่คุณไม่ต้องการให้ทำงานในพื้นหลังของคอมพิวเตอร์ คุณสามารถเปิดและปิดการทำงานเหล่านี้ได้ตามที่เห็นสมควรและขึ้นอยู่กับการเลือกแอปพลิเคชันที่ติดตั้งไว้คุณจะเห็นผู้เยาว์เพิ่มประสิทธิภาพโดยการปิดใช้งานแอปพลิเคชันบางอย่าง

เบราว์เซอร์ส่วนขยายและแคช
ถ้าคุณใช้เวลาส่วนใหญ่ในการทำงานในแอปพลิเคชันที่สร้างสรรค์เช่น Adobe Photoshop หรือ Premiere Pro หรือแอปพลิเคชัน Office เช่น Microsoft Excel คุณอาจใช้เวลาส่วนใหญ่ในคอมพิวเตอร์ของคุณโดยใช้เบราว์เซอร์เพื่อเข้าถึงไซต์โปรดของคุณ เนื่องจากเบราว์เซอร์อินเทอร์เน็ตของคุณใช้สำหรับทุกอย่างตั้งแต่การตรวจสอบชีวิตของเพื่อนฝูงของคุณด้วย Facebook หรือ Instagram เพื่อดูภาพยนตร์และรายการทีวีที่คุณชื่นชอบด้วย Netflix และ Hulu ทำให้เบราเซอร์กลายเป็นเครื่องมือที่สำคัญที่สุดในคลังแสงของซอฟต์แวร์เท่านั้น บนพีซีของคุณ อินเทอร์เน็ตเป็นสถานที่ที่มีพลังอย่างไม่น่าเชื่อเต็มไปด้วยการแสดงออกและศิลปะและข่าวสารและการวิเคราะห์และสื่อทำให้เป็นอรรถประโยชน์ที่ต้องมีโดยทั่วไปเมื่อใช้คอมพิวเตอร์ของคุณ

เบราว์เซอร์หลักทุกตัวที่ใช้กับ Windows 10-Chrome, Firefox และ Microsoft Edge จะรวมถึงความสามารถในการใช้ส่วนขยายหรือซอฟต์แวร์ขนาดเล็กที่เชื่อมต่อกับเบราว์เซอร์ของคุณและเปลี่ยนวิธีการใช้งาน ส่วนขยายเป็นเครื่องมือที่มีประโยชน์โดยทั่วไปทำให้คุณสามารถแก้ไขวิธีการทำงานของคอมพิวเตอร์โดยไม่ต้องกังวลกับการติดตั้งซอฟต์แวร์ชิ้นสำคัญ หากคุณดูในเมนูส่วนขยายของเบราว์เซอร์คุณจะเห็นรายการซอฟต์แวร์ทั้งหมดที่คุณได้เพิ่มลงในการใช้งานอินเทอร์เน็ตของคุณ นี่อาจเป็นข้อมูลจากผู้จัดการรหัสผ่านเช่น LastPass หรือ 1Password ไปยังปลั๊กอิน VPN เช่น NordVPN เพื่อเพิ่มส่วนขยายที่ชื่นชอบของทุกคนในการเพิ่ม ad-blocker มีส่วนขยายที่แตกต่างกันนับล้านเว็บและนักพัฒนาเบราว์เซอร์ของคุณมักจะทำอย่างดีที่สุดในการรวบรวมส่วนขยายเหล่านั้นไว้ในที่เดียวเช่น Chrome เว็บสโตร์หรือตลาด Firefox ของ Add-ons
ไม่ใช่ส่วนขยายทั้งหมด แต่เป็นเพื่อนของคุณและหากคุณไม่ระวังคุณอาจเพิ่มซอฟต์แวร์ลงในแล็ปท็อปหรือเดสก์ท็อปของคุณโดยบังเอิญซึ่งอาจทำให้ปัญหาในการเรียกดูได้ง่าย เป็นสิ่งสำคัญเพื่อให้แน่ใจว่าซอฟต์แวร์ใด ๆ ที่คุณจำไม่ได้ว่าการเพิ่มอุปกรณ์ของคุณจะถูกนำออกออกและส่วนขยายใด ๆ ก็ตามที่พยายามจะเพิ่มตัวเองลงในอุปกรณ์ของคุณคุณจะอยู่ห่างไกลออกไป แม้ว่าเว็บเบราเซอร์จะมีส่วนขยายเบราว์เซอร์ที่ไม่จำเป็นซึ่งเต็มไปด้วยสแปมมากมาย แต่สิ่งที่สำคัญที่สุดในการหลีกเลี่ยงไม่ให้พูดถึงสิ่งที่คุณมักใช้เป็นแถบเครื่องมือค้นหาที่ใช้เบราว์เซอร์ของเครื่องมือค้นหาเริ่มต้น และแสดงโฆษณาทุกครั้งที่เปิดเบราว์เซอร์ เราจะมีคำแนะนำโดยละเอียดเกี่ยวกับวิธีลบส่วนขยายออกจากเบราเซอร์แต่ละตัวด้านล่าง

เช่นเดียวกับการติดตามส่วนขยายของคุณ แต่ความสำคัญของการทำให้แคชของเบราเซอร์ของคุณได้รับการตรวจสอบเป็นประจำเพื่อให้ทุกอย่างทำงานได้ราบรื่นและรวดเร็ว แคชของเบราว์เซอร์เช่นแคชโดยทั่วไปคือการจัดเก็บข้อมูลออนไลน์แบบอัตโนมัติที่คุณเข้าเยี่ยมชมบ่อยพอสมควรเพื่อให้เบราว์เซอร์ของคุณสามารถบันทึกข้อมูลบางส่วนในพื้นที่เพื่อเข้าถึงได้เร็วกว่าสิ่งที่คุณสามารถทำได้ผ่านการเชื่อมต่ออินเทอร์เน็ตของคุณเพียงอย่างเดียว ส่วนใหญ่แคชเป็นสิ่งที่ดี ใช้เวลาในห้องน้อยลงบนอุปกรณ์ของคุณและโดยปกติแล้วจะทำให้คุณสามารถเข้าถึงข้อมูลของคุณได้โดยไม่ต้องรออีก 2-3 วินาทีในขณะที่เบราว์เซอร์ของคุณจะโหลดไอคอน Facebook เดิมซ้ำแล้วซ้ำอีก แต่น่าเสียดายที่แคชบางครั้งจะกลายเป็นบิต screwy ไม่แน่ใจว่าไฟล์อยู่ที่ไหนและขยายเวลาการโหลดทั่วไปสำหรับเนื้อหาของคุณขณะที่คุณรอให้เบราว์เซอร์ของคุณให้ขึ้นในการค้นหาแคชและเพียงแค่โหลดไฟล์จากรอยขีดข่วน หากหน้าเว็บโปรดของคุณใช้เวลาโหลดสักครู่และคุณสังเกตเห็นข้อผิดพลาด "รอแคช" ที่มุมล่างของเบราเซอร์คุณอาจต้องล้างข้อมูลและรีสตาร์ทแคชเพื่อใช้เบราเซอร์ต่อไป
ดังนั้นเนื่องจากส่วนขยายของเบราว์เซอร์และแคชของเบราว์เซอร์ครอบครองพื้นที่เดียวกันให้พุ่งเข้าสู่เมนูการตั้งค่าและดูวิธีลบส่วนขยายเบราว์เซอร์ที่ไม่ต้องการออกและวิธีล้างแคชภายในเบราว์เซอร์
โครเมียม
หากต้องการนำส่วนขยายภายใน Chrome ออกให้เลือกไอคอนเมนูแบบสามจุดที่มุมขวาบนของหน้าจอ วางเมาส์ไว้เหนือ "เครื่องมือเพิ่มเติม" จากนั้นเลือก "ส่วนขยาย" เพื่อเปิดเมนูการตั้งค่าสำหรับส่วนขยายของคุณ ที่นี่คุณจะเห็นรายการส่วนขยายทั้งหมดที่เพิ่มลงในอินสแตนซ์ของ Chrome ตามลำดับตัวอักษร เลื่อนดูรายการส่วนขยายนี้และตรวจสอบว่าคุณได้เพิ่มส่วนขยายทุกรายการในเมนูแล้ว คุณสามารถตรวจสอบสิทธิ์ที่ได้รับสำหรับแต่ละส่วนขยายได้โดยคลิกที่ไอคอน "รายละเอียด" และคุณสามารถเปิดใช้งานหรือปิดใช้งานส่วนขยายได้โดยคลิกที่ไอคอนเครื่องหมายถูกที่ด้านข้างของแต่ละรายชื่อ หากพบส่วนขยายที่ต้องการลบให้คลิกไอคอนถังขยะเพื่อนำออกจากคอมพิวเตอร์เบราว์เซอร์และบัญชี Google ของคุณ

หากต้องการล้างแคชให้แตะที่ไอคอนเมนูแบบสามจุดที่เหมือนกันและเลือก "การตั้งค่า" จากเมนู เมื่อคุณเปิด "การตั้งค่า" แล้วให้เลื่อนไปที่ด้านล่างของหน้าและเปิดตัวเลือกขั้นสูงแล้วเลือก "ล้างข้อมูลการท่องเว็บ" ที่ด้านล่างของส่วนความเป็นส่วนตัวและการตั้งค่า อีกวิธีหนึ่งคุณสามารถใช้ส่วนการค้นหาที่ด้านบนของหน้าเพื่อค้นหา "แคช" ซึ่งจะโหลดตัวเลือกนี้ที่ด้านล่างของรายการ เลือกตัวเลือกนี้แล้วเลือก "ไฟล์และรูปภาพที่เก็บไว้ชั่วคราว" ซึ่งจะแสดงขนาดแคชของเบราว์เซอร์เป็นเมกะไบต์หรือกิกะไบต์ นอกจากนี้คุณยังสามารถล้างรายการดาวน์โหลดหรือประวัติเบราเซอร์ของคุณในเมนูนี้ เลือกตัวเลือกที่คุณต้องการนำออกหรือปล่อยให้มีเฉพาะข้อมูลที่แคชไว้และกดไอคอนสีน้ำเงินที่ด้านล่างของเมนู เมื่อลบแล้วคุณอาจได้รับแจ้งให้รีสตาร์ทเบราเซอร์ของคุณ คุณอาจต้องการรีสตาร์ทเบราเซอร์ด้วยตนเองเพื่อให้แน่ใจว่าได้ล้างข้อมูลอย่างถูกต้อง ตรวจสอบให้แน่ใจว่าได้คลิกขวาที่ไอคอน Chrome ในถาด Windows 10 เพื่อปิด Chrome ให้ทำงานต่อในพื้นหลัง

Firefox
หากต้องการดูและนำส่วนขยายใด ๆ ออกจากอุปกรณ์ของคุณให้เริ่มด้วยการเปิด Firefox และเลือกไอคอนเมนูเรียงรายสามเหลี่ยมที่มุมขวาบนของหน้าจอ เช่นเดียวกับ Chrome Firefox Firefox จะให้รายการเมนูการตั้งค่าและความชอบที่สมบูรณ์แบบสำหรับการเปลี่ยนแปลงที่นี่ เราจำเป็นต้องเลือก "Add-on" จากเมนูนี้ซึ่งจะเปิดทั้ง Add-on store ภายใน Firefox และความสามารถในการมองไปที่ส่วนขยายที่ติดตั้งภายในเบราว์เซอร์ของคุณ เลือก "ส่วนขยาย" จากเมนูทางด้านซ้ายมือของจอแสดงผลซึ่งจะโหลดรายการส่วนขยายทั้งหมดที่เชื่อมต่อกับ Firefox การเลือก "เพิ่มเติม" จะให้ข้อมูลเช่นผู้จัดพิมพ์และแนวคิดทั่วไปที่อยู่เบื้องหลังว่าส่วนขยายควรทำอย่างไร ในขณะเดียวกันการเลือก "ปิดใช้งาน" จะหยุดการทำงานของส่วนขยายจากเบราเซอร์ของคุณ ไม่ใช่ส่วนขยายใด ๆ ที่มีตัวเลือกให้นำออกจากเบราว์เซอร์ของคุณทั้งหมด แต่ถ้าทำได้คุณจะเห็นไอคอน "นำออก" ด้วยเช่นกัน นอกจากนี้คุณยังต้องการเข้าไปดูรายชื่อปลั๊กอินของคุณซึ่งสามารถเข้าถึงได้จากด้านซ้ายของเมนูเพื่อให้แน่ใจว่าคุณจะลบซอฟต์แวร์อื่น ๆ ที่ทำงานอยู่เบื้องหลังเบราเซอร์ของคุณ

หากต้องการล้างแคชใน Firefox ให้กลับไปที่ไอคอนเมนูเรียงรายสามเหลี่ยมที่มุมขวาบนของหน้าจอแล้วเลือก "ตัวเลือก" พิมพ์ "Cache" ลงในช่องค้นหาที่ด้านบนสุดของจอแสดงผลและรอให้เต็ม รายการที่จะโหลดจากนั้นเลือก "Clear Now" ที่ด้านขวาของเมนู การดำเนินการนี้จะถ่ายโอนข้อมูลแคชที่สร้างขึ้นโดย Firefox ภายในเบราว์เซอร์ของคุณโดยอัตโนมัติและคุณจะสามารถเรียกดูเว็บได้อย่างอิสระอีกครั้งในขณะที่สร้างการจัดสรรแคชใหม่

Microsoft Edge
Edge กลายเป็นเบราว์เซอร์ที่มีประสิทธิภาพมากกว่าการทำซ้ำและการอัปเดตล่าสุดไม่กี่ครั้งการเพิ่มการสนับสนุนส่วนขยายและปลั๊กอินอื่น ๆ โดยทั่วไปทำให้แอปพลิเคชันเป็นมิตรและใช้งานง่ายขึ้น หากต้องการตรวจสอบส่วนขยายที่ติดตั้งไว้ให้เปิด Edge บนคอมพิวเตอร์และแตะไอคอนเมนูแบบแนวนอนที่มุมขวาบนของหน้าจอ เมื่อคุณเปิดเมนูส่วนขยายคุณสามารถล้างข้อมูลสิ่งที่คุณทำและไม่จำเป็นต้องใช้จากขอบปิดใช้งานและนำส่วนขยายออกตามที่เห็นสมควร หากต้องการจัดการแคชของคุณคุณจะต้องแตะไอคอนการตั้งค่านั้นอีกครั้งเลือกการตั้งค่าที่ด้านล่างของเมนูและแตะที่ไอคอน "เลือกสิ่งที่ต้องการล้าง" ใต้ "ล้างข้อมูลการท่องเว็บ" จากตรงนี้คุณสามารถเลือกได้ ลบประวัติการเข้าชมคุกกี้คุกกี้รหัสผ่านที่บันทึกไว้และสิ่งอื่น ๆ ที่คุณต้องการลบออกจาก Edge ที่สำคัญที่สุดคือข้อมูลและไฟล์แคช นำออกจากเบราว์เซอร์ของคุณและรีสตาร์ท Edge เพื่อทดสอบการปรับปรุง

ปิดการใช้งานภาพเคลื่อนไหวและเอฟเฟ็กต์ภาพอื่น ๆ
ในเครื่องพีซีที่สิ้นเปลืองคุณอาจต้องการปิดการใช้งานเอฟเฟ็กต์ภาพบางส่วนที่จัดเตรียมโดย Windows นับตั้งแต่เปิดตัว Windows Vista ในช่วงทศวรรษที่ผ่านมา Microsoft ได้ใช้ภาพเคลื่อนไหวไอคอนโปร่งใสและก่อนหน้านี้ซึ่งเป็นเทคนิคการออกแบบที่เรียกว่า Windows Aero แม้ว่า Aero จะถูกแทนที่ด้วย "Metro design" (ชื่อทางการหลังจากไมโครซอฟท์ได้รับการติดต่อเกี่ยวกับชื่อเครื่องหมายการค้าแม้ว่าบางรายงานเหล่านี้ยังคงไม่ได้รับการยืนยันโดย Microsoft) ความโปร่งใสและภาพเคลื่อนไหวยังคงเป็นแก่นของการออกแบบใน Windows และฉูดฉาด เป็น Windows 10 ได้สิ่งสำคัญคือต้องจำไว้ว่าผลกระทบเหล่านี้สามารถสร้างการแสดงผลของระบบของคุณได้จริงๆถ้าคุณใช้ฮาร์ดแวร์ระดับต่ำ เอฟเฟ็กต์เหล่านี้สามารถผลักดันโปรเซสเซอร์ของคุณไปสู่ขอบได้โดยไม่ให้คุณไม่สามารถทำสิ่งที่สำคัญอื่น ๆ ในคอมพิวเตอร์ของคุณและทำให้ทุกอย่างรู้สึกช้ากว่าที่เป็นอยู่ แม้แต่เวลาที่คอมพิวเตอร์ทำงานได้เร็วกว่าเวลาที่แล็ปท็อปหรือเดสก์ท็อปของคุณจะแสดงภาพเคลื่อนไหวก็สามารถกินได้ตลอดทั้งวันหากคุณทำงานกับคอมพิวเตอร์เสมอ

มีบางสิ่งที่คุณควรปรับแต่งเพื่อแก้ไขประสบการณ์ในการใช้ Windows 10 สิ่งแรกที่ต้องทำคือการดำน้ำในเมนู Personalization ภายในการตั้งค่าของคุณใน Windows 10 เปิดเมนู "การตั้งค่า" ในอุปกรณ์ของคุณหรือพิมพ์ Personalization ลงในเมนู Windows เพื่อโหลดรายการธีมและการตั้งค่าที่เกี่ยวข้อง ที่ด้านข้างของเมนูคุณจะพบรายการการตั้งค่าที่เปลี่ยนแปลงได้และตัวเลือกเมนู เลือกสีที่สองจากด้านบนและเลื่อนไปที่ด้านล่างของหน้า การเปลี่ยนสีของอุปกรณ์ Windows 10 จะไม่ทำให้โปรเซสเซอร์ของคุณทำงานช้าลง แต่อาจมีผลโปร่งใสที่อาจเปิดใช้งานหรือไม่ก็ได้ หากความโปร่งแสงของคุณเปิดอยู่ให้พลิกออกเพื่อปิดใช้งานตัวเลือกความโปร่งใสทั้งหมดบนอุปกรณ์ของคุณ ท็อปส์ซูของเมนูและหน้าต่างของคุณจะไม่โปร่งใส แต่นอกเหนือจากการเปลี่ยนภาพอาจช่วยลดภาระในโปรเซสเซอร์ของคุณได้

เข้าชมบ้านในเมนู "การตั้งค่า" และมุ่งสู่ความง่ายในการเข้าถึง ตัวเลือกการเข้าถึงเหล่านี้ช่วยให้คุณสามารถเปลี่ยนวิธีการทำงานของอุปกรณ์ทำให้รู้สึกสบายใจขึ้นสำหรับระดับการเข้าถึงของคุณขึ้นอยู่กับความต้องการส่วนบุคคลของคุณเอง การตั้งค่านี้ทำได้ง่ายและรวดเร็ว: ในเมนูด้านซ้ายให้กด Options อื่น ๆ และที่ด้านบนสุดของเมนูนี้ให้ปิดใช้งานและยกเลิกการเลือก "Play Animations in Windows" ซึ่งจะเป็นการหยุดการทำงานของภาพเคลื่อนไหวทั้งหมดใน Windows 10 เพื่อให้ท่าทางสัมผัสเป็นไปได้ เสร็จสิ้นในเฟรมเดียวแทนที่จะแสดงการเคลื่อนที่ของหน้าต่างรอบจอแสดงผล มันไม่ค่อยฉูดฉาด แต่ในเวลาเดียวกันก็ยังสนุกอีกหน่อยถ้าคุณต้องการรับรู้ความเร็วโดยรวม ยิ่งไปกว่านั้นสิ่งสำคัญคือภาระที่จะทำให้เครื่องประมวลผลของคุณล่ม อย่างจริงจังทุกอย่างจะโหลดและรู้สึกได้เร็วขึ้นเมื่อคุณเคลื่อนที่ไปทั่วคอมพิวเตอร์ แต่โดยทั่วไปตัวประมวลผลของคุณจะขอบคุณ หากต้องการคุณสามารถปิดใช้งานภาพพื้นหลังได้ที่นี่แทนที่จะแสดงหน้าจอสีดำ
การตั้งค่าสุดท้ายที่ต้องเปลี่ยนแปลงคือครั้งนี้ในเมนูการตั้งค่าระบบขั้นสูงที่พบในอุปกรณ์ของคุณ ในการเปิดหน้าต่างนี้ให้ปิดเมนูการตั้งค่าปกติและกดปุ่ม Windows บนแป้นพิมพ์ พิมพ์ "con" ลงในเมนูของคุณแล้วกด Enter ซึ่งจะเปิดแผงควบคุมได้อย่างรวดเร็ว เลือกระบบและความปลอดภัยจากเมนูนี้จากนั้นเลือกระบบเพื่อดูข้อมูลระบบของคุณ ที่เมนูด้านซ้ายคุณจะเห็นตัวเลือกสำหรับการตั้งค่าระบบขั้นสูง แตะที่เมนูนี้เพื่อโหลดเมนูป๊อปอัปที่แสดงค่ากำหนดของระบบของคุณ ตรวจสอบให้แน่ใจว่าได้เลือกแท็บขั้นสูงแล้วและที่ด้านบนสุดของเมนูนี้คุณจะเห็นตัวเลือกสำหรับประสิทธิภาพ สุดท้ายคลิกที่เมนูการตั้งค่าเพื่อโหลดตัวเลือกประสิทธิภาพของคุณ

เมนูนี้ถูกตั้งค่าเป็นค่าเริ่มต้นเพื่อให้ Windows สามารถเลือกตัวเลือกที่ดีที่สุดสำหรับคอมพิวเตอร์ของคุณ แต่ง่ายต่อการปรับค่า bost ให้มีประสิทธิภาพดีที่สุดและมีรูปลักษณ์ที่ดีที่สุด สิ่งที่คุณต้องการทำที่นี่ขึ้นอยู่กับความต้องการของคุณจริงๆ หากคุณต้องการให้ Windows ปรับการทำงานที่ดีที่สุดให้เลือกตัวเลือกดังกล่าว ทุกอย่างที่ตรวจสอบในเมนูตัวเลือกด้านล่างจะไม่ได้รับการตรวจสอบโดยอัตโนมัติ คุณสามารถทิ้งไว้ได้หากต้องการ แต่สลับกันเราขอแนะนำให้ดูรายการการตั้งค่าและตัวเลือกเพื่อให้แน่ใจว่าไม่มีอะไรที่ต้องเลือก การเลือกช่องจะเปลี่ยนโหมดของคุณเป็นแบบกำหนดเอง แต่นั่นก็เหมาะสำหรับวัตถุประสงค์ของเรา หากคุณใช้งานคอมพิวเตอร์ที่มีประสิทธิภาพคุณสามารถเลือก "ปรับแต่งเพื่อให้ได้ลักษณะที่ดีที่สุด" เพื่อตรวจสอบทุกตัวเลือกโดยอัตโนมัติ เมื่อเลือกตัวเลือกที่ต้องการแล้วให้คลิกใช้และตกลงเพื่อปิดเมนู
การตั้งค่าหน่วยความจำเสมือน
หน่วยความจำเสมือนเป็นส่วนสำคัญที่สุดของคอมพิวเตอร์แม้ว่าคุณจะไม่ค่อยคุ้นเคยกับคำศัพท์ก็ตาม สิ่งสำคัญคือต้องสร้างความมั่นใจว่าข้อมูลของคุณจะสามารถโหลดได้อย่างรวดเร็วและมีต้นทุนต่ำสำหรับผู้ใช้ (และพร้อมที่จะเปิดตัวได้อย่างรวดเร็ว) หน่วยความจำเสมือนช่วยให้ฮาร์ดไดรฟ์หรือไดรฟ์ SSD ของคุณใช้เป็นหน่วยความจำถ้าระบบของคุณใช้ RAM สั้นเกินไป หากการอัปเกรดแรมของคุณไม่ใช่ตัวเลือกเนื่องจากความสามารถในการอัพเกรดของคอมพิวเตอร์ของคุณหรือเนื่องจากต้นทุนการจัดซื้อหน่วยความจำที่แท้จริงคุณอาจต้องการตรวจสอบการตั้งค่าหน่วยความจำเสมือนเพื่อให้แน่ใจว่าคุณได้ให้อุปกรณ์ของคุณเป็นห้องเลื้อยเท่าที่คุณสามารถทำได้

หากต้องการตรวจสอบการตั้งค่าหน่วยความจำเสมือนของคุณให้แตะที่ไอคอน Start ที่มุมล่างซ้ายของจอแสดงผลและพิมพ์ "Control" ในอุปกรณ์ของคุณเพื่อเปิด Control Panel จากเมนูหลักของ Control Panel เลือก "System and Security" จากนั้นเลือก "System" จากรายการนี้ ที่ด้านซ้ายของหน้าจอคุณจะเห็นตัวเลือกเพื่อเลือก "Advanced System Settings" คลิกที่นี่และยอมรับพรอมต์การรักษาความปลอดภัยหากปรากฏขึ้น เมนูนี้มีข้อมูลมากมาย แต่คุณจะต้องเลือก "ขั้นสูง" แล้วคลิก "การตั้งค่าประสิทธิภาพ" และ "ขั้นสูง" อีกครั้ง เมนูนี้มีตัวเลือกสำหรับการตั้งค่าหน่วยความจำเสมือนของคุณและคุณสามารถแตะที่ "เปลี่ยน ... " เพื่อแก้ไขจำนวนเงินที่ให้กับอุปกรณ์ของคุณ

เมื่อหน้าต่าง "เปลี่ยน" เปิดขึ้นคุณจะต้องยกเลิกการทำเครื่องหมายที่ "จัดการขนาดแฟ้มเพจจิ้งสำหรับไดรฟ์ทั้งหมดโดยอัตโนมัติ" เพื่อแก้ไขจำนวนหน่วยความจำเสมือนด้วยตนเองโดยอุปกรณ์ของคุณ ที่ด้านล่างของหน้าต่างนี้คือส่วนที่แจ้งเตือนคุณไปยังหน่วยความจำในปัจจุบันพร้อมกับจำนวนที่แนะนำสำหรับคอมพิวเตอร์ของคุณ ในกรณีส่วนใหญ่คุณสามารถเลือกจำนวนเงินที่แนะนำนี้ซึ่งควรเพิ่มประสิทธิภาพของอุปกรณ์

เมื่อต้องการทำเช่นนี้เมื่อคุณยกเลิกการเลือก "จัดการขนาดแฟ้มเพจจิ้งอัตโนมัติสำหรับไดรฟ์ทั้งหมด" คุณสามารถเปลี่ยนการตั้งค่าที่คุณเลือกจาก "ขนาดการจัดการระบบ" เป็น "ขนาดที่กำหนดเอง" กำหนดขนาดเริ่มต้นและขนาดสูงสุดตามจำนวนที่แนะนำ โดยอุปกรณ์ของคุณซึ่งจะทำให้คอมพิวเตอร์ของคุณต้องปล่อยให้จำนวนนั้นเป็นเมกะไบต์อยู่เสมอในคอมพิวเตอร์ของคุณ ตรวจสอบให้แน่ใจว่าตำแหน่งของไฟล์ swap ของคุณอยู่ในไดรฟ์ที่เร็วที่สุดในคอมพิวเตอร์ของคุณ (ถ้าคุณมีหลายไดรฟ์มิฉะนั้นขั้นตอนนี้ไม่ใช่สำหรับคุณ) หากไดรฟ์ C: เป็นไดรฟ์ SSD และไดรฟ์ D: เป็นฮาร์ดไดรฟ์แบบดั้งเดิมโปรดตรวจสอบให้แน่ใจว่าไดรฟ์ C: คือตำแหน่งของหน่วยความจำเสมือนเพื่อให้มั่นใจว่าคอมพิวเตอร์ของคุณมีการตั้งค่าให้รวดเร็ว

การตั้งค่าพลังงาน
หากคุณใช้แล็ปท็อปคุณอาจต้องการตรวจสอบการตั้งค่าพลังงานของคุณเพื่อให้แน่ใจว่าได้รับการตั้งค่าเป็นตัวเลือกที่ดีที่สุดสำหรับคุณ ในขณะที่ลดการตั้งค่าพลังงานบนแล็ปท็อปจะช่วยให้คอมพิวเตอร์ของคุณใช้งานได้นานขึ้นแม้ระหว่างเดินทางจะลดประสิทธิภาพของอุปกรณ์ด้วย หากแล็ปท็อปของคุณเสียบอยู่ Windows มักจะเพิ่มประสิทธิภาพของอุปกรณ์ของคุณโดยอัตโนมัติ หากแล็ปท็อปของคุณมีการ์ดแสดงผล (เช่น GTX 1060 หรือ GTX 1070 ในเครื่องแล็ปท็อป Max-Q ของ NVIDIA) เครื่องจะเปิดโดยอัตโนมัติเมื่อเสียบอุปกรณ์เข้าด้วยกันซึ่งจะเพิ่มพลังของคอมพิวเตอร์ของคุณ การอัปเดตล่าสุดของ Windows 10 ทำให้การอัปเดตการตั้งค่าพลังงานของคุณไม่น่าเชื่อเป็นเรื่องง่ายดังนั้นอย่าให้ความเครียดเกี่ยวกับการดำน้ำในการตั้งค่าของคุณทุกครั้งที่คุณต้องการควบคุมพลังงานของคุณ

ในการควบคุมการตั้งค่าพลังงานของคุณโดยใช้ทางลัดในแถบงาน Windows ให้มองหาไอคอนแบตเตอรี่ที่มุมล่างซ้ายของจอแสดงผล การคลิกไอคอนแบตเตอรี่จะโหลดเมนูการตั้งค่าด่วนสำหรับตัวเลือกการใช้พลังงานของคุณ เมื่อเสียบปลั๊กแล้วคุณจะมีตัวเลื่อนสามตัวเลือกสำหรับประสิทธิภาพด้านพลังงานของคุณ: แบตเตอรี่ที่ดีขึ้นประสิทธิภาพที่ดีขึ้นและประสิทธิภาพที่ดีที่สุด นอกจากนี้คุณยังสามารถดูได้นานเท่าใดจนกว่าอุปกรณ์จะได้รับการเรียกเก็บเงินเต็มจำนวน

เมื่อคุณถอดปลั๊กอุปกรณ์ของคุณคุณจะมีตัวเลือกพิเศษในแถบเลื่อนที่ให้มาซึ่งช่วยให้คุณสามารถเลือกจากสามตัวเลือกแรกที่ระบุไว้ข้างต้นหรือหากต้องการให้เลือกตัวเลือกทางซ้ายสุด: ตัวประหยัดแบตเตอรี่ การวางอุปกรณ์ของคุณในโหมดประหยัดแบตเตอรี่จะทำให้จอแสดงผลของคุณมืดลงและลดประสิทธิภาพการทำงานของคุณได้ไกลกว่าตัวเลือกแบตเตอรี่ที่ดีกว่า แต่ถ้าคุณอยู่ในระนาบหรือห่างจากแหล่งจ่ายไฟอาจเป็นตัวเลือกที่ดีที่จะช่วยให้คอมพิวเตอร์ของคุณอยู่เสมอ วิ่งเร็วขึ้น

หากต้องการดูรายการตัวเลือกแบตเตอรี่เต็มรูปแบบในคอมพิวเตอร์ให้เปิดทางลัดบนแล็ปท็อปโดยใช้ไอคอนแบตเตอรีในแถบงานและเลือก "การตั้งค่าแบตเตอรี่" ซึ่งจะเปิดเมนู "การตั้งค่า" บนคอมพิวเตอร์ของคุณ คุณสามารถดูภาพรวมของสถิติแบตเตอรี่ได้จากระยะเวลาที่เหลืออยู่ในอุปกรณ์เพื่อการใช้งานแบตเตอรี่ตามแอ็พพลิเคชันและความสามารถในการเปิดโหมดประหยัดแบตเตอรี่เมื่อระดับแบตเตอรี่ของคุณถึงเกณฑ์ที่กำหนด Windows ช่วยให้คุณสามารถอ่านคำแนะนำในการประหยัดแบตเตอรี่ได้จากเมนูการตั้งค่าและคุณยังสามารถเปลี่ยนการตั้งค่าแบตเตอรี่สำหรับเล่นวิดีโอบนอุปกรณ์ของคุณได้อีกด้วย

ขั้นตอนสุดท้ายก่อนที่เราจะดำเนินการต่อจากการตั้งค่าพลังงาน: แตะไอคอน Start ที่มุมล่างซ้ายของจอแสดงผลและพิมพ์ "Control" เพื่อเปิด Control Panel เลือก "ฮาร์ดแวร์และเสียง" จากนั้นเลือก "Power Options" เมนู Control Panel ของ Power menu มีตัวเลือกมากกว่าเมนูการตั้งค่าพื้นฐาน คุณสามารถเปลี่ยนการตั้งค่าแผนการใช้พลังงานของคุณด้วยตนเองได้ที่นี่ (รวมถึงตัวเลือกสำหรับเวลาที่จอแสดงผลปิดและเมื่อคอมพิวเตอร์ของคุณเข้าสู่โหมดสลีป) และถ้าคุณเลือก "Advanced Power Options" คุณสามารถปรับแต่งทุกแง่มุมของคอมพิวเตอร์ได้ การวาดภาพด้วยพลังงานให้มากที่สุดหรือลดขนาดตามที่เห็นสมควร

คนส่วนใหญ่จะดีไปกว่าการปรับตัวเลือกพลังงานขั้นพื้นฐานในทางลัดผ่านแถบงาน แต่ถ้าคุณกำลังมองหาวิธีแก้ไขตัวเลือกพลังงาน PCI Express หรือเมื่อปลั๊ก USB ของคุณระงับการใช้งานตัวเลือก Advanced Power คือ เป็นวิธีที่ดีในการควบคุมอุปกรณ์ของคุณได้อย่างแท้จริง ที่กล่าวว่าถ้าคุณปรับตัวเลือกในที่นี่และสังเกตเห็นคอมพิวเตอร์ของคุณทำหน้าที่คี่ให้แน่ใจว่าได้เปลี่ยนการตั้งค่าพลังงานของคุณกลับไปเป็นค่าเริ่มต้น
การจัดทำดัชนีการค้นหา
การจัดทำดัชนีการค้นหาอาจเป็นเครื่องมือที่มีประสิทธิภาพในมือด้านขวาเพื่อเพิ่มความเร็วในการค้นหาของคุณและทำให้ทุกอย่างรวดเร็วขึ้นเล็กน้อยในพีซีของคุณ หากคุณมีไลบรารีไฟล์ขนาดใหญ่บนฮาร์ดดิสก์ที่เก่ากว่าฮาร์ดดิสก์อาจใช้เวลาในการค้นหาไฟล์โดยใช้การค้นหาที่มีอยู่ภายใน Explorer และเมนู Start ในคอมพิวเตอร์ของคุณ การจัดทำดัชนีการค้นหาช่วยให้ทุกอย่างรวดเร็วขึ้นโดยการจัดทำดัชนีไฟล์ในเบื้องหลัง หากคุณมีคอมพิวเตอร์รุ่นเก่าที่มีโปรเซสเซอร์ช้าคุณอาจต้องการปิดการทำงานโดยเฉพาะอย่างยิ่งหากคุณไม่ได้ทำการค้นหาเนื้อหาในเครื่องคอมพิวเตอร์เป็นจำนวนมาก ผู้ที่ค้นหาไฟล์บ่อยๆอาจต้องการเปิดใช้ตัวเลือกไว้ แต่อย่างใดก็ตามที่คุณเลือกคุณยินดีที่จะทราบว่าคุณกำลังช่วยเพิ่มความเร็วพีซีของคุณอย่างอื่นหรือไม่
เมื่อต้องการเปิดการจัดทำดัชนีการค้นหาให้คลิกที่ไอคอนเริ่มต้นที่ด้านล่างของหน้าจอและพิมพ์ "ดัชนี" เพื่อโหลดตัวเลือกการทำดัชนีจากนั้นกด Enter เพื่อเปิด สถานที่จัดทำดัชนีของคุณจะปรากฏในส่วนสีขาวของเมนูและคุณสามารถแก้ไขหรือเพิ่มตัวเลือกตามที่เห็นสมควร ไอคอน "แก้ไข" จะเปิดหน้าต่างที่คุณสามารถเลือกและยกเลิกการเลือกสถานที่ที่ได้รับการจัดทำดัชนีแม้ว่าเมนูจะดูยุ่งยาก แต่คุณก็ควรปิดการจัดทำดัชนีทั้งหมดหรือทิ้งไว้เพื่อผลดี

วันไดรฟ์
หนึ่งในคุณสมบัติที่สำคัญของ Windows 10 คือการผนวกรวมไมโครซอฟท์กับ OneDrive ซึ่งเป็นบริการจัดเก็บข้อมูลและเก็บไฟล์ระบบคลาวด์ของ บริษัท ที่แข่งขันกับ Dropbox และ Google ไดรฟ์ แม้ว่าทั้งสองบริการที่แข่งขันกันนี้จะช่วยให้สามารถรวมเดสก์ท็อปที่ตรงไปตรงมาได้ แต่ก็ไม่มีอะไรที่ซิงค์กับ Windows ในฐานะ OneDrive เนื่องจากความร่วมมือกันระหว่างบริการจัดเก็บข้อมูลระบบคลาวด์ของ Microsoft และระบบปฏิบัติการ บริการทำงานในพื้นหลังอย่างแข็งขันเพื่อซิงค์ไฟล์ของคุณกับที่เก็บข้อมูลที่จัดสรรให้กับบัญชีของคุณ แต่ถ้าคุณไม่ได้ใช้งาน OneDrive อาจกินพลังงานที่คุณสามารถใช้กับสิ่งอื่นได้ การปิดใช้งาน OneDrive ไม่ใช่เรื่องยากนักแม้ว่าการปิดใช้งาน OneDrive เป็นเรื่องที่แตกต่างกัน

หากคุณเพียงแค่ต้องการปิดใช้งาน OneDrive ก็ให้คลิกที่ไอคอน ^ ในแถบงานของคุณใกล้กับนาฬิกาที่มุมล่างขวาของหน้าจอและมองหาไอคอนระบบคลาวด์ คลิกขวาที่ไอคอนนี้และเลือก "ออก" หรือ "ออกจาก OneDrive" ขึ้นอยู่กับรุ่นของแอปพลิเคชันเพื่อปิดบริการ OneDrive จะเตือนคุณว่าไฟล์ของคุณจะไม่ถูกซิงค์กับบริการจากคอมพิวเตอร์ของคุณอีกต่อไปและคุณสามารถคลิกที่ข้อความแจ้งเพื่อจบการทำงานของระบบได้ คุณสามารถและควรเลือกตัวเลือกการตั้งค่าที่นี่ซึ่งจะช่วยให้คุณสามารถปิดใช้งาน OneDrive จากการเริ่มต้นใช้งานคอมพิวเตอร์ของคุณโดยอัตโนมัติเมื่อลงชื่อเข้าใช้ Windows

สำหรับคนส่วนใหญ่นี้ควรจะเพียงพอที่จะหยุดใช้ OneDrive ทั้งหมด; มันจะไม่ทำงานในพื้นหลังของคอมพิวเตอร์ของคุณและคุณสามารถหยุดกังวลเกี่ยวกับการใช้อำนาจการประมวลผลของคอมพิวเตอร์ของคุณด้วยงานไร้ค่าที่คุณไม่ต้องการหรือใช้ อย่างไรก็ตามมีอีกทางเลือกหนึ่ง ถ้าคุณรู้สึกสบายพอที่จะแก้ไขรีจิสทรีของคอมพิวเตอร์ของคุณคุณสามารถยกเลิกการใช้งาน OneDrive โดยสมบูรณ์ผ่านการตั้งค่าคอมพิวเตอร์ของคุณด้วยตนเอง เปิด Regedit โดยการพิมพ์ลงในเมนู Start จากนั้นไปที่คีย์ต่อไปนี้: "HKEY_LOCAL_MACHINE \ SOFTWARE \ Policies \ Microsoft \ Windows" สร้างคีย์ใหม่ที่นี่ชื่อไดรฟ์หนึ่งและให้คีย์ DWORD ที่ชื่อว่า DisableFileSyncNGSC โดยมีค่าเป็น 1 ตัวเลือกนี้จะปิดใช้งานตัวเลือกในการซิงค์ข้อมูลบนคอมพิวเตอร์ของคุณโดยใช้ OneDrive แม้ว่าคุณจะสามารถกลับไปที่คีย์นี้เพื่อแก้ไขและนำออกได้เสมอ มัน.
การเริ่มต้น
คอมพิวเตอร์ของคุณควรมีรหัสผ่านเพื่อความปลอดภัยและการป้องกันโดยเฉพาะอย่างยิ่งถ้าคุณอาศัยอยู่กับคนอื่นเก็บเอกสารสำคัญเช่นข้อมูลภาษีในฮาร์ดไดรฟ์หรือนำคอมพิวเตอร์ติดตัวไปทำงานทุกวัน อย่างไรก็ตามหากคุณไม่มีความสนใจในการปกป้องแล็ปท็อปของคุณจริงๆคุณสามารถปิดใช้งานข้อกำหนดของ Windows 10 ที่คุณต้องเก็บรหัสผ่านไว้ในอุปกรณ์ของคุณโดยใช้กล่องโต้ตอบเรียกใช้ที่เราใช้ตลอดคู่มือนี้ เมื่อต้องการทำเช่นนั้นให้กด Win + R บนอุปกรณ์ของคุณเพื่อเปิด Run และพิมพ์ "netplwiz" ลงในกล่องโต้ตอบ ซึ่งจะแสดงบัญชีผู้ใช้ในอุปกรณ์ของคุณ หากคุณมีอุปกรณ์ที่ใช้ร่วมกันซึ่งมีหลายบัญชีเราขอแนะนำอย่างยิ่งให้คุณไม่ใช้วิธีนี้ในการยกเลิกการป้องกันข้อมูลของคุณ

เลือกชื่อบัญชีและไฮไลต์โดยใช้เมาส์จากนั้นยกเลิกการเลือก "ผู้ใช้ต้องป้อนชื่อและรหัสผ่านเพื่อใช้คอมพิวเตอร์เครื่องนี้" เพื่อลบความจำเป็นในการใช้รหัสผ่านสำหรับอุปกรณ์ของคุณ การดำเนินการนี้จะช่วยให้กระบวนการลงชื่อเข้าใช้ของคุณเร็วขึ้นซึ่งจะช่วยให้คุณสามารถเข้าถึงเอกสารได้รวดเร็วยิ่งขึ้นในระหว่างวันปกติของการใช้งาน
อย่างไรก็ตามแม้ว่าคุณจะไม่ต้องการนำรหัสผ่านและตัวเลือกความปลอดภัยออกจากอุปกรณ์ แต่คุณสามารถจัดการเพื่อประหยัดเวลาในการเริ่มต้นใช้งานได้อย่างมากโดยการเปิดใช้งาน Windows Fast Startup นี่คือหนึ่งในตัวเลือกที่สำคัญที่สุดที่คุณสามารถเลือกได้ใน Windows เพื่อปรับปรุงเวลาการบูต แต่ไมโครซอฟท์จะปิดการใช้งานโดยค่าเริ่มต้นสำหรับผู้ใช้ส่วนใหญ่ โดยทั่วไปตัวเลือกนี้จะช่วยให้ Windows สามารถสร้างสิ่งที่เรียกว่า hiberfile ซึ่งเป็นเอกสารที่เก็บข้อมูลเกี่ยวกับภาพล่าสุดของเคอร์เนลและไดรเวอร์ที่บันทึกไว้จากแรมของคุณแทนการทิ้งทุกอย่างในตอนท้ายของเซสชัน เมื่อคุณเริ่มต้นคอมพิวเตอร์ในวันถัดไป Windows จะใช้ข้อมูลจาก hiberfile เพื่อโหลดข้อมูลของคุณได้เร็วขึ้น
ควรตั้งข้อสังเกตว่าการเปิดใช้งาน Fast Startup หมายถึงคอมพิวเตอร์ของคุณไม่สามารถปิดเครื่องได้เต็มที่ การใช้ Fast Startup ทำให้อุปกรณ์ของคุณเข้าสู่โหมดไฮเบอร์เนต สำหรับผู้ใช้ส่วนใหญ่นี้มีประสิทธิภาพเช่นเดียวกับการเปิดเครื่องลง; คุณจะไม่สามารถบอกได้เลยว่าคอมพิวเตอร์ของคุณไม่อยู่ในโหมดพลังงานเป็นศูนย์และแตกต่างจากการใช้โหมดไฮเบอร์เนตมาตรฐานที่คุณสามารถเปิดใช้งานจากเมนู Start ใน Windows มีบางคนกังวลเกี่ยวกับการใช้พลังงานเล็กน้อยสำหรับคนบางคน แต่คนส่วนใหญ่จะไม่พบความแตกต่างระหว่างสองตัวเลือก

เมื่อต้องการเปิดใช้งาน Fast Startup หรือให้แน่ใจว่าได้เปิดใช้งานไว้ให้คลิกที่ไอคอน Start และพิมพ์คำสั่ง "" เพื่อค้นหาคำสั่ง Right-click on the option and select “Run as admin” to open your command prompt. Then enter this command: powercfg /hibernate on
Close out of the command prompt and open your start menu and type “power, ” then hit enter. You'll see your Power options open on your device. Select “choose what the power button does” and then select “change options that are currently unavailable.” Make sure the checkbox for “Turn on Fast Startup” is enabled, then save your changes on the device. We should note that anyone running 2017's Fall Creators update should already have this enabled, but those on older devices will want to make sure this has been selected manually.
Shutdown
Just like startup, it's worth taking a look at your shutdown habits to make sure your process of turning off your device is as fast as it can be. There's two ways to do this, and our first suggestion is to ensure that the power button on your device is set to do what you want it to do. This can be controlled within Control Panel, and it's worth making sure you have the power button on your device set to do whatever speeds up your process the most.
To do it, search “Power” in the Windows menu and hit enter to open Settings. On the right-side of the menu, find “Additional power settings” to open Control Panel, then use the left-side of that menu to select “Choose what the power buttons do.” This will open a new menu that allows you to control what the power button does on your device. Some computers, including mostly laptops, have power and sleep buttons built into their hardware, which allow for the ability to control power and sleep. Other computers, especially laptops, typically only have one physical power button, but may have a function key that doubles as a sleep button.

You can control what both of these buttons do depending on your needs, which is great for anyone looking to command their laptop with effort. Both buttons have the following options:
- ไม่ทำอะไร
- Sleep
- Hibernate
- Shutdown
- Turn off the display (this may depend on your hardware)
On desktops, as seen in the screenshot above, most computers keep things pretty basic. Laptops have much more flexibility when it comes to this. With a laptop, you get three options, including the ability to use the power button, sleep button, and to close the lid. Each of these also have options to control what happens when running on battery and when plugged in; for example, if you work on your laptop and wish to leave it running in normal mode with the display closed while it's powered, you can tell your laptop to do nothing when the lid is closed. Likewise, if you prefer to turn your computer off any time the laptop is closed, Windows can automatically power your laptop off just by closing the display.

If you're still looking to save some time in powering off your device, you can create a shortcut on your desktop that auto-powers off your laptop or desktop. To create it, right-click on an empty section of desktop and select “New” from the contextual menu. Select shortcut, and type the following in the dialogue box that appears on your display, as seen in the above screenshot:
%windir%\System32\shutdown.exe /s /t 0
Click “Next” to name the shortcut, and hit finish. Once you hit the shortcut on your device, it'll automatically shut down, so be careful using it. Once you activate it, you're basically out of luck to stop the shortcut from powering off your device, leaving you unable to stop the process.
Folder Options
Windows Explorer has the option to change certain settings within your folders that can help give your computer a boost in performance when using folders. To access these settings, open Explorer and click View at the top of the interface. On the far-right of the interface, you'll find an Options drop-down menu, which allows you to either change certain options or open a dialogue window. Click the options key to open the window, then select the View tab from this list.

Within this options menu, you'll see a ton of information as it regards to displaying files, folders, drivers, and more. By disabling some of these options, you can speed up the visual aspect of File Explorer in order to make everything loads in File Explorer as quickly as possible. You don't need (or want) to uncheck all of them, but these are a few of the options you should disable as soon as possible:
- Display file size information in folder tips
- Hide empty drives
- Hide extensions for known file types (it is also a good security measure to disable this)
- Show encrypted or compressed NTFS files in color
- Show pop-up description for folder and desktop items

Sound Notifications
Disabling notifications sound won't really save you all that much time in the long run, but it can help if your computer doesn't have or need speakers and you're looking to disable the processing power that is pushed every time a notification goes off. To disable sound notifications, click on the Start Menu in the lower-left hand corner and type Control Panel into Start before hitting enter. Once you've opened control panel, select Sound and enter the Sounds tab. From here, you can disable all the sounds that don't require playback on your device by unclicking the speaker icon to the left of each program even. If you want, you can also enable “No Sounds” at the bottom of Sound Scheme, which disables all sounds at once. 
Privacy Settings
No, we aren't going to tell you to disable specific privacy settings. Instead, we think it's a good idea to disable the option for Windows to collect and send data from your computer to their custom logs, which helps identify bugs, crashes, and uses of Windows. This data is anonymized, so leaving it on doesn't necessarily hurt your privacy. Instead, you should turn it off if you want your computer to use less resources sending data to Microsoft's centers.

To do this, click on the Start Menu in the lower-left hand corner and type “Privacy” to open your privacy settings. From here, you can choose which options to leave enabled and which options to leave disabled, depending on your needs and what you want Microsoft to receive from you, data-wise. For example, you may want to disable your advertising ID choice, but leave “suggested options” enabled in your settings menu. What you change here is really up to you as the user in the long run.
Tips and Notifications
Windows 10 comes with a series of tips for letting you know how to best use the operating system. These are great for beginners, but if you've been using Windows 10 for years, you're likely going to find you don't need these notifications on to learn how to use the OS. These tips and other notifications that attempt to highlight apps or help you to discover how to perform specific actions in Windows can really bog down your computer, or just turn your device into a frustrating experience. If you're over having to deal with these notifications, you can turn these off right inside the Settings menu.

To do so, head into Settings from the Start Menu and select “System” from the list of options. You'll see the settings panel load a long list of options and selections you can pick from in order to change the options in your Windows menu. Select “Notifications and actions” from the left side, three or four options down from the top. From this option, you can actually turn on or off multiple notifications options, including the ability to get notifications from apps and other senders (turn this one off), and to get tips, tricks, and suggestions as you use Windows (turn this off as well). With all three of these off and disabled, you'll have a much better experience using Windows, especially if you're already a pro-level Windows user.
Trim the Start Menu
The Start Menu in Windows 10 made a roaring comeback after being gone from Windows 8, and thanks to the improvements made in the menu, it's more powerful than ever. That said, if you're looking for a way to slim down Windows and make it easier to use, keeping the Start Menu in its current state is not the right way to go. When you first boot up Windows 10, the Start Menu is filled with things that you simply do not need to work properly on your computer. News, weather, and other rotating shortcuts take up much of the room on your Start Menu, and load content in the background of your device, slowing things down and making it much harder to work on your computer if you're using low-end specs.
You can take the time to customize your Start Menu, but if you just want to keep things clean and simple without any complications, you can open up your settings menu to change the options for your Start Menu personally. Open up Start and select Settings from the options in the menu, then select Personalization from the actual menu. Personalization allows you to change all sorts of options within your computer, from the background of your computer to the lock screen wallpaper. From this menu, select Start, second from the bottom on the left-side panel of the menu.

Here, you can quickly customize your settings menu to change it to whatever works best for both your personal computer and your own workflow. If you're looking for the most basic version of the Start Menu you could possibly have, start by disabling “Show more tiles, ” “Show suggestions occasionally in Start, ” and Use Start full screen.” The first option extends your Start Menu farther than it necessarily needs to, the second option places suggestions and ads for apps from the Microsoft Store in your Start menu, and the third option creates a full screen Start Menu experience, similar to Windows 8 and Windows 8.1.
If you want to go farther, you can disable “Show most used apps, ” which displays a list of six or seven suggested apps at the top of the Start Menu when you open it, and “Show recently added apps, ” which highlights apps and programs you've recently installed on your device. We don't recommend disabling the option to show your app list in Start, however, because that's the basic purpose of the utility to begin with.

Once you've finished in the Settings menu, make sure to head into your Start Menu itself to ensure that everything is laid out how you would want it to be. You can also further disable live tiles and other content here, including removing content like the weather and news from your Start Menu to ensure that your computer is loading as fast as it can, without taking up background processes.
Set Active Hours
This one is important. Thanks to Windows' new updating system, you're going to want to make sure that you've set your Active Hours correctly, or else you may end up losing hours of work or progress towards updating your content. Trust us—we speak from experience. Active hours can extend up to eighteen hours, so make sure that you've set yours properly to ensure your work is covered. To change your active hours, open up the Settings menu from Start and select “Update and Security, ” or search for “Active Hours” in the search box. Under Windows Update, find the option to change your Active Hours.

Windows used to limit you to a twelve hour window for this option, but newer features within Active Hours now allow you to extend your time out to eighteen hours. You should absolutely take advantage of this, especially if you're someone who finds it hard to maintain specific work hours or who always seems to be using their computer for work, school, and play. To set your active hours, you should begin by setting whatever the first time you work in a day is (6am, 8am, 10am, etc.) and go as far into the night as you typically work. With the eighteen hour limit, you can possibly extend your hours up to midnight for a workday that starts at 6am, and 4am for a day that starts at 10am. Pick the hours that are right for you.
Mouse Responsiveness
If you are impatient waiting for the mouse to show menus when you hover over an item, you can change the delay time in the registry. In the Registry Editor, find the following keys. They are set to 400 milliseconds, or 4 tenths of a second, by default. You can make them pretty much instantaneous by changing the values to 10.
- HKEY_CURRENT_USER > Control Panel > Mouse
- HKEY_CURRENT_USER > Control Panel > Desktop
Maintenance Items
In older versions of Windows, we had to pay attention to these items frequently. Today we only have to look at them infrequently, after a lot of use and many cycles of adding and deleting programs and files. You can go a long time without paying attention to these items–maybe just once a year.
Temporary Files
This is the one you may need to do most often. If the temp files folder gets too large (in the multi-gigabyte range) system performance could suffer. You can manage this through the Disk Cleanup feature of Windows. Open a File Explorer window from the Task bar and select This PC on the left. Right-click on the C: drive and select Properties. The Disk Cleanup button will be in the window that appears next. Click this and follow the instructions.
Cleaner is a free third-party program that combines this and other maintenance tasks in one easy-to manage place.

Registry
The registry usually only needs to be cleaned after uninstalling programs. The uninstaller often misses some files and Registry settings. Revo Uninstaller does a better job. Ccleaner and JV Powertools have good registry cleaners that can catch any leftovers.
Defrag
Normal file operations on a disk drive result in bits of files written all over the hard drive wherever room is available. The more scattered, or fragmented, the files become, the longer it takes to read them.
Windows 10 does a good job of keeping fragmentation in check. You can check on the status of the drives and run a manual Optimization from the Tools tab of the C: drive's Properties box. Select the Optimize button on this tab to bring up the Optimize Drives window. Select a drive and hit Analyze to get the latest status. Hit Optimize if you want to defrag the drive.


Note that SSDs work differently and should not be defragged. Defragging is disabled for SSDs in Windows 10.
Disk Images and Clean Installs – A Closing Thought
If you have upgraded your computer from a previous version of Windows, it might be time do do a clean install. Describing the full process is beyond the scope of this article, but this process would clear out any problems that were carried over from the old system. It will take a lot of time to re-install all the apps you need, but it could be worthwhile to know that you are starting with the cleanest possible configuration.
If you do all the work of optimizing your system or a clean install, the ultimate cleaning/restoration tool is a complete disk image of a fully-cleaned system with all your programs installed and ready to run, along with a current backup of all of your data. After that, the next time your system gets to a point where it is slower or needs major cleaning, all you have to do is restore the image and then restore your data from a current backup.