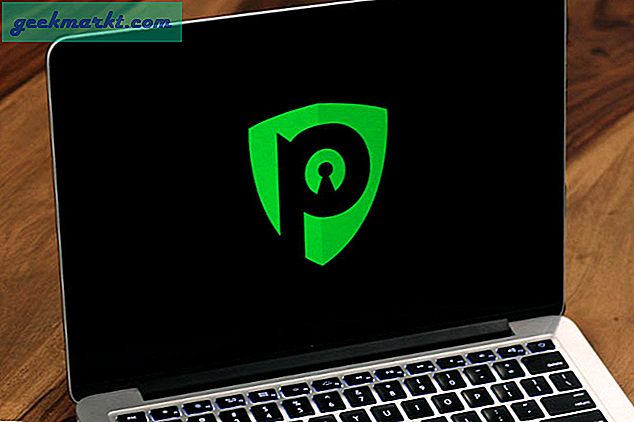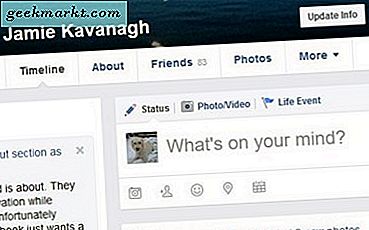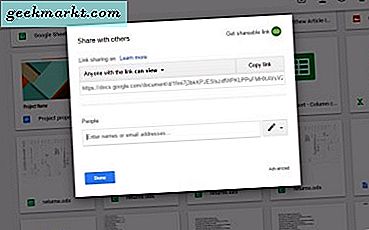
การจัดเก็บข้อมูลในระบบ Cloud ไม่เพียงช่วยให้คุณสามารถบันทึกไฟล์ได้ใหม่เท่านั้น นอกจากนี้ยังมีวิธีการใหม่ ๆ ในการแชร์เอกสารภาพและโฟลเดอร์ สิ่งที่แนบมากับอีเมลมีความสำคัญน้อยกว่าเมื่อก่อนเนื่องจากแพลตฟอร์มระบบคลาวด์ช่วยให้ผู้ใช้แชร์เอกสารและโฟลเดอร์ได้ ซึ่งหมายความว่าคุณสามารถแบ่งปันและแก้ไขไฟล์ด้วยลิงก์
Google ไดรฟ์เป็นหนึ่งในแอประบบจัดเก็บข้อมูลเมฆที่ดีที่สุดในการบันทึกเอกสารและรูปภาพลงใน มีพื้นที่เก็บข้อมูลอย่างน้อย 15 กิกะไบต์และคุณยังสามารถแชร์ไฟล์ผ่าน Google ไดรฟ์ สิ่งที่คุณต้องมีคือบัญชี Google ซึ่งคุณสามารถตั้งค่าได้จากที่นี่ จากนั้นคุณสามารถลงชื่อเข้าใช้ GD เก็บเอกสารหรือรูปภาพบางส่วนไว้ในที่จัดเก็บข้อมูลแบบคลาวด์ของคุณและแชร์กับคนที่คุณต้องการ
ระดับการเข้าถึงไฟล์ของ Google ไดรฟ์
เมื่อแบ่งปันไฟล์ Google ไดรฟ์คุณจะต้องเลือกหนึ่งในสามระดับการเข้าถึง คุณสามารถเลือกแก้ไขดูและแสดงความคิดเห็นได้ มุมมองเป็นระดับการเข้าถึงที่ถูก จำกัด มากที่สุดซึ่งเป็นสิทธิ์ในไฟล์แบบอ่านอย่างเดียว อย่างไรก็ตามระดับการเข้าถึงนี้ยังช่วยให้สามารถดาวน์โหลดและคัดลอกไฟล์
การเข้าถึงความคิดเห็นช่วยให้ผู้รับไฟล์ที่ใช้ร่วมกันสามารถคัดลอกและดาวน์โหลดได้ นอกจากนี้ยังสามารถฝากความคิดเห็นไว้หรือแนะนำการแก้ไขไฟล์ ดังนั้นนี่คือระดับการเข้าถึงที่มีประโยชน์หากคุณต้องการข้อมูลบางอย่างสำหรับไฟล์
สิทธิ์การเข้าถึงแก้ไขเป็นอย่างน้อยที่ จำกัด ซึ่งจะช่วยให้ใครบางคนสามารถแก้ไขหรือทำการปรับเปลี่ยนไฟล์หรือโฟลเดอร์แชร์ได้ นอกจากนี้ผู้ที่มีระดับการเข้าถึงแก้ไขยังสามารถแก้ไขโฟลเดอร์ลบเวอร์ชันไฟล์แชร์ไฟล์ดาวน์โหลดเอกสารและคัดลอกไฟล์
แชร์ไฟล์กับบุคคลที่ระบุด้วยอีเมลเชิญ
มีสองวิธีที่คุณสามารถแชร์ไฟล์ใน Google ไดรฟ์ได้ คุณสามารถแบ่งปันกับอีเมลเชิญหรือลิงก์ ในการแบ่งปันไฟล์ด้วยคำเชิญคุณจะต้องมีที่อยู่อีเมลของผู้รับ จากนั้นเปิดพื้นที่เก็บข้อมูลระบบคลาวด์ Google ไดรฟ์ในเบราว์เซอร์และคลิกขวาที่ไฟล์ที่จะแชร์ เลือก แชร์ จากเมนูบริบทเพื่อเปิดตัวเลือกแชร์ไฟล์ที่แสดงในภาพรวมด้านล่าง

ตอนนี้ให้ป้อนที่อยู่อีเมลของบุคคลเพื่อแชร์กับในช่องข้อความที่อยู่อีเมล คุณสามารถป้อนอีเมลได้ที่นี่ นอกจากนี้คุณยังสามารถป้อนรายละเอียดไฟล์บางอย่างได้ในกล่องข้อความเพิ่มโน้ต
หากต้องการเลือกระดับการเข้าถึงให้กดปุ่มด้านขวาของช่องข้อความอีเมล ซึ่งจะเปิดเมนูขนาดเล็กที่มีระดับการเข้าถึงไฟล์เช่นเดียวกับภาพนิ่งด้านล่าง เลือกช่องทำเครื่องหมาย แก้ไข สามารถดู หรือ สามารถแสดงความคิดเห็นได้ จากเมนูนั้น กดปุ่ม Send เพื่อส่งอีเมลเชิญร่วมแชร์ไฟล์ไปยังผู้รับที่ต้องการ

แบ่งปันไฟล์ด้วยลิ้งค์
หรือคุณสามารถแชร์ไฟล์ใน Google ไดรฟ์กับลิงก์ที่มีความปลอดภัยน้อยกว่าอีเมลเชิญ คุณสามารถแบ่งปันไฟล์ที่มีการเชื่อมโยงหลายมิติได้ด้วยการคลิกขวาที่เอกสารหรือภาพและเลือก ลิงค์หาลิงก์ที่แชร์ได้ จากเมนูบริบท ซึ่งจะทำให้การแชร์ลิงก์เกิดขึ้นตามที่แสดงในภาพรวมด้านล่าง จากนั้นคุณสามารถเลือกลิงก์เชื่อมโยงหลายมิติคัดลอกโดยใช้ปุ่ม Ctrl + C และเชื่อมโยงไปยังบุคคลอื่นที่คุณต้องการแชร์ไฟล์ด้วย

สำหรับตัวเลือกการแชร์ลิงก์ต่อไปให้คลิก การตั้งค่าการแชร์ เพื่อเปิดหน้าต่างในภาพด้านล่าง จากนั้นคุณสามารถกดปุ่ม คัดลอกลิงค์ เพื่อคัดลอกการเชื่อมโยงหลายมิติไปยังคลิปบอร์ด คลิกที่กล่อง ทุกคนที่มีลิงก์ เพื่อเลือกระดับการเข้าถึงสำหรับไฟล์

คลิก ขั้นสูง ที่ด้านล่างขวาของหน้าต่างด้านบนเพื่อเปิดการตั้งค่าในภาพนิ่งโดยตรงด้านล่าง จากนั้นคุณสามารถเลือกแชร์ไฮเปอร์ลิงก์ผ่านทางโซเชียลมีเดียเช่น Twitter และ Google+ นอกจากนี้คุณยังสามารถตรวจสอบให้แน่ใจว่าไม่มีใครคัดลอกไฟล์ที่แชร์ไว้โดยเลือก ตัวเลือกปิดใช้งานเพื่อดาวน์โหลดพิมพ์และคัดลอกสำหรับผู้แสดงความคิดเห็นและผู้ดู เลือกตัว ป้องกันไม่ให้ผู้แก้ไขเปลี่ยนแปลงสิทธิ์การเข้าถึงและเพิ่มบุคคลใหม่ เพื่อให้มั่นใจว่าบรรณาธิการไม่สามารถแบ่งปันไฟล์กับผู้อื่นได้

คลิกปุ่ม Gmail เพื่อแชร์ลิงก์ผ่านทางเว็บเมล Gmail จำกัด ให้คุณใช้ไฟล์แนบทางอีเมลมาตรฐานได้ถึง 25 MB อย่างไรก็ตามเมื่อใช้การแชร์ไฟล์ Google ไดรฟ์คุณสามารถส่งเอกสารหรือรูปภาพได้ถึง 10 GB ด้วย Gmail ดูรายละเอียดเพิ่มเติมเกี่ยวกับวิธีส่งอีเมลไฟล์ Google ไดรฟ์ได้จากคู่มือ Tech Junkie นี้
แชร์ไฟล์กับผู้ใช้ที่ไม่ใช่ Google ไดรฟ์
นอกจากนี้คุณยังสามารถแชร์ไฟล์กับผู้อื่นที่ไม่มีบัญชี Google ไดรฟ์ วิธีที่ดีที่สุดในการแชร์ไฟล์กับผู้ใช้ที่ไม่ใช่ Google ไดรฟ์คือการตั้งค่าลิงก์ที่สามารถแชร์ได้บนเว็บ จากนั้นทุกคนสามารถเปิดไฟล์ได้โดยไม่ต้องเชื่อมโยงหลายมิติโดยการค้นพบด้วยเครื่องมือค้นหาของ Google หากต้องการเลือกตัวเลือก สาธารณะบนเว็บ ให้กดปุ่ม เปลี่ยนแปลง ในหน้าต่างการตั้งค่าการแชร์เพื่อเปิดตัวเลือกด้านล่าง

ที่นี่คุณสามารถเลือกตัวเลือก สาธารณะบนเว็บ ทุกคนที่มีลิงก์สามารถเปิดไฟล์ได้โดยไม่ต้องลงชื่อเข้าใช้ Google ไดรฟ์ นอกจากนี้คุณยังสามารถเลือกตัวเลือก ปิดเฉพาะบุคคล เพื่อยกเลิกการเชื่อมโยงไฟล์ทั้งหมด กดปุ่ม บันทึก เพื่อยืนยันการตั้งค่าที่เลือก
การเปิดไฟล์ที่ใช้ร่วมกัน
หากมีใครแชร์ไฟล์หรือโฟลเดอร์กับคุณคุณสามารถดูได้โดยคลิก แชร์กับฉัน ที่ด้านซ้ายของหน้าเก็บข้อมูล Google ไดรฟ์ ซึ่งจะเปิดภาพรวมของไฟล์และโฟลเดอร์ที่ใช้ร่วมกันดังที่แสดงไว้ด้านล่าง จากนั้นคุณสามารถคลิกขวาที่ไฟล์ที่มีและเลือก ดูตัวอย่าง หรือ เปิดด้วย จากเมนูบริบท

คุณสามารถเพิ่มไฟล์ที่แชร์ไว้ในที่จัดเก็บข้อมูล Google ไดรฟ์ของคุณด้วยตัวเลือก เพิ่มลงในไดรฟ์ของฉัน เลือกไฟล์หรือโฟลเดอร์แล้วกด เพิ่มในไดรฟ์ของฉัน จากนั้นคุณสามารถคลิก ไดรฟ์ของฉัน เพื่อเปิดหรือดูตัวอย่างไฟล์ที่แชร์
ดังนั้นผู้ที่ต้องการแนบอีเมล ขณะนี้คุณสามารถแบ่งปันไฟล์และโฟลเดอร์ด้วย Google ไดรฟ์แทน การแชร์ไฟล์ทำได้สะดวกและคุณสามารถแบ่งปันไฟล์ขนาดใหญ่กว่าที่คุณสามารถแนบมากับเว็บเมล